FIX: Gears of War 4 black screen issues on PC
7 min. read
Updated on
Read our disclosure page to find out how can you help Windows Report sustain the editorial team. Read more
Key notes
- Outdated or incompatible drivers can cause your Gears of War 4 to not launch on Windows 10.
- Updating your Windows 10 and the GPU drivers will quickly get rid of the black screen issue.
- Some people reported that downloading a different game from the Windows Store can fix the problem.
- Make sure that you are logged in with the correct Email address on the Xbox app.

Gears of War is a popular game series on both Xbox and PC, and speaking of this game, many users reported black screens while trying to run Gears of War 4 on their PC.
This can be a big problem, and in today’s article, we’ll show you how to permanently fix this issue.
Gears of War 4 is a great game, but PC users reported various issues with it. Here are some of the most common problems that users reported:
- Gears of War 4 crashes on startup, splash screen crash – Sometimes Gears of War 4 might crash on startup due to missing updates. To fix this problem, download the latest updates for Windows 10.
- Gears of War 4 stuck on loading screen PC – Your graphics card can sometimes cause this problem to appear. To fix the issue, make sure that Gears of War 4 is set to use your dedicated graphics.
- Gears of War 4 PC freezing – This problem can occur if your drivers aren’t up to date. To fix the issue, be sure to install the latest drivers and try to run Gears of War 4 again.
- Gears of War 4 PC won’t start, launch – This problem can appear if you don’t have Offline Permissions feature enabled in Microsoft Store. Simply enable this feature and the problem with Gears of War 4 should be resolved.
Gears of War 4 black screen on PC, how to fix it?
- Make sure that you have the latest updates
- Update your graphics card drivers
- Try downloading a different game from the Microsoft Store
- Make sure that you’ve signed in to the Xbox app with a correct email
- Make sure that you’re using your dedicated graphics to run the game
- Enable the Offline Permissions feature
- Reset the Microsoft Store cache and start the required services
1. Make sure that you have the latest updates
- Open the Settings app. The fastest way to do that is to use Windows Key + I shortcut.
- After the Settings app opens, head over to the Update & Security section.
- In the right pane, click the Check for updates button.
- Windows will now check for available updates and download them in the background.
If you’re getting a black screen while trying to run Gears of War 4, perhaps the problem is related to your system. Sometimes certain glitches can lead to this and many other problems.
To fix the problem, it’s advised that you update Windows 10 to the latest version. This process is quite streamlined in Windows 10.
For the most part, your OS automatically installs the missing updates. Once the updates are downloaded, restart your PC in order to reinstall them.
After you update your system to the latest version, check if the problem is still there. This simple solution worked for several users, so be sure to try it out.
Here’s a useful tutorial dedicated to fixing a black screen with cursos in Windows 10.
2. Update your graphics card drivers
- Go to the Settings and type Device Manager.
- In the Device Manager, search for the display adapter and expand it.
- Select your GPU, right-click on it, and click Update driver.
Sometimes a black screen can appear in Gears of War 4 due to your drivers. Your graphics card drivers are crucial for multimedia and games.
If your drivers are out of date, you might experience various issues. To fix this and other problems, users are suggesting that you update your graphics card drivers.
Update your GPU drivers automatically
Updating graphics card driver is relatively simple, and you can do it by visiting your graphics card manufacturer’s website and downloading the latest drivers for your model.
However, if this process seems a bit complicated and you don’t know how to do it properly, you can always use third-party tools to download your drivers.
- Download and install the Outbyte Driver Updater app.
- Launch the software and wait for the app to detect all incompatible drivers.
- Now, it will show you a list of all faulty drivers to select the ones to Update or Ignore.
- Click on Update & Apply Selected to download and install the newest versions.
- Restart your PC to ensure the applied changes.

OutByte
Keep your GPU in a flawless state without worrying about possible driver issues.3. Try downloading a different game from the Microsoft Store
- In the Search, bar enter store and select the Microsoft Store from the list.
- Now try to download any free game from the Microsoft Store.
- The download process will now start.
- Wait for about 10 seconds and then click the down arrow icon next to your profile picture.
- Now click the X button to stop the download.
If you’re getting a black screen while trying to run Gears of War 4 on your PC, perhaps this workaround can help you.
According to users, you can temporarily fix them simply by trying to download a different game from the Microsoft Store and then cancel the download process.
After doing that, the download process will stop. Now you can try to run Gears of War 4 again and it should start without issues.
Several users reported that this method worked for them, but bear in mind that this is just a workaround.
4. Make sure that you’re signed in to the Xbox app with a correct email
- Press Windows Key + S and enter Xbox.
- Now pick Xbox from the list of results.
- When the Xbox app opens, sign out of it.
- To do that, click the Gear icon in the left pane. In the right pane, click the Sign out button.
- Now click on Sign in If you’re asked to sign in with your Microsoft account, then click Not you option in the top left corner.
- Select Use a different account option and click Continue.
- Now enter your email and password and you should be logged in to the Xbox app.
According to users, sometimes a black screen with Gears of War 4 can occur if you aren’t signed in to the Xbox app with the correct account.
Users reported that if you’ve signed in to Xbox app with a Microsoft account instead of an Xbox account, you might encounter this problem.
5. Make sure that you’re using your dedicated graphics to run the game
- Open Nvidia Control Panel.
- In the left pane, select Manage 3D settings. In the right pane, go to the Program Settings.
- Locate Gears of War 4 on the list.
- If it’s not available, click the Add button to add it.
- Now set the Select the preferred graphics processor for this program to High-performance Nvidia processor.
- Then, click the Apply button to save changes.
Many laptops and some PCs come with both dedicated and integrated graphics, and this can sometimes be a problem.
Your PC might be configured to run the game using the integrated graphics, and that can cause this problem to appear. To fix the problem, you need to change your graphics card settings.
After making these changes, Gears of War 4 will always run using the Nvidia graphics card and the problem should be permanently resolved.
If you’re using AMD graphics, you should be able to find all these settings in the Catalyst Control Center.
6. Enable the offline permissions feature
- Open the Microsoft Store.
- Click the More icon in the top right corner and choose Settings from the menu.
- Now locate the Offline Permissions feature and enable it.
According to users, if you’re getting a black screen while trying to run Gears of War 4, perhaps you can fix the problem by changing a few settings in Microsoft Store.
After doing that, the problem should be resolved and you’ll be able to run Gears of War 4 without any issues.
7. Reset the Microsoft Store cache and start the required services
According to users, sometimes problems with Microsoft Store can affect other applications and cause issues such as a black screen in Gears of War 4.
However, you can fix that problem simply by resetting Windows Store cache. To do that, follow the steps above.
After doing that, you need to enable certain services. To do that, follow these steps:
- Open the Run dialog and enter services.msc, then press Enter.
- When the Services window opens, locate Windows PushToInstall Service, right-click it and choose Start from the menu.
After doing that, try to run Gears of War 4 again and check if the problem is still there.
The black screen can be a big problem and prevent from your running Gears of War 4 on your PC. However, we hope that you managed to fix this problem using one of our solutions.
Feel free to tell us how these solutions helped you, or if you have any other suggestion regarding the subject in the comment section below.
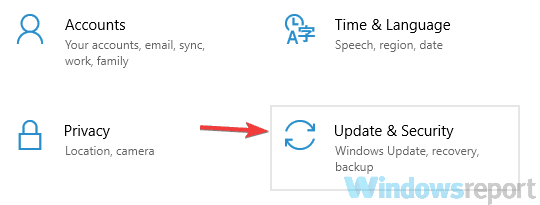
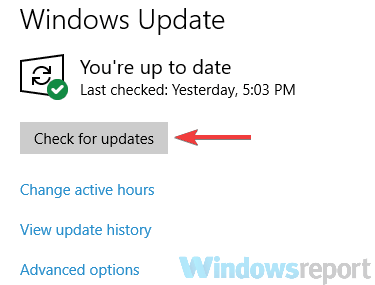
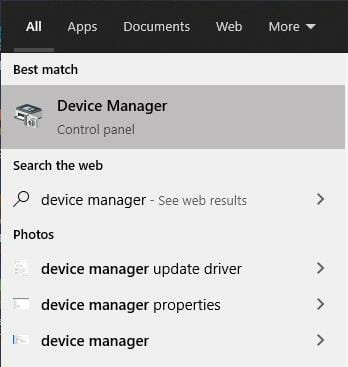
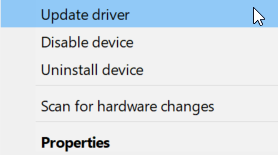

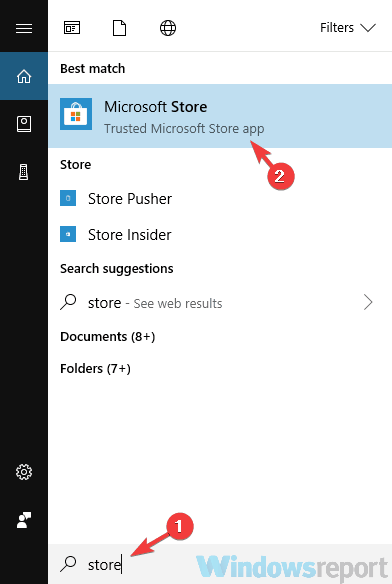
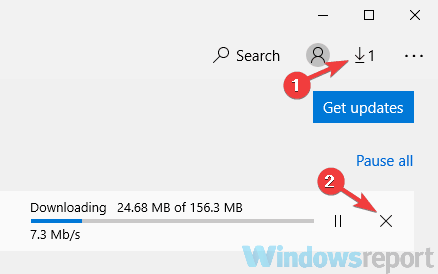
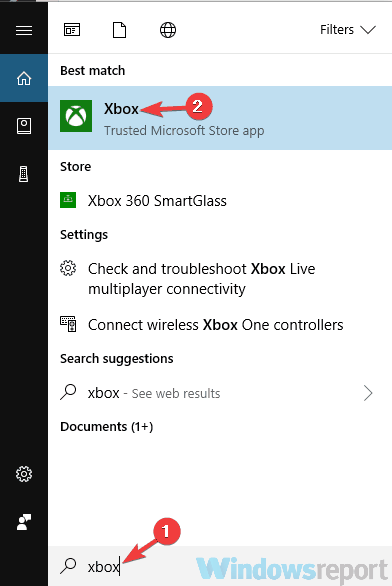
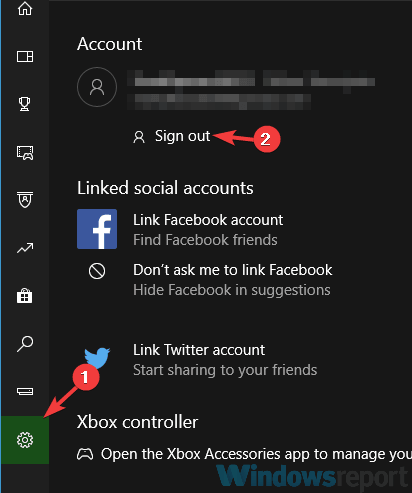
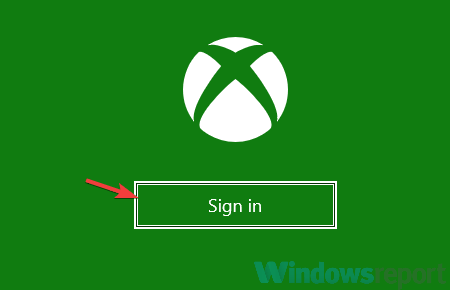
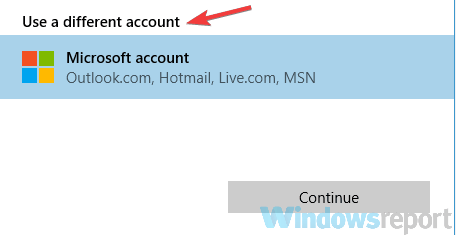
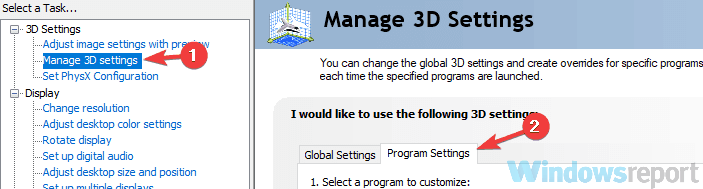
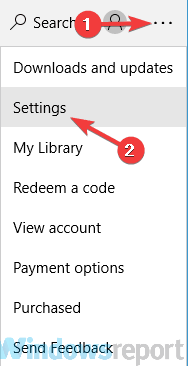
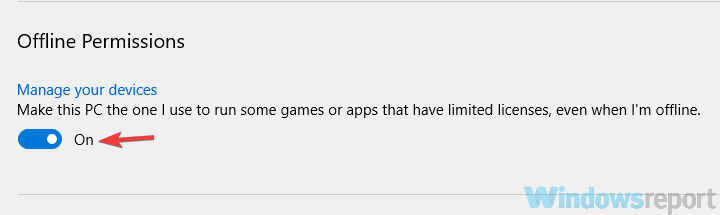

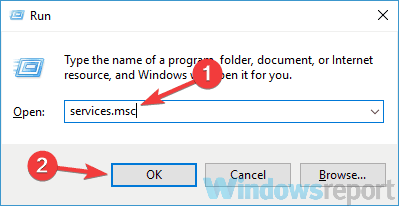


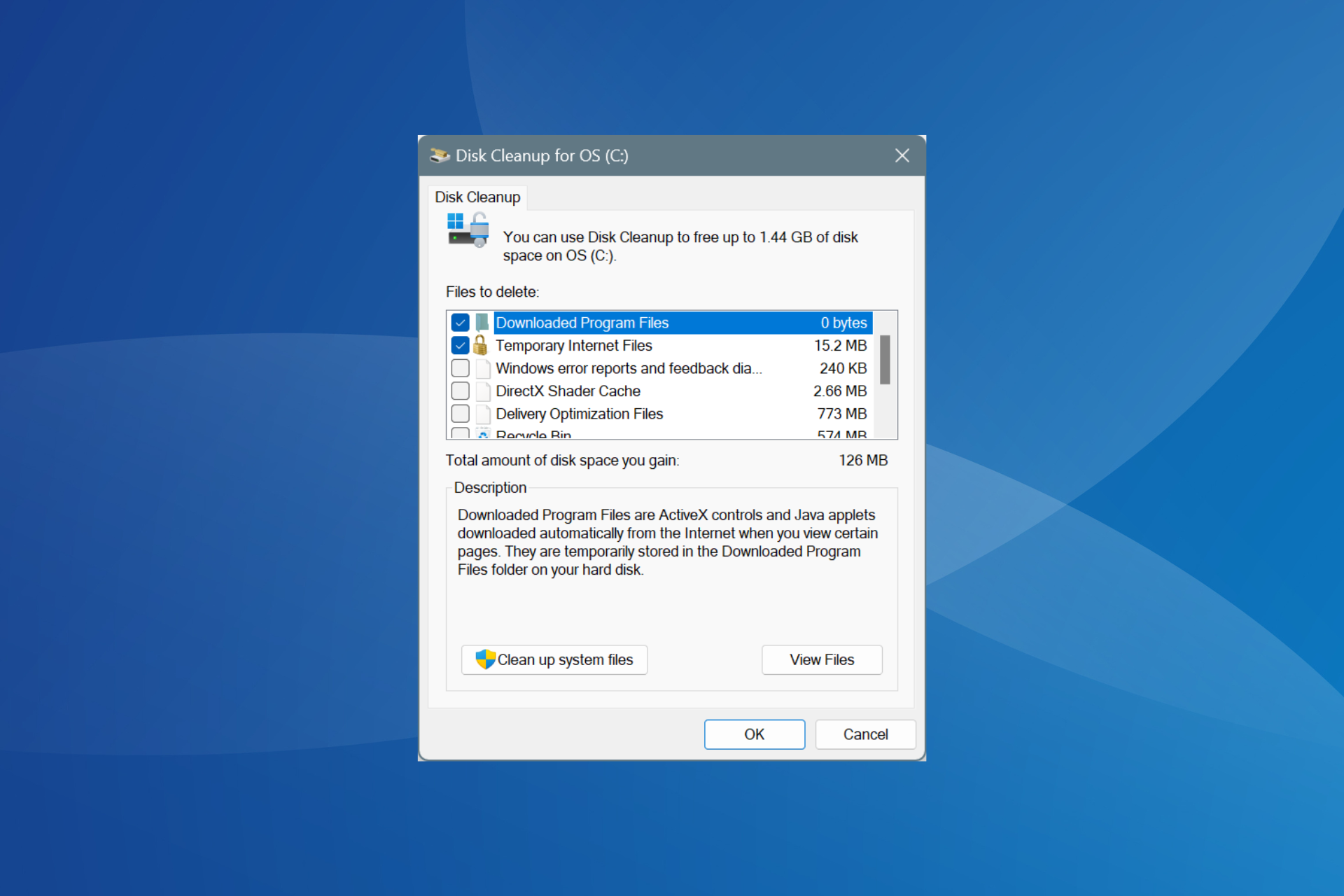
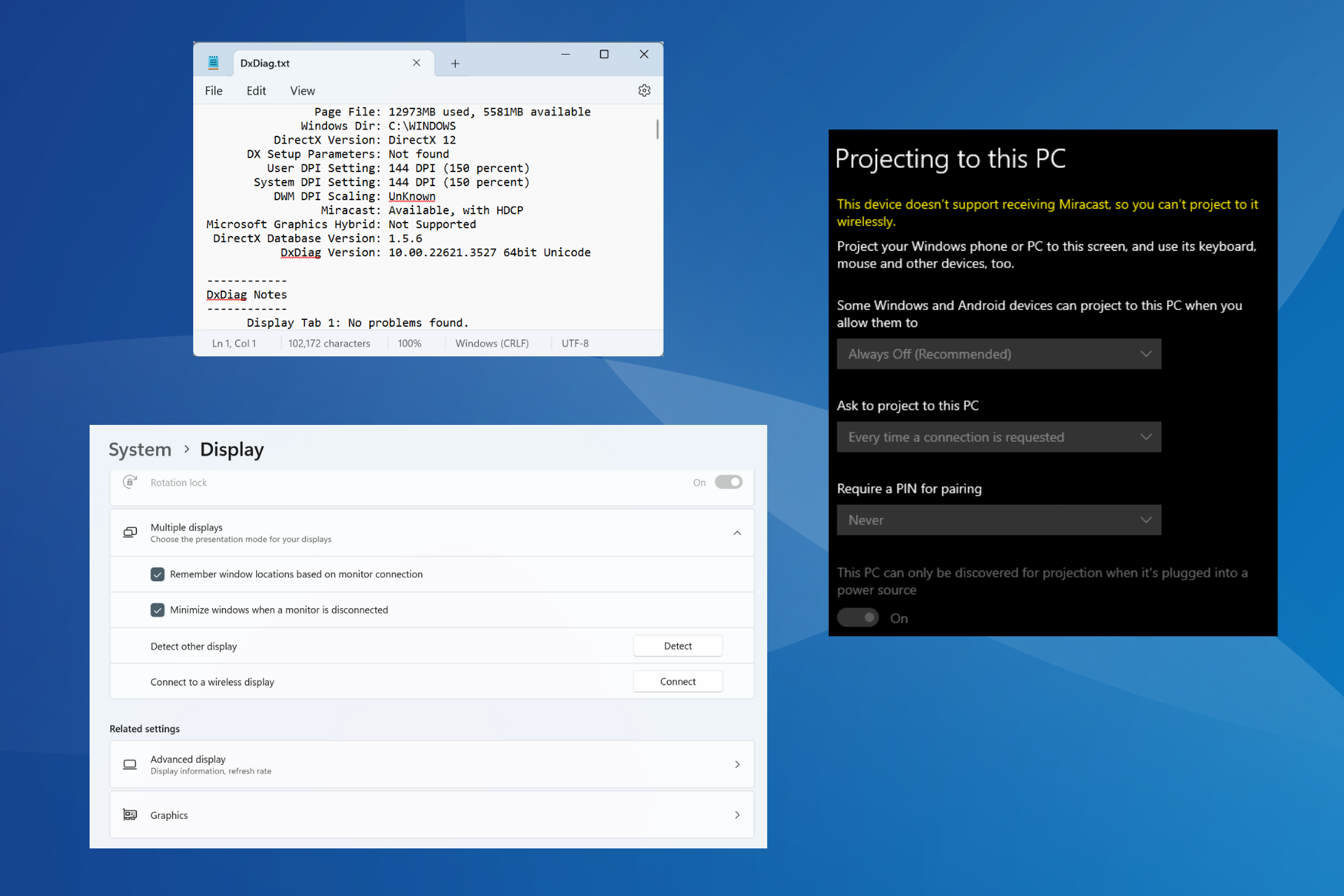


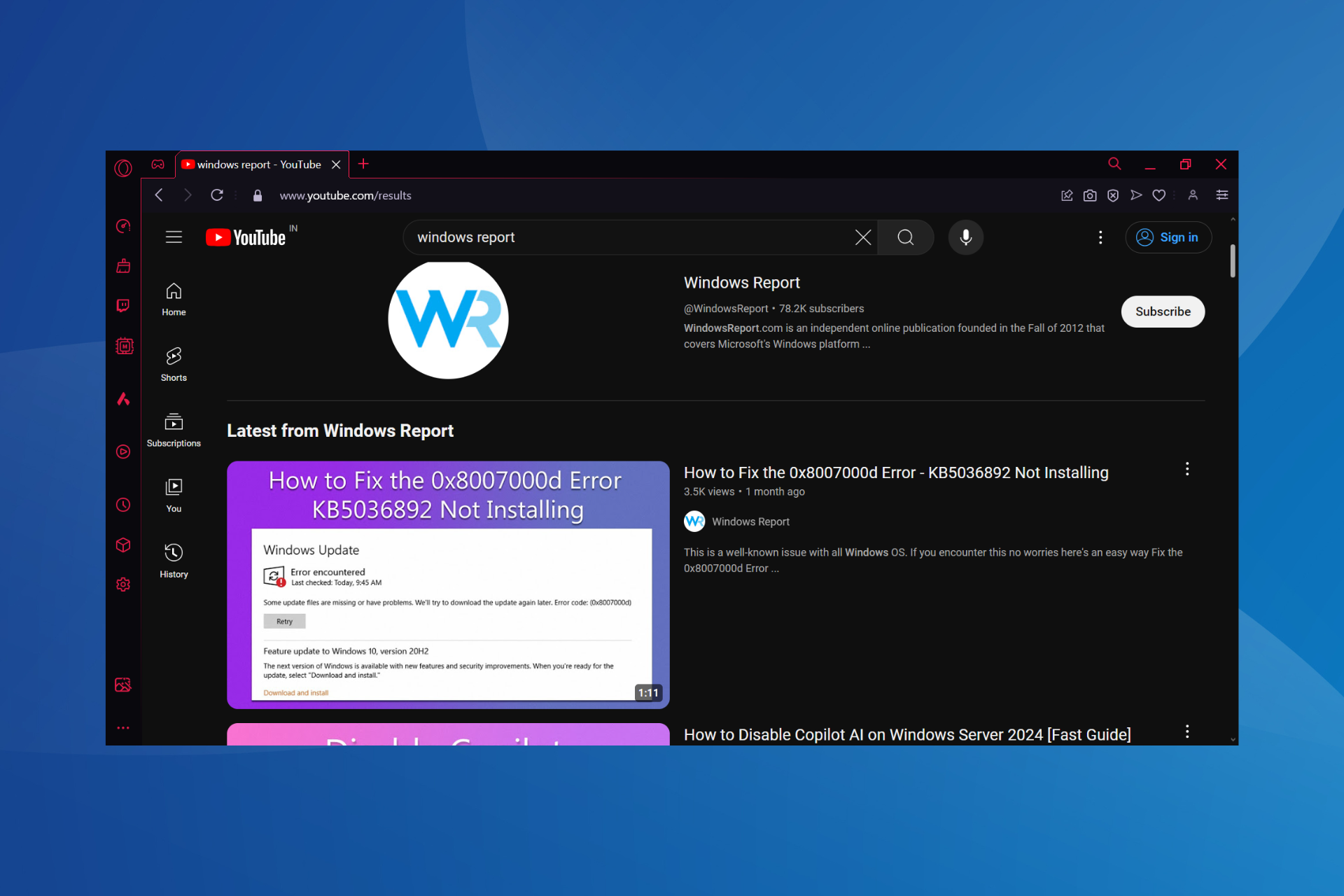
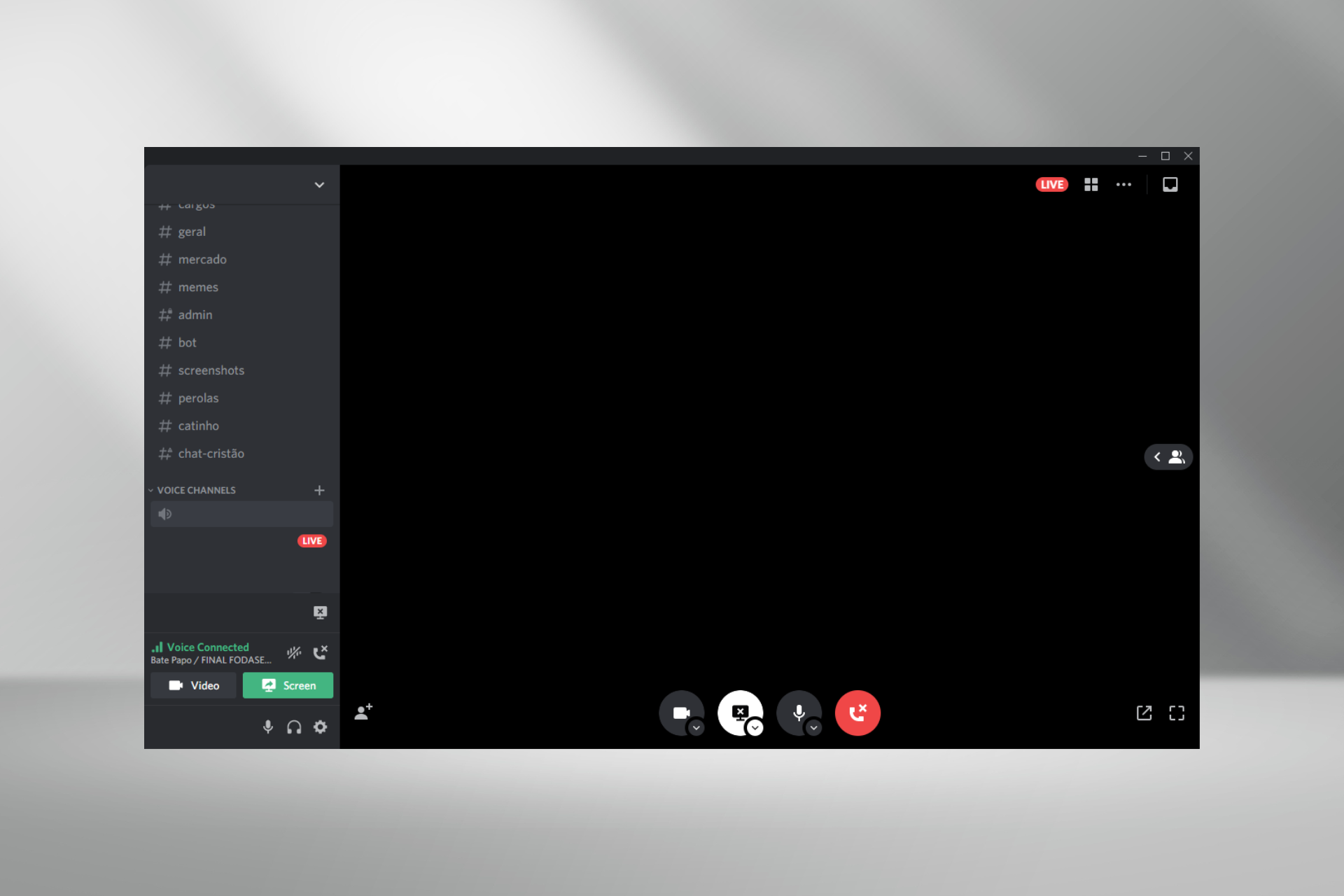


User forum
0 messages