Ghost Recon Wildlands Not Launching on PC: 5 Ways to Fix
Reinstalling Visual C++ Redistributables can help
3 min. read
Updated on
Read our disclosure page to find out how can you help Windows Report sustain the editorial team. Read more

Many reported that Ghost Recon Wildlands is not launching for them, and this can be a frustrating issue, but luckily you can fix it with these steps.
Why is my Ghost Recon not launching?
This is usually due to issues with Visual C++ Redistributables or UPlay cache.
What can I do if Ghost Recon Wildlands is not launching?
If you have MSI After burner installed, disable it before starting the game. Ubisoft Connect can also cause the problem, so reinstall it to fix this issue.
1. Repair your Redistributable package
- Navigate to the path below:
C:\Program Files (x86)\CorePack\Tom Clancy Ghost Recon Wildlands\Support - Right-click the vcredist_x64_2012.exe file and select Run as administrator.
- Select Repair.
- Restart your computer.
- Go back to the game folder and run the game’s executable as admin.
C:\Program Files (x86)\CorePack\Tom Clancy Ghost Recon Wildlands
Alternatively, you can download Visual C++ Redistributable for Visual Studio 2012 Update 4.
2. Delete Uplay cache folder
- Press Windows + E to open File Explorer.
- Go to the path below:
C:\Program Files (x86)\Ubisoft\Ubisoft Game Launcher\cache - Delete everything from the cache folder.
3. Run the game in Compatibility Mode
- Go to the installation directory:
C:\Program Files (x86)\Steam\steamapps\common\Wildlands - Next, right-click rungame.exe and choose Properties.
- Go to Compatiblity tab and check Run this program in compatiblity mode for and select Windows 7.
- Also, check Run this program as administrator.
- Save changes.
- Now do the same for GW.exe.
This is a simple solution, but it will help if Ghost Recon Wildlands is not launching on Steam.
4. Install the required certificates
- Press Windows + E to open File Explorer.
- Go to Steam directly using the path below:
C:\Program Files (x86)\Steam\steamapps\common\Wildlands\EasyAntiCheat\Certificates - Now locate and run the game.cer file. By doing so, you’ll install the required certificates.
- Few users suggested running EasyAntiCheat_Setup.exe as administrator so try that as well.
Once the certificates are installed, the issue should be resolved, and the game will start running again.
5. Disable Cloud Save Synchronization
- Start Uplay Client.
- Enter your login credentials and go to the menu icon in the top left.
- Choose Settings from the menu.
- Now uncheck Enable Cloud Save Synchronization for supported games option.
This isn’t the only issue, and we covered Tom Clancy’s Ghost Recon: Wildlands bugs in a separate guide, so don’t miss it. We also have a guide on Ghost Recon Wildlands lag and other network issues.
If you’ve encountered other solutions to fix the Ghost Recon Wildlands not launching on Windows 11, please list the troubleshooting steps in the comment section below.

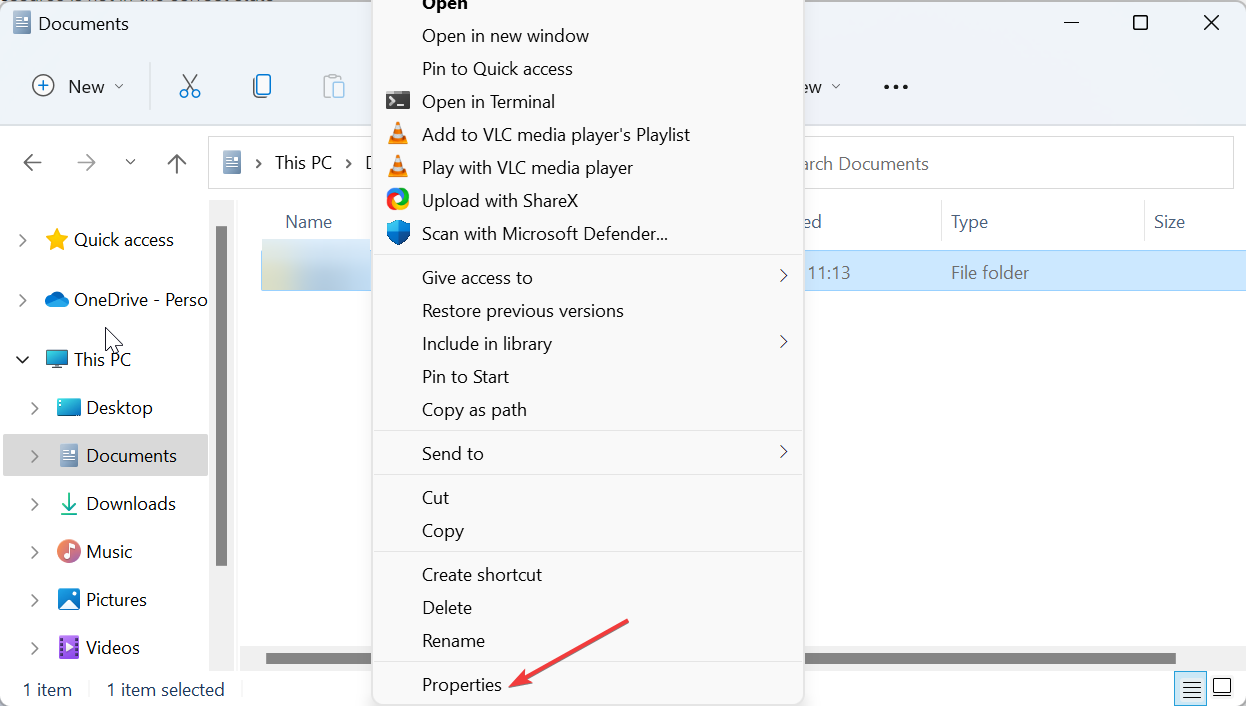
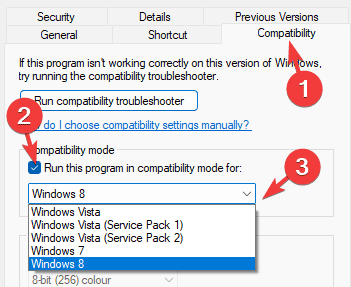











User forum
1 messages