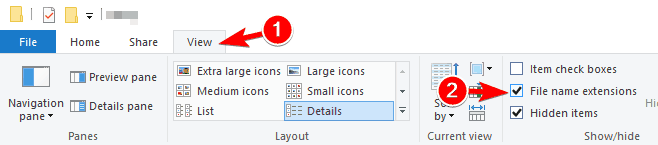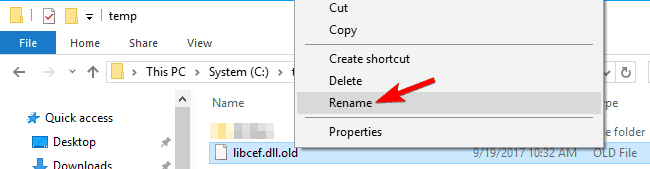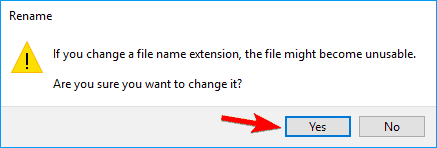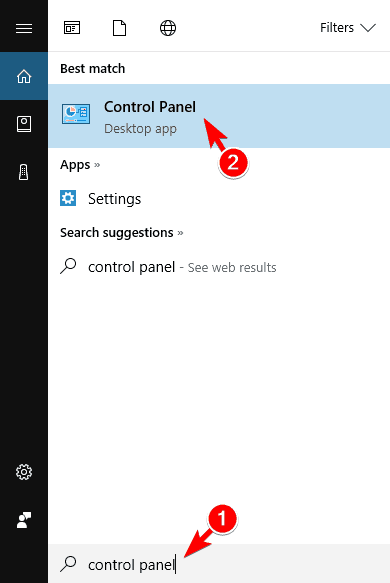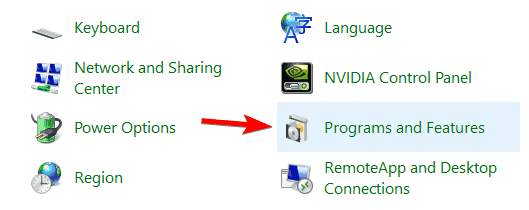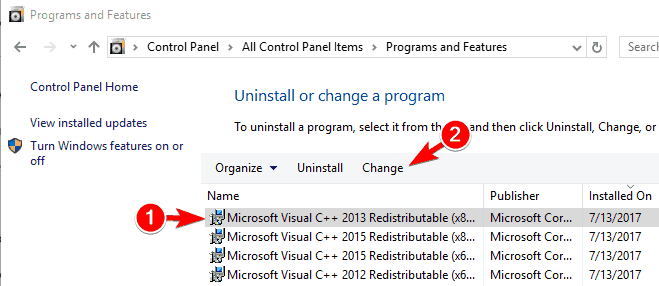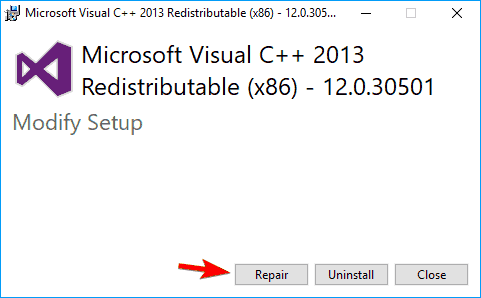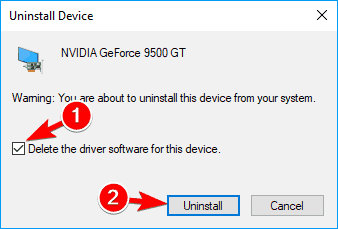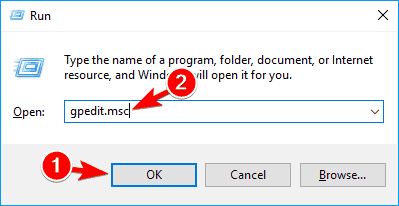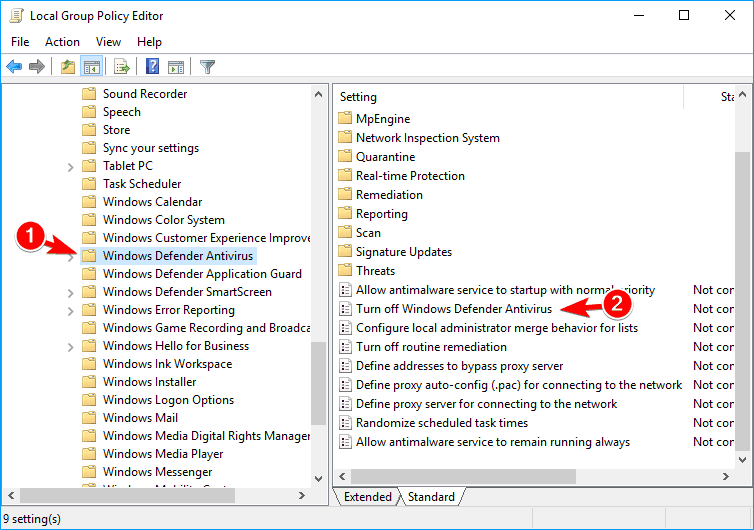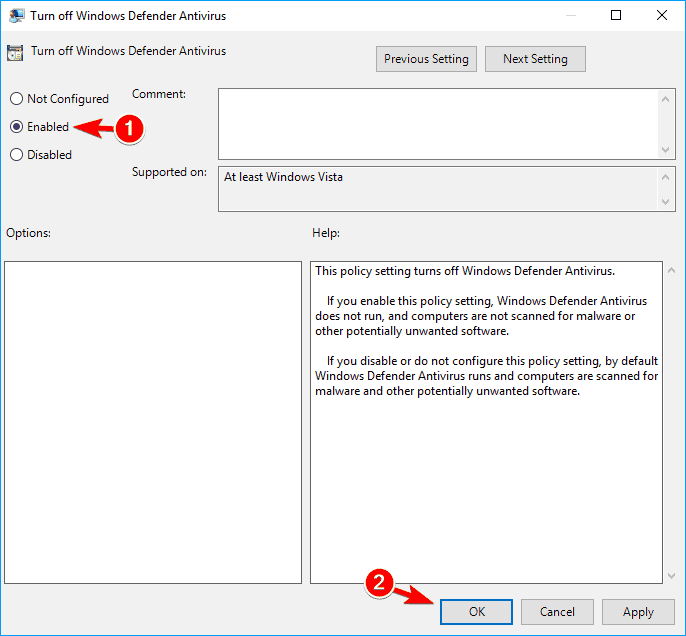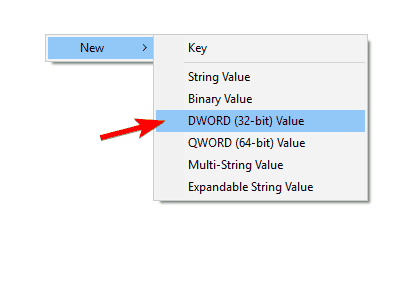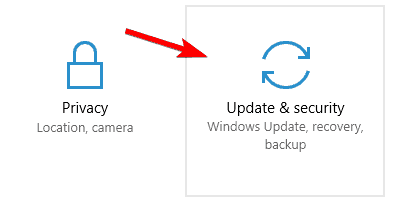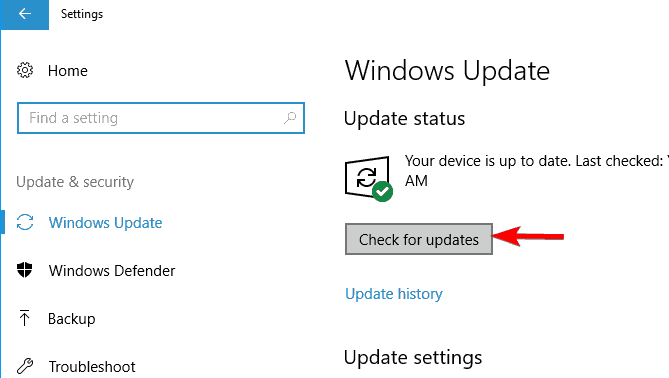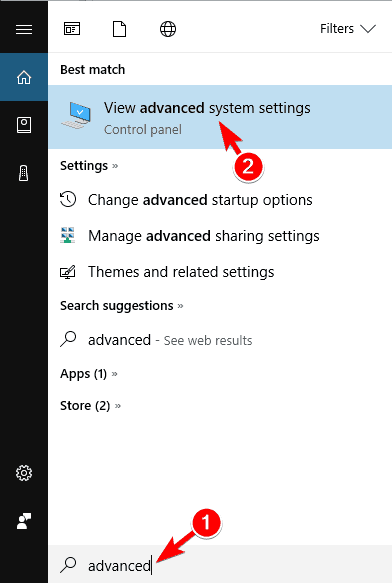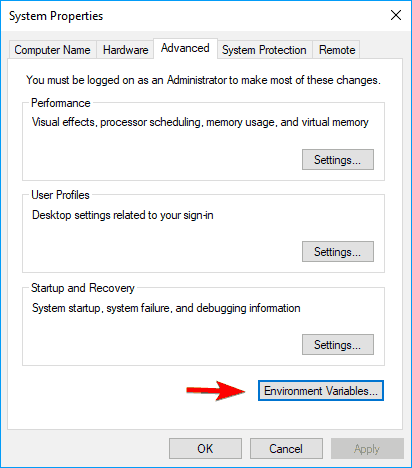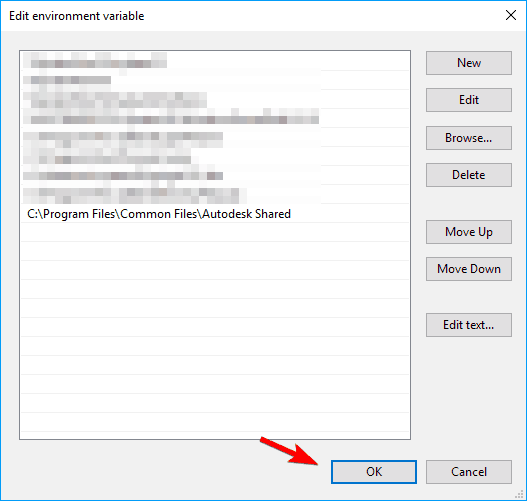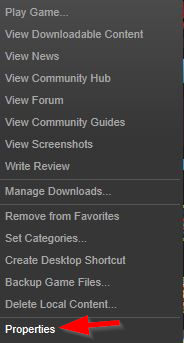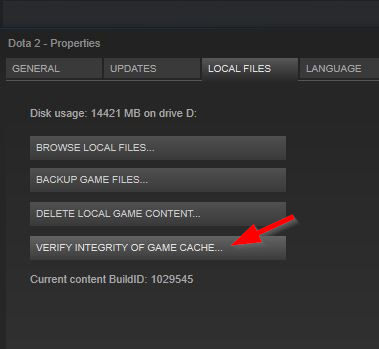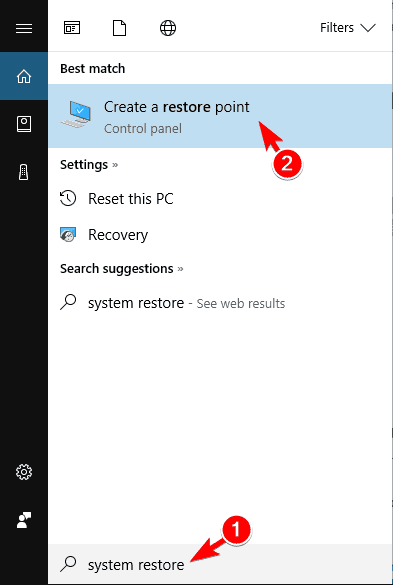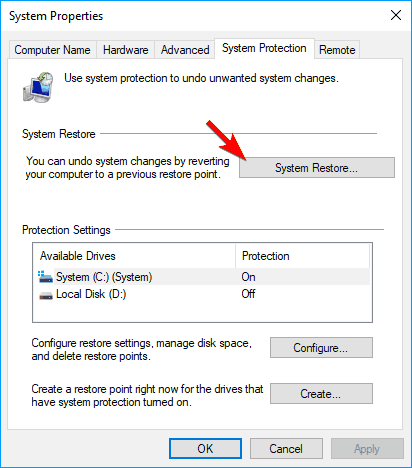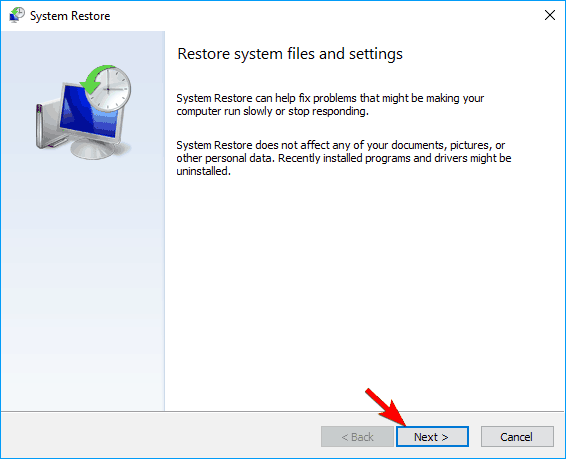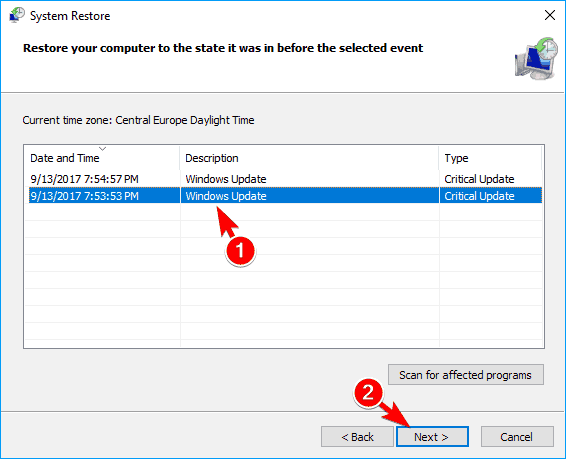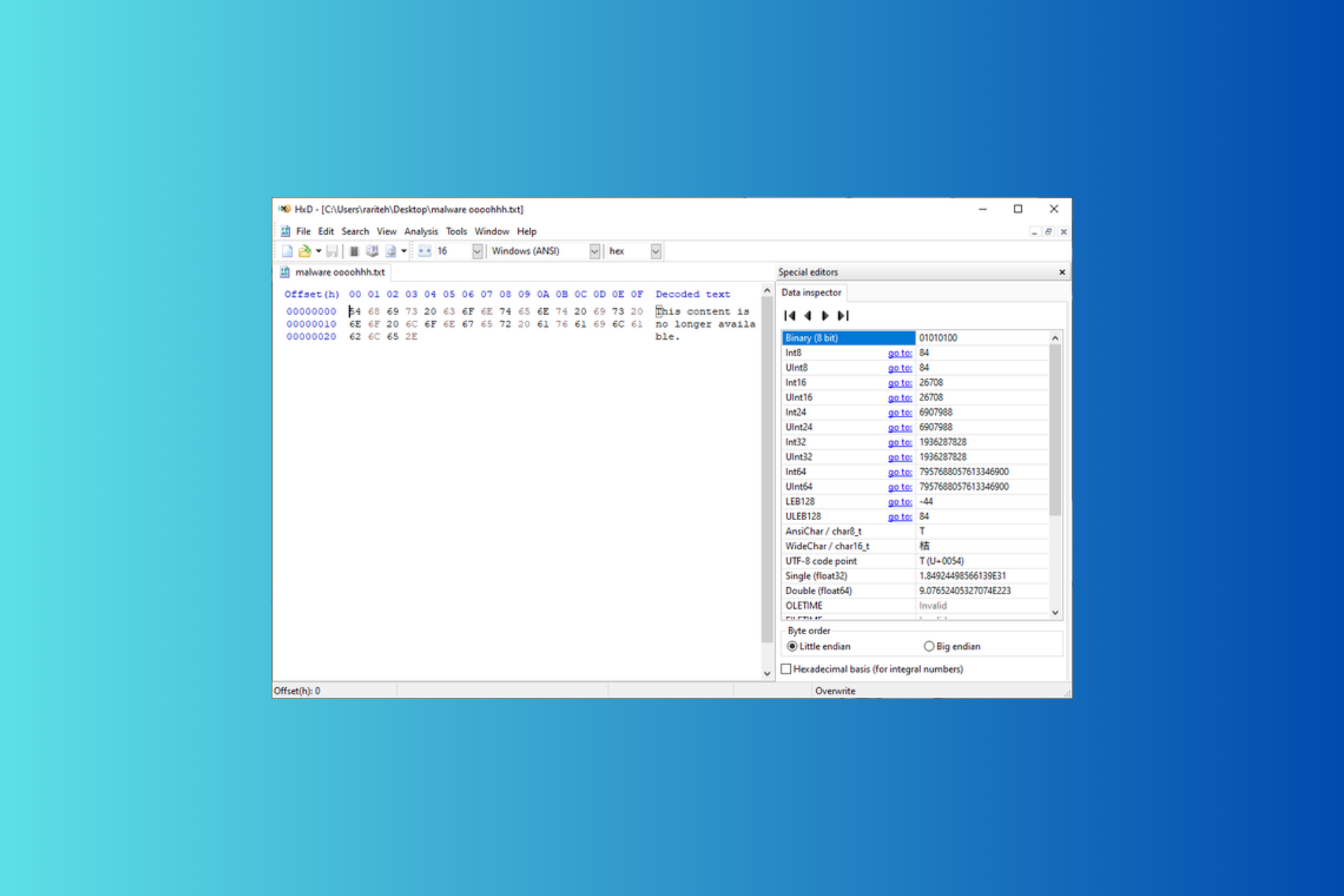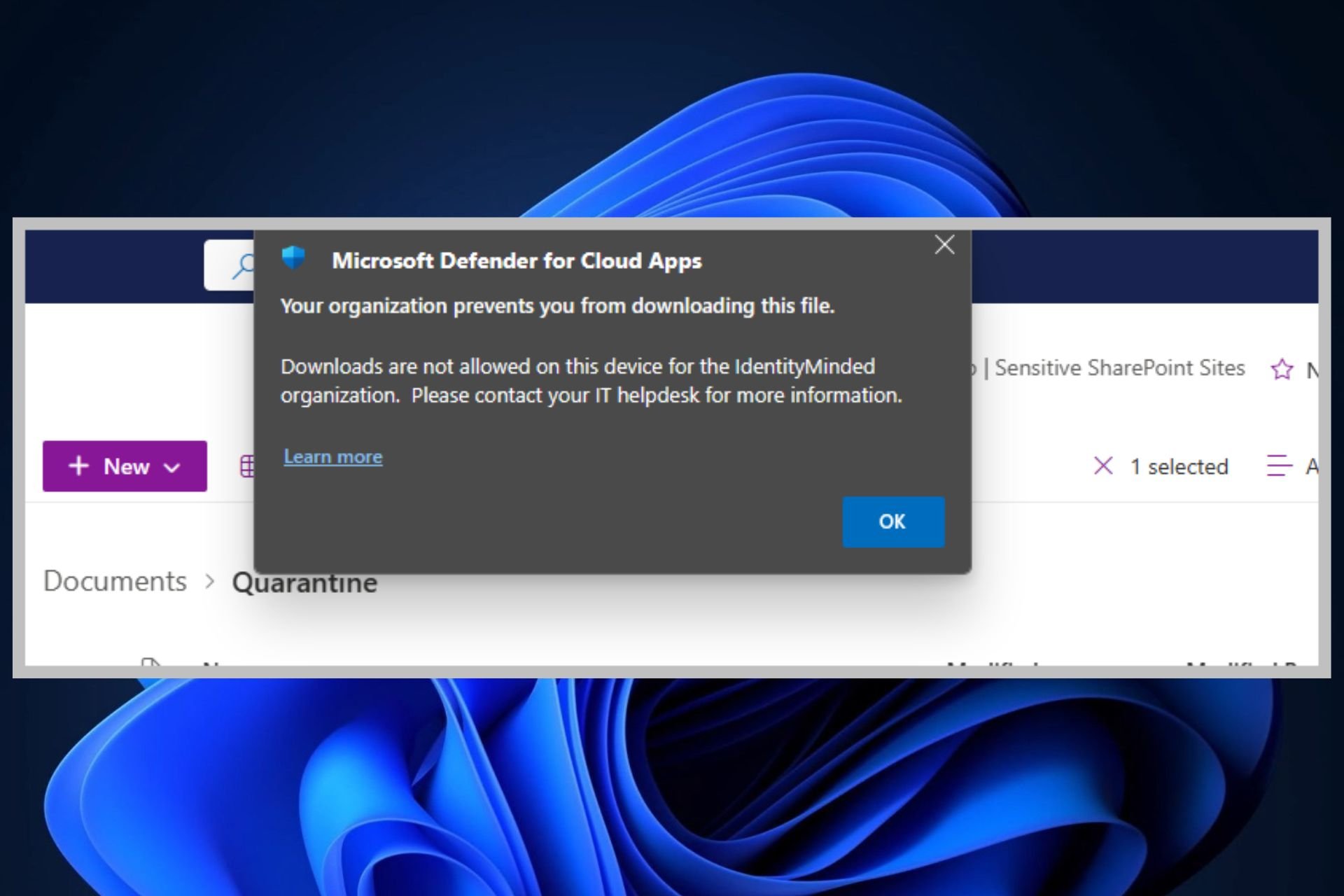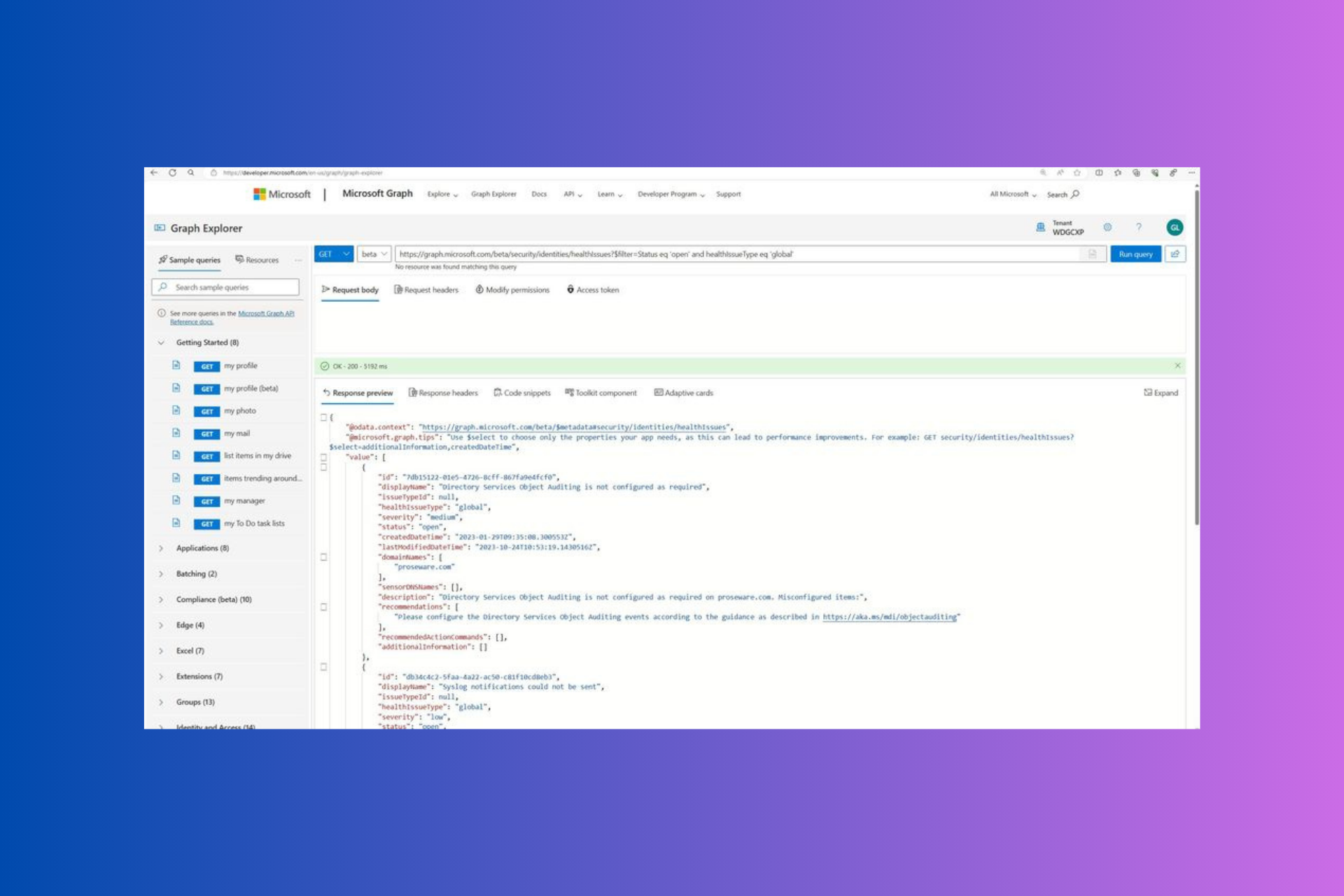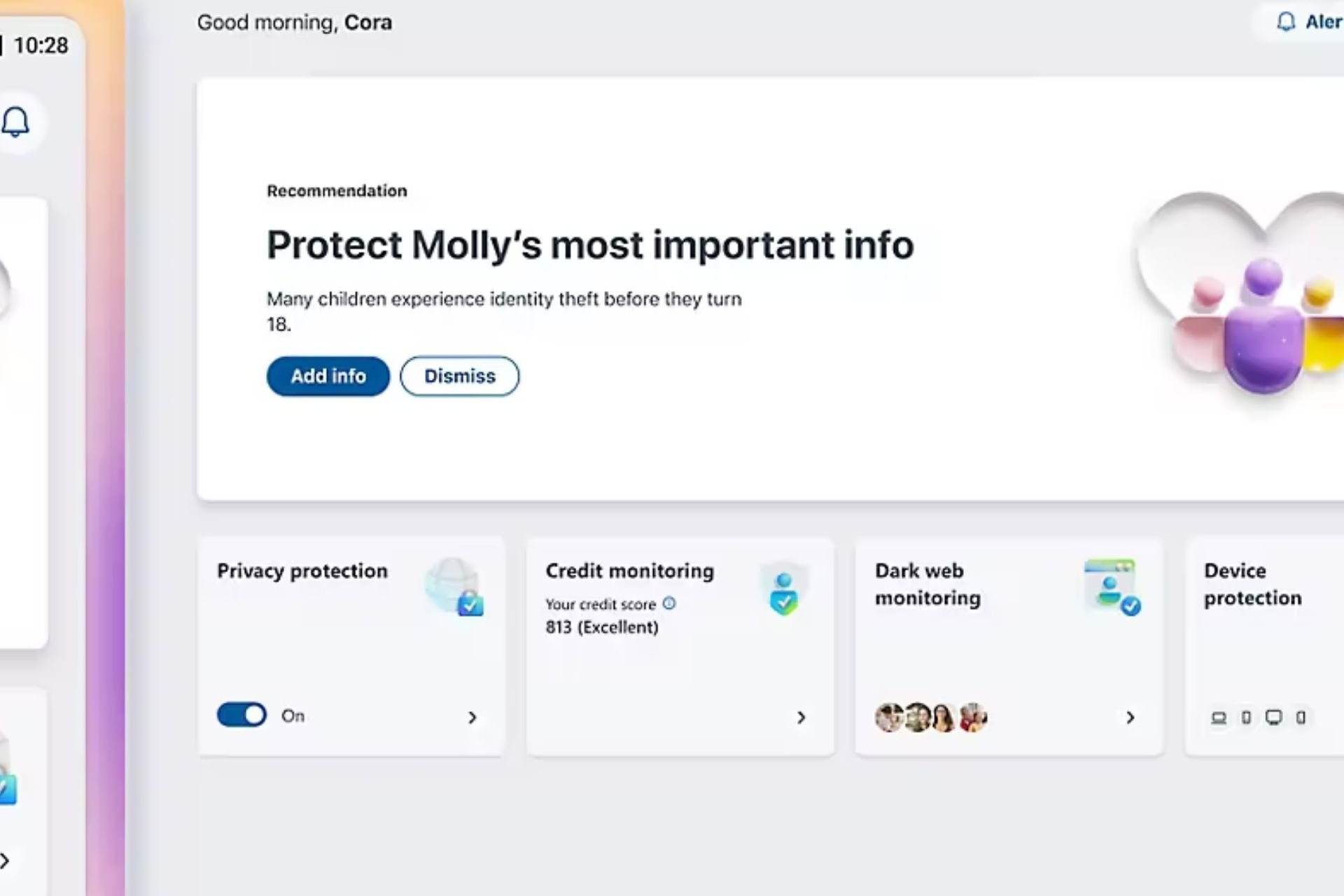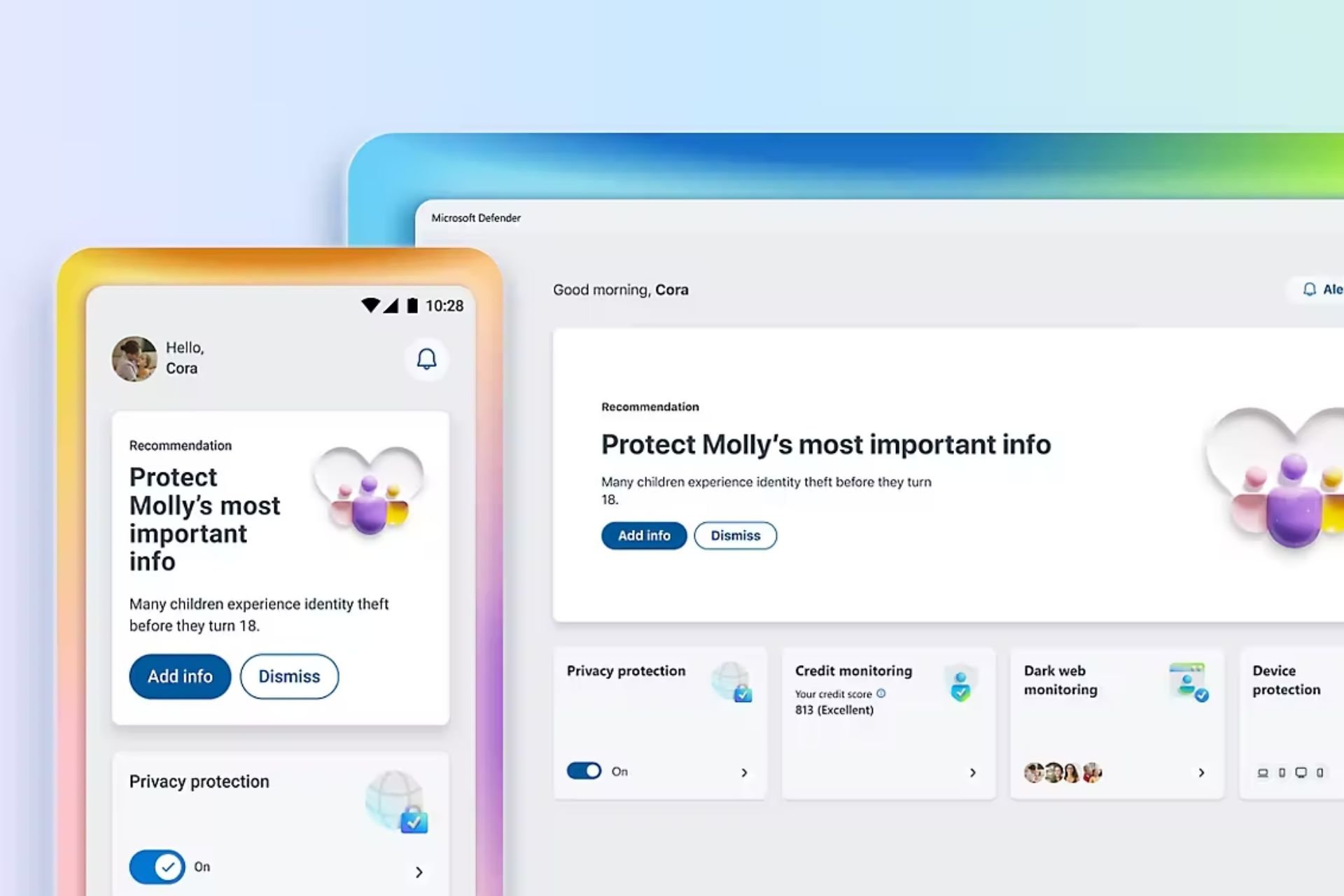Fix: The procedure entry point error on Windows
18 min. read
Updated on
Read our disclosure page to find out how can you help Windows Report sustain the editorial team Read more
Key notes
- The procedure error point error is a tricky one. It is usually related to a software bug or missing DLL files but there are many other different cases that users have reported.
- Check this extensive guide for what solution best fits your situation and apply the changes accordingly.
- You can try to reinstall the UPlay application and see if you resolve the entry point error on your computer.
- A practical idea would be to consider another gaming distribution service like Steam to launch your games.

The procedure entry point is Windows error, and it usually affects Uplay application. This error can also prevent other applications from running, so today we’re going to show you how to fix it on Windows 10.
The procedure entry point could not be located [FIXED]
1. Reinstall the Uplay application
As previously mentioned, The procedure entry point error message usually appears when trying to start Uplay. However, you can easily fix the problem simply by reinstalling Uplay. Users reported that removing Uplay and deleting all files from its directory fixed the problem for them, so be sure to try that.
On the other hand, several users reported that your antivirus can interfere with Uplay and cause this error. According to users, the problem is related to Bullguard Antivirus and Firewall, so you might want to disable it temporarily. Users reported that they fixed the problem by following these steps:
- Turn off Bullguard Antivirus and Firewall completely.
- Restart your PC. When your PC restarts, make sure that Bullguard Antivirus and Firewall are disabled.
- Delete Uplay.exe from game folders.
- Reinstall Uplay.
- After you reinstall it, turn the Bullguard antivirus back on.
Several users claim that you don’t even have to uninstall Uplay to fix it. Simply download the latest Uplay setup file and run it to update Uplay. After doing that, you should be able to use Uplay without any problems.
2. Rename the libcef.dll.old file
- Locate libcef.dll.old file. By default, it should be located in the Uplay installation directory.
- Once you locate the file you need to rename it. To do that, first, you need to reveal file extensions. You can do that by clicking on View and checking File name extensions.
- Right-click libcef.dll.old and choose Rename. Change its name from libcef.dll.old to libcef.dll .
- A warning message will appear. Click on Yes to proceed.
According to users, the cause for The procedure entry point error can be your libcef.dll file. This file is related to Uplay, but for some reason, the name of the file can change. If the file name isn’t correct, Uplay won’t be able to start and you’ll encounter this error. To fix the problem, you just have to rename this file by doing the steps above.
After you rename the file, the issue should be resolved completely. Keep in mind that this solution works only if you don’t have libcef.dll available. If this file is present in the Uplay directory, this solution doesn’t apply to you, so you can just skip it.
3. Repair the Visual C++ packages
- Press Windows Key + S and enter control panel. Choose Control Panel from the list of results.
- When Control Panel opens, go to Programs and Features.
- A list of all installed applications will now appear. Select Microsoft Visual C++ Redistributable and click on Change.
- Now choose Repair from the menu and follow the instructions on the screen.
Many applications rely on Visual C++ Redistributables in order to work. However, if there’s any problem with Visual C++ Redistributables you might encounter The procedure entry point error. Several users claim that you can fix the problem simply by repairing Visual C++ packages. To do that, follow the steps from above.
Keep in mind that you might have to repair all Visual C++ Redistributables that you have on your PC in order to fix this problem. If repairing the Redistributables doesn’t help, you might have to reinstall them. Keep in mind that you’ll have to install multiple versions of C++ Redistributables and not just the latest one. Different applications often require different versions of C++ Redistributables in order to run properly, so you’ll have to install multiple versions.
4. Use Steam to launch your game
- Press Ctrl + Shift + Esc to open Task Manager.
- When Task Manager opens, go to Processes tab and look for Uplay process. If you find it, right-click it and choose End task. You can also go to the Details tab and check if the Uplay process is running. If so, right-click it and choose End task from the menu.
Now you need to download Uplay again and install it. To do that, follow these steps:
- Download the Uplay setup file and run it.
- Make sure not to run Uplay at the end of the installation.
- Now start Steam and launch your game.
According to users, you can fix The procedure entry point error simply by starting your game from Steam instead of Uplay. To fix the problem, first, you need to close Uplay entirely. Sometimes Uplay can run in the background, so you’ll need to use Task Manager to close it.
By starting your game from Steam, Uplay will automatically start and you won’t have any problems with it. Keep in mind that you might have to start games from Steam as a workaround until you find a permanent solution.
5. Remove your graphics card driver
- Press Windows Key + X to open Win + X menu and choose Device Manager from the list.
- In the Display adapters section locate your graphics card driver, right-click it and choose Uninstall device.
- Now check Delete the driver software for this device and click on Uninstall.
- After you uninstall your driver, restart your PC.
Once your PC restarts, Windows will install the default driver. After the default driver is installed, check if the problem still persists. If not, you might want to update your driver, but be sure not to install the same version that caused you this problem.
According to users, The procedure entry point error can appear due to problems with your Nvidia graphics drivers. To fix the issue, users are suggesting removing your driver and checking if that solves the problem.
There’s also one more way to remove your driver. We showed you how to remove it from Device Manager, but this method can sometimes leave leftover files and registry entries that can still cause the problem. To completely remove your graphics card driver, we suggest that you use Display Driver Uninstaller. This is a freeware third-party tool that will automatically remove your graphics card driver and all files related to it. If you want to be sure that your graphics card driver is completely removed, we suggest that you use this tool.
Users reported this problem with Nvidia drivers, but even if you don’t use Nvidia graphics, you might want to try reinstalling your drivers and see if that helps.
6. Disable Windows Defender
- If you have a third-party antivirus tool installed, disable it.
- Disconnect your PC from the Internet.
- Now you need to start Group Policy Editor. To do that, press Windows Key + R and enter gpedit.msc. Now press Enter or click OK to run it.
- In the left pane, navigate to Computer Configuration > Administrative Templates > Windows Components > Windows Defender. In the right pane, locate and double click Turn off Windows Defender Antivirus.
- Select Enabled and click on Apply and OK to save changes. Several users are recommending to select Disabled option instead, so you might want to try doing that as well.
After you disable Windows Defender, reinstall your game and check if the problem still appears. We have to mention that Group Policy Editor is available only on Windows Pro or Enterprise Editions. If your Windows doesn’t have Group Policy Editor, you can disable Windows Defender by modifying your registry. To do that, follow these steps:
- Press Windows Key + R and enter regedit. Press Enter or click OK to open Registry Editor.
- In the left pane, navigate to
HKEY_LOCAL_MACHINESOFTWAREPoliciesMicrosoftWindows Defender. - In the right pane, double click the DisableAntiSpyware key. If this key isn’t available, you need to create it. To do that, right-click the empty space and choose New > DWORD (32-bit) Value. Enter DisableAntiSpyware as the name of the new DWORD. Now double click the DisableAntiSpyware DWORD to open its properties.
- Set the Value data to 1 and click OK to save changes.
Several users reported that they encountered The procedure entry point error while trying to run certain games. It seems that this problem can be caused by Windows Defender, so in order to fix it we need to disable Windows Defender. To do that, you just need to follow the steps described above.
Keep in mind that editing the registry can be potentially dangerous, so use extra caution. If you want to enable Windows Defender again, simply change the value data of DisableAntiSpyware DWORD to 0 or delete it.
7. Completely remove VLC player from your PC
The procedure entry point error usually affects Uplay, but it can also appear in other applications. Users reported this error in Tunngle, and it seems that it was caused by VLC Media Player.
To fix the problem, you need to uninstall VLC Media Player and remove all registry entries associated with it.
To completely remove VLC from your PC, you might consider a cleaning software that can help you remove any unwanted programs.
CCleaner can perform this job in a few clicks and also erase junk files or temporary files from your system.
Users reported that removing the VLC player fixed the problem for them, so be sure to try it. If you still want to use VLC as your media player, be sure to download and install the latest version and check if the issue still appears.
8. Replace the configuration and .dll files
Users reported The procedure entry point error while trying to run Assassin’s Creed 4. According to users, the issue is caused by corrupted configuration and .dll files. To fix the problem, you’ll need to replace the corrupted files with new ones. The list of files that you need to replace includes orbit_api, steam_api, steam_api.dll, uplay_r1.dll, and uplay_r1_loader.dll.
Keep in mind that downloading these files from third-party websites can be a security concern, therefore it’s always better to copy them from another user that has a working copy of the game. After you copy these files to the game’s directory, the problem should be fixed and everything will start working without issues.
If the problem still persists, users are suggesting disabling Windows Defender entirely and checking if that solves the problem. For more information on how to disable Windows Defender, be sure to check Solution 6 for detailed instructions.
9. Disable your antivirus
Your antivirus software is rather important, but it can sometimes cause The procedure entry point error to appear while trying to play certain games. To fix the issue, it’s advised to temporarily disable your antivirus and check if that solves the problem.
This is just a simple workaround, but if it works, be sure to use it in the future if this error appears again. Keep in mind that almost any third-party antivirus software can cause this problem to appear, so be sure to try this solution.
10. Install the latest updates
If you’re frequently getting The procedure entry point error message, you might be able to solve it by updating your Windows. By default, Windows 10 automatically installs the necessary updates in the background, but sometimes you might miss an important update.
However, you can always check for updates manually by doing the following:
- Open the Settings app. You can do that quickly simply by pressing Windows Key + I.
- When Settings app opens, navigate to Update & security section.
- Now click on Check for updates button. Windows will now check for updates and download them automatically in the background. If any updates are available, Windows will install them as soon as your PC restarts.
Keeping your Windows up to date is one of the best ways to ensure that errors such as this one don’t appear, so be sure to update Windows as often as you can.
11. Copy the steam_api.dll file
Users reported The procedure entry point error message while trying to start a Gmod server on their PC. Apparently the problem is occurring because steam_api.dll file is missing. To fix the issue, you just need to copy the missing file to the Gmod server directory. This is rather simple, and you can do it by following these steps:
- Go to the gmodserver directory on your PC.
- Now navigate to the bin folder.
- Once you open the bin directory, search for steam_api.dll file. Copy that file.
- Now go back to gmodserver directory and paste the steam_api.dll file in that directory.
After you copy the steam_api.dll file, the problem should disappear and you’ll be able to run Gmod server without any problems.
12. Copy libxml2.dll file
According to users, this error message can appear while using APPandora app. The problem occurs because a certain .dll file is missing, but you can fix the problem simply by copying that file. To do that, follow these steps:
- On a 64 -bit Windows, go to the
C:Program Files (x86)Common FilesAppleApple Application Supportdirectory. If you’re using 32 -bit version of Windows, navigate to the
C:Program FilesCommon FilesAppleApple Application Supportdirectory instead.
- Once you open Apple Application Support directory locate libxml2.dll file and copy it. The procedure entry point error message usually tells you which file is missing, so you need to find it in Apple Application Support directory and copy it.
- Now navigate to C:WindowsSysWOW64 directory and paste that file. If you’re using a 32-bit version of Windows, you need to navigate to C:WindowsSystem32 directory and paste your file there.
After copying the missing files, APPandora app will start working again without any problems.
- READ ALSO: Fix: SysMenu.dll error in Windows 10
Reinstall / update your browser
Google Chrome is a great browser, but it can also suffer from The procedure entry point error. Several users reported this error message in Chrome, and in order to fix it, you just have to reinstall Chrome on your PC. Keep in mind that you’ll need to install the latest version of Chrome in order to fix this issue.
In addition to Chrome, this issue also affects Firefox, so if you’re using Firefox as your default browser, reinstall it and update it to the latest version to fix this problem.
Solution 14 – Rename the dxgi.dll file
According to users, this error can appear while trying to use mods with certain games. The cause for this problem is dxgi.dll file, and in order to fix the issue, you need to find and rename that file. To do that, follow these steps:
- Go to your game’s installation directory and look for dxgi.dll file. If this .dll isn’t available, go to C:WindowsSystem32 directory. Locate the dxgi.dll and copy it to the game’s installation directory.
- In the game’s installation directory, right-click dxgi.dll and choose Rename from the menu. Rename the file from dxgi.dll to d3d11.dll .
After renaming the file, try to start the game again and check if the problem still appears.
Solution 15 – Change System Variables
According to users, The procedure entry point error message can appear while starting DWG Viewer or DWG TrueView software. If you’re using these tools, you might be able to fix the problem simply by changing your system variables. To do that, follow these steps:
- Press Windows Key + S and enter advanced. Choose View advanced system settings from the menu.
- System Properties window will now appear. Click on Environment Variables button.
- Environment Variables window will open. In the System variables section, select Path and click on Edit button.
- A list of path variables will appear. If C:Program FilesCommon FilesAutodesk Shared isn’t available on the list, you need to add it. To do that, simply click an empty space on the list and enter C:Program FilesCommon FilesAutodesk Shared . Now click OK to save changes. If this path is available, be sure to check if it’s correct.
- READ ALSO: Fix: Autorun.dll errors in Windows 10
After doing that, you just need to save changes and the problem should be resolved. Keep in mind that this problem can also affect other applications. If you’re having this error with other applications, we strongly advise you to check their Path variables and edit them if necessary.
Solution 16 – Reinstall Jabber and remove MeetingService files
Several users reported this error message while using Jabber. To fix the issue, you need to uninstall Jabber and remove certain .dll and .xml files. To do that, follow these steps:
- Uninstall Jabber.
- Now navigate to Jabber’s installation directory. By default, it should be
C:Program Files (x86)Cisco SystemsCisco JabberservicesMeetingService. - Locate and remove MeetingService.dll and MeetingService.xml files.
- After removing these files, reinstall Jabber.
This is a simple solution, and users reported that reinstalling Jabber and removing MeetingService files fixed the issue for them, so be sure to try it out. Several users reported that removing the entire Cisco Jabber directory fixed the problem for them, so be sure to try that as well.
Solution 17 – Verify the integrity of game files
The procedure entry point error message usually appears when trying to run certain games using Uplay. According to users, the issue can occur if your game files are corrupted. To fix the problem, you’ll need to check the integrity of your game cache. To do that in Uplay, follow these steps:
- Open Uplay and click on Games.
- Select the game that is giving you this error message. Now click on Verify files button.
- The verification process will now start. This process can take a while, so you’ll have to be patient.
If you’re having this problem with Steam games, you can verify the game cache by doing the following:
- Open Steam and go to your game library. Locate the game that is giving you this error, right-click it and choose Properties from the menu.
- When Properties window opens, go to Local Files tab and click on Verify integrity of game cache button.
- The verification process will now start. The verification can take a while so be patient.
After the verification is finished, check if the problem still appears. Few users claim that verifying their games solved the issue for them, so be sure to try that.
Solution 18 – Reinstall Adobe Photoshop
According to users, the issue can appear after installing Adobe Photoshop. The issue is caused by a corrupted .dll file, and in order to fix this problem, you need to reinstall Photoshop. To do that, you need to follow these steps:
- Uninstall Adobe Photoshop from your PC.
- Download Adobe Creative Cloud Cleaner Tool.
- Once you download the tool, run it. The tool will remove any files associated with Adobe Photoshop from your PC.
- After you finish the process, download and install Adobe Photoshop again.
After you reinstall Photoshop, the problem should be resolved and you’ll be able to use it without any issues.
Solution 19 – Perform a System Restore
If The procedure entry point error message started appearing recently, you might be able to fix the problem by performing a System Restore. This is a useful feature that will restore your PC to the previous state and fix any recent problems. Keep in mind that this feature might remove any recently saved files, so you might want to back them up. To perform a System Restore, do the following:
- Press Windows Key + S and enter system restore. Choose to Create a restore point from the menu.
- System Properties window will appear. Click on System Restore button.
- When System Restore window opens, click on Next.
- List of available restore points will appear. If available, check the Show additional restore points option. Now select the desired restore point and click on Next.
- Follow the instructions on the screen to complete the restoration process.
Once you restore your PC, check if the problem still appears.
Solution 20 – Copy the missing .dll files to the Syncios directory
This error message can appear while using the Syncios software on your PC. Missing .dll files are causing this error to appear, and in order to fix it, you need to copy them to Syncios directory. To do that, follow these steps:
- Navigate to the
C:Program FilesCommon FilesAppleApple Application Supportdirectory. If you’re using a 32-bit version of Windows, you’ll need to navigate to C:Program Files (x86) directory instead.
- Once you open Apple Application Support folder, select libxml2.dll , WTF.dll , libxml3.dll , and WebKit.dll files. Now press Ctrl + C to copy these files.
- Navigate to C:Program FilesSyncios directory. If you’re using a 32-bit version of Windows, you’ll need to navigate to C:Program Files (x86)Syncios directory instead.
- Once you open Syncios directory, press Ctrl + V to paste the files.
After doing that, the problem should be fixed and you’ll be able to run Syncios app without any problems.
Have issues with specific .dll files? You can consider the DLL Errors Troubleshooting Hub on our website.
Also, you may visit the Windows 10 Errors section for guides on fixing common Windows problems with the computer.
The procedure entry point error message can prevent you from running your favorite applications or games. This error is usually caused by missing .dll files, but you should be able to solve it by using one of our solutions.