GOG Games won't Launch? 5 Quick Ways to Fix it
Verifying the integrity of your games files should fix this
4 min. read
Updated on
Read our disclosure page to find out how can you help Windows Report sustain the editorial team. Read more
Key notes
- If GOG games won't launch on your PC, it might be because you have set them to run as administrator.
- You can fix this issue by running the game directly from the directory.

GOG is a popular game publishing and distribution platform for classic games that allows users to manage all of their games from one place. However, at times you encounter an issue where a GOG game won’t launch on your PC.
This is a common problem, but you can fix it with some tweaks. In this article, we have compiled a list of fixes to help you resolve GOG games won’t launch issues in Windows computers.
Note: These fixes deal with both GOG standalone installer as well as the Steam client.
Why won’t my GOG games open?
Below are some of the reasons a GOG game might not be launching on your PC:
- Compatibility issues: Sometimes, the GOG game you are trying to play might be compatible with your operating system. What you need to do here is to play the game in compatibility mode for an older OS.
- Corrupt game files: If you are experiencing this issue on Steam, it might be because of corrupt game files. Verifying the integrity of your games files should help restore normalcy here.
- Problems with the galaxy.dll file: Some users have found this issue to be to issues with the galaxy.dll file. Delete the file has fixed the problem in most cases.
How can I fix GOG games if they won’t launch on my PC?
1. Run the game from the directory
- If you are unable to launch the GOG games from the desktop shortcut, try to launch the game directly from the installation folder.
- Open File Explorer and navigate to the GOG game data folder.
- Double-click on your game‘s .exe file. The game will open without any issues.
2. Disable Run as administrator
- Open File Explorer and navigate to the game directory where the game is installed.
- Right-click on the exe file of the problematic game. (example – crosscode-beta.exe for Crosscode)
- Select Properties.
- Go to the Compatibility tab.
- Under the Settings section, uncheck Run this program as an administrator option.
- Click Apply and click OK to save the changes.
- Double-click on the .exe file of the game and check if it fixes the GOG games won’t launch problem.
3. Run the game in compatibility mode
- One workaround to run some games is to run them in compatibility mode.
- Open File Explorer and navigate to the game directory where the problematic game is installed.
- Right-click on the exe file of the faulty game and select Properties.
- In the Properties window, click the Compatibility tab.
- Under the Compatibility mode, check Run this program in compatibility mode for: box.
- Select the OS for the compatibility mode by clicking on the drop-down menu.
- Click Apply and OK to save the changes.
4. Verify game cache
- If you are using GOG via Steam client, try verifying the game cache.
- Launch the Steam client on your computer.
- Click on the Library tab.
- Right-click on your game and select Properties.
- In the Properties window, open the LOCAL FILES tab.
- Click on Verify integrity of game files button.
- Steam will validate the game files and show All file successfully validated message.
- Click Close.
- Try launching the game and check if the GOG game launches successfully.
5. Delete the galaxy.dll file
- If you are using GOG Galaxy, try deleting the galaxy.dll file from the game folder.
- Open File Explorer and navigate to the following location:
C:/Program Files (x86)/Steamsteamapps/common/Your game - Next, go to your game/bin/x64 folder.
- Delete the galaxy.dll file from the folder. Also, delete any file that mentions Galaxy.
- Close File Explorer and launch the GOG game.
- Wait for a minute for the game to boot, and that should fix the GOG game not working on your computer problem.
With this, we can conclude our guide on the GOG game not working issue. You only need to follow the instructions above and the problem should be solved.
Similarly, if your GOG games won’t open in full screen, check our guide to fix it. Feel free to let us know the solution that helped you fix this issue in the comments below.
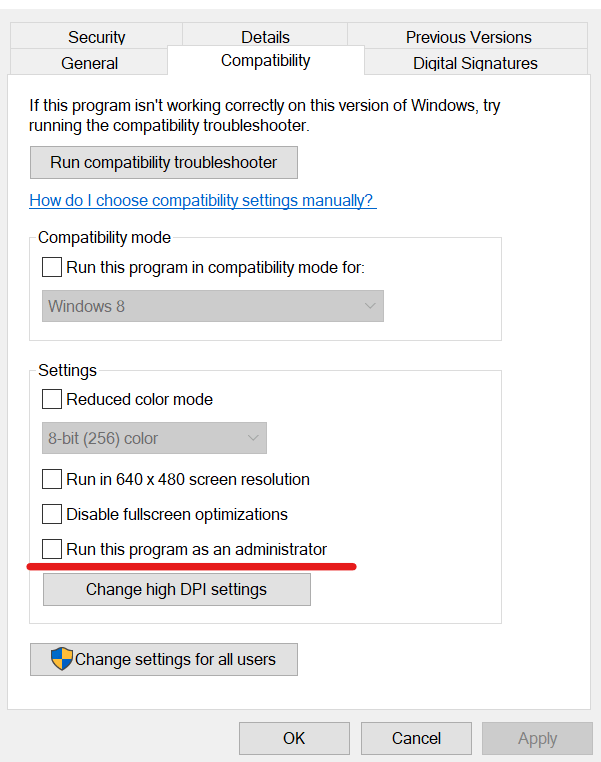
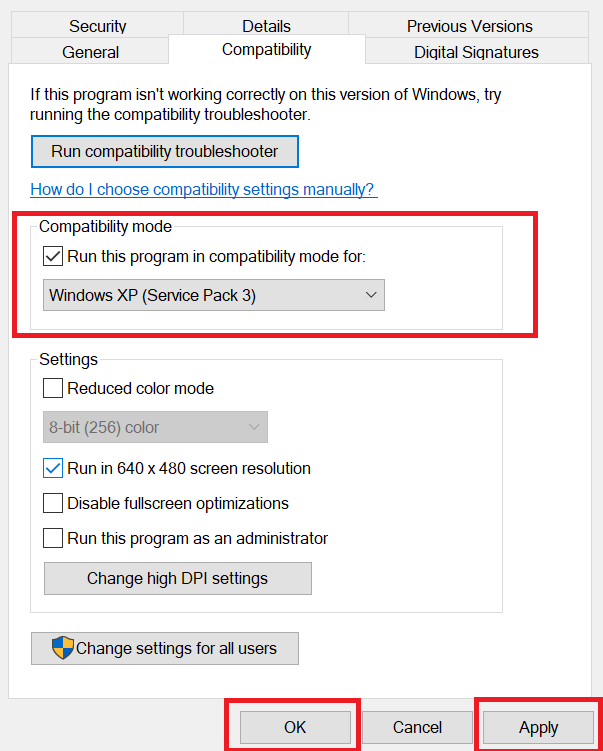
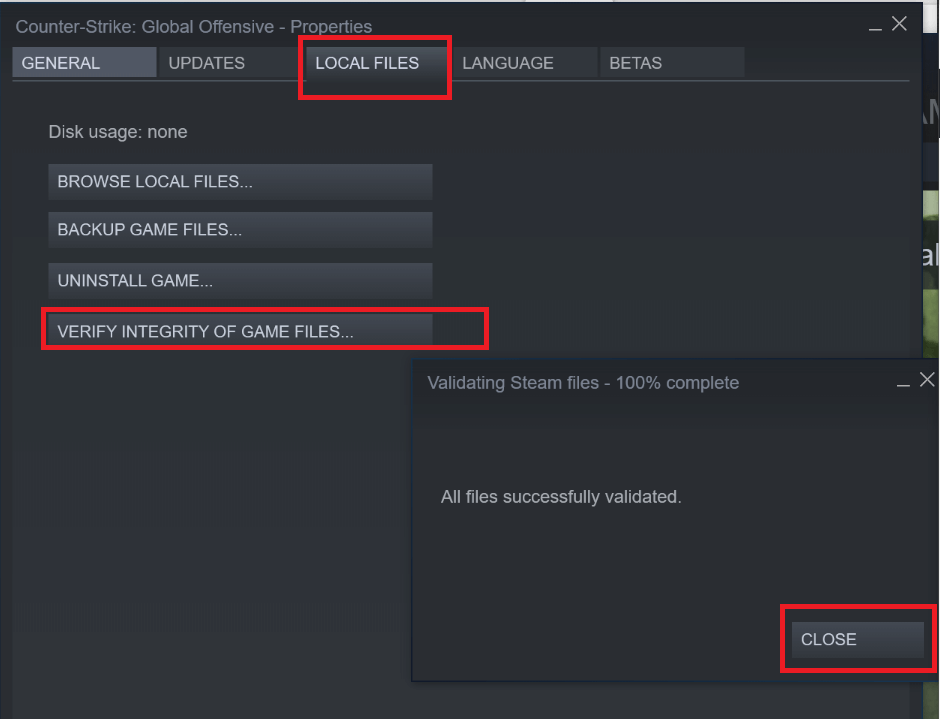







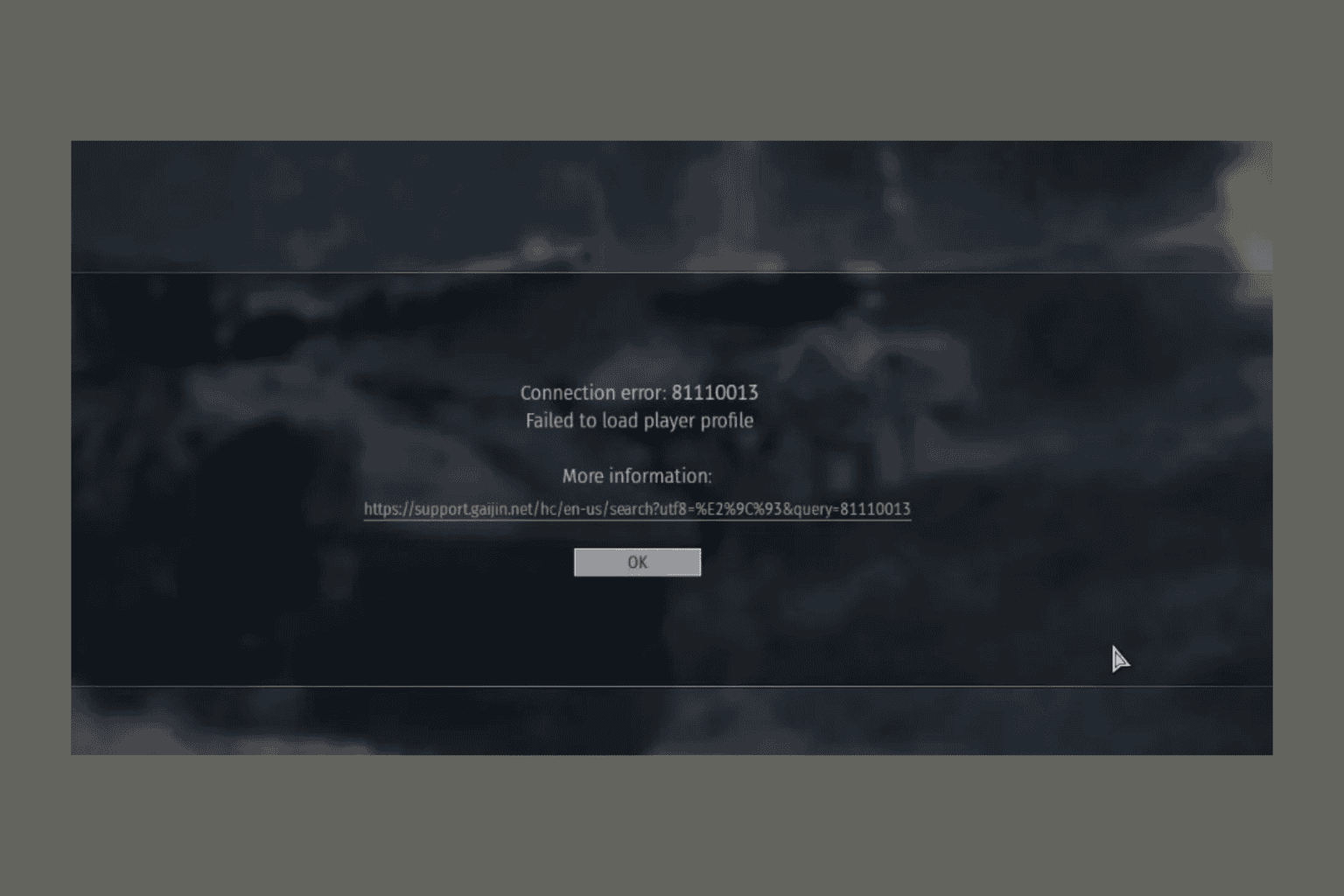
User forum
0 messages