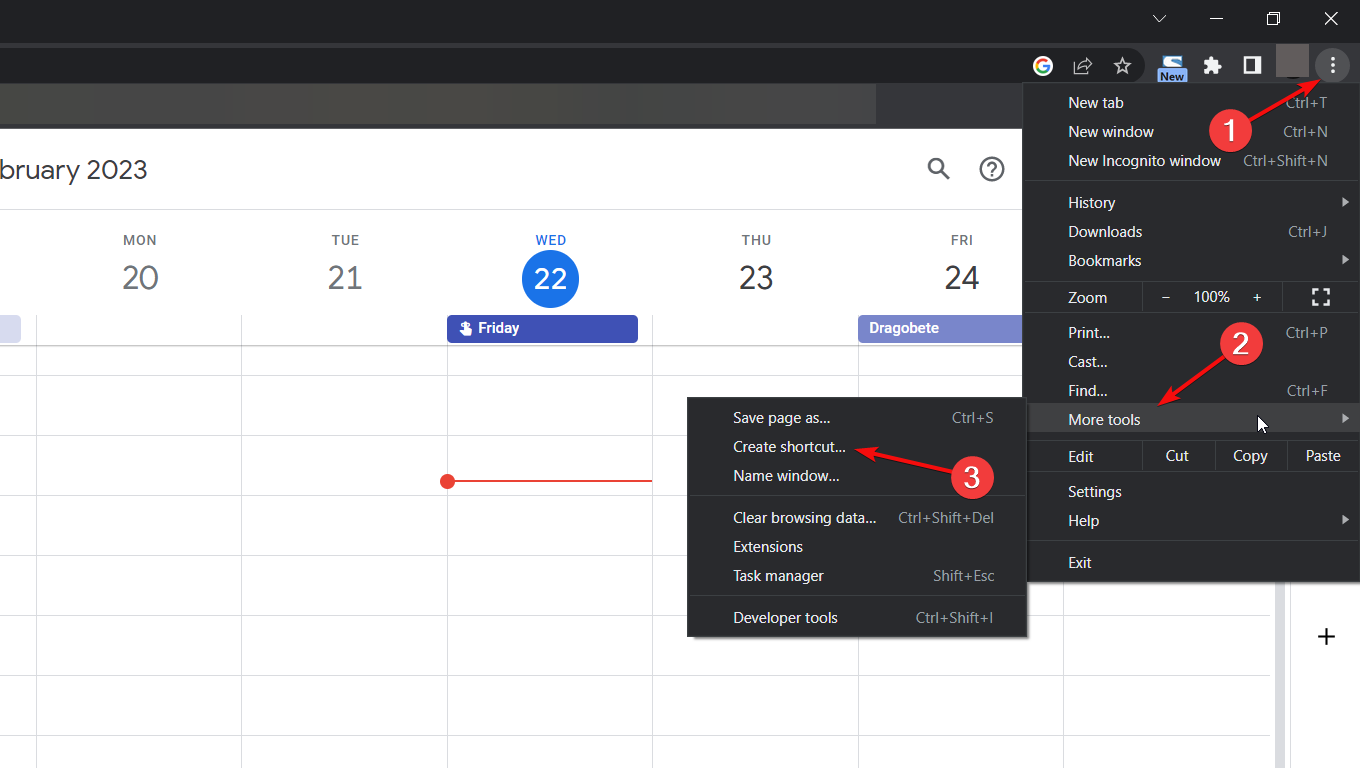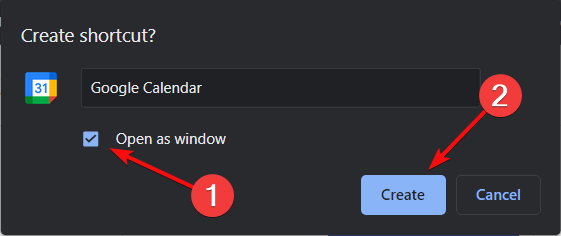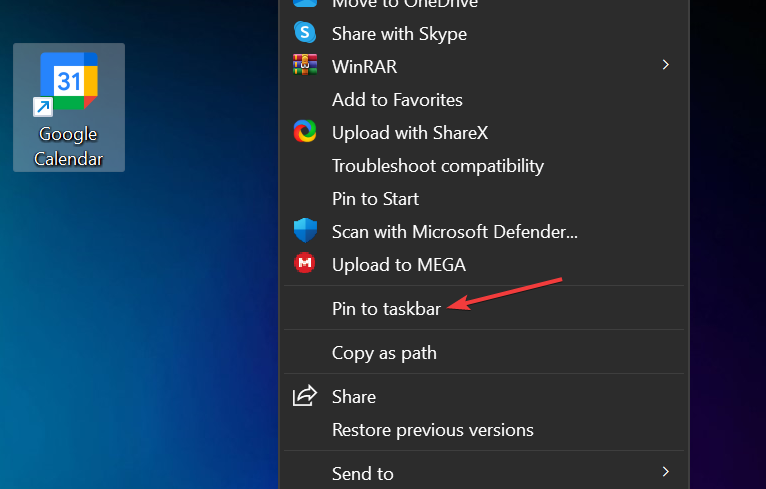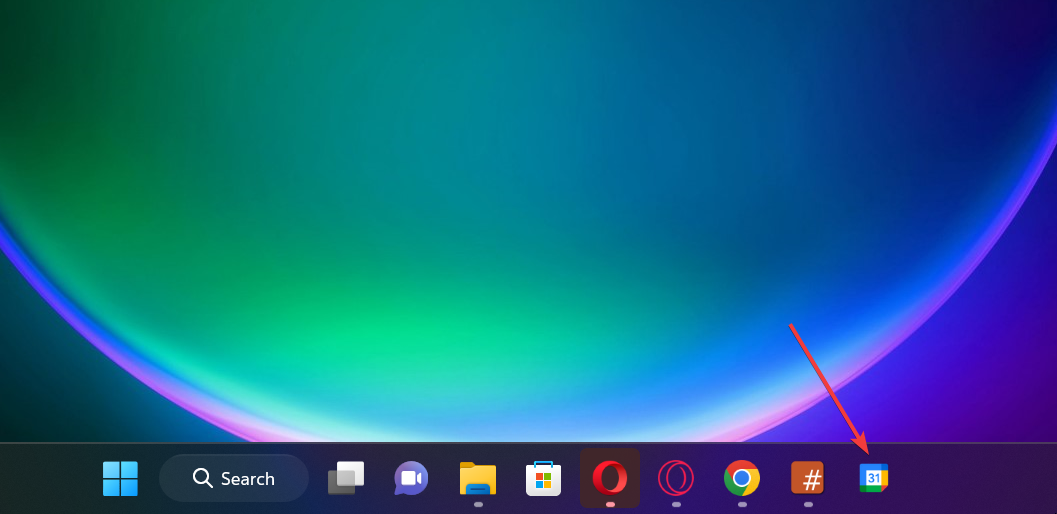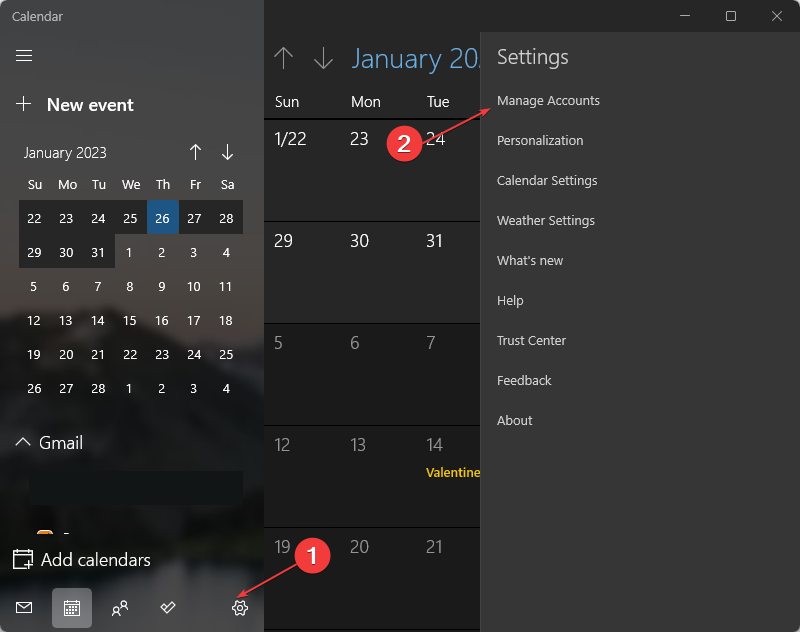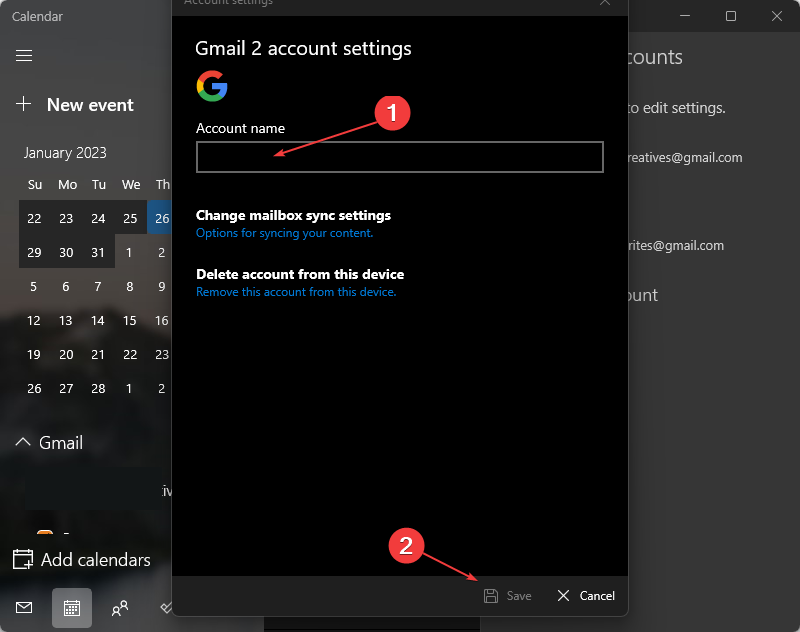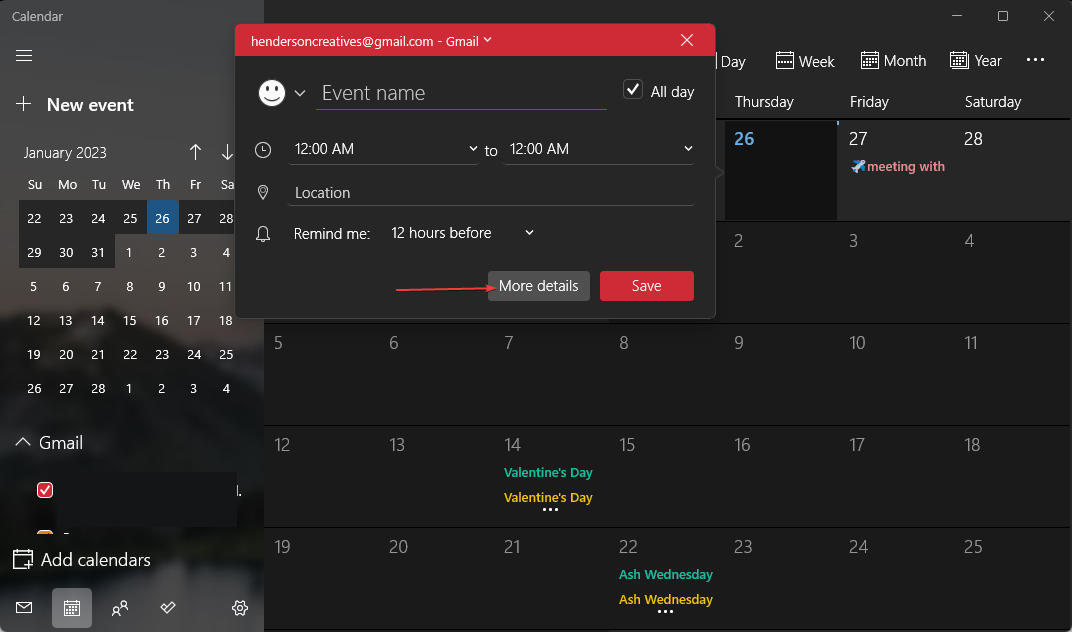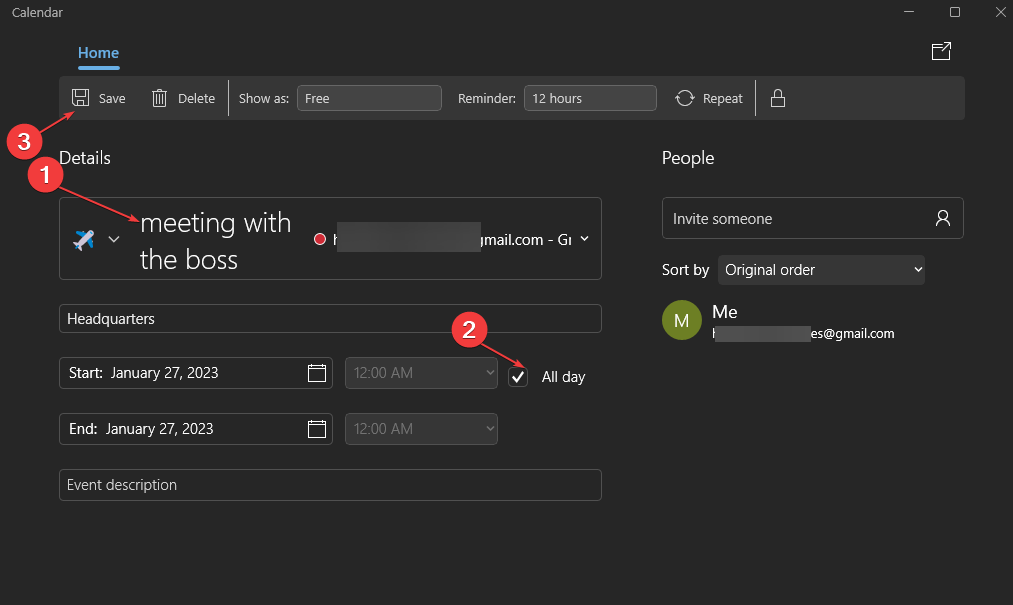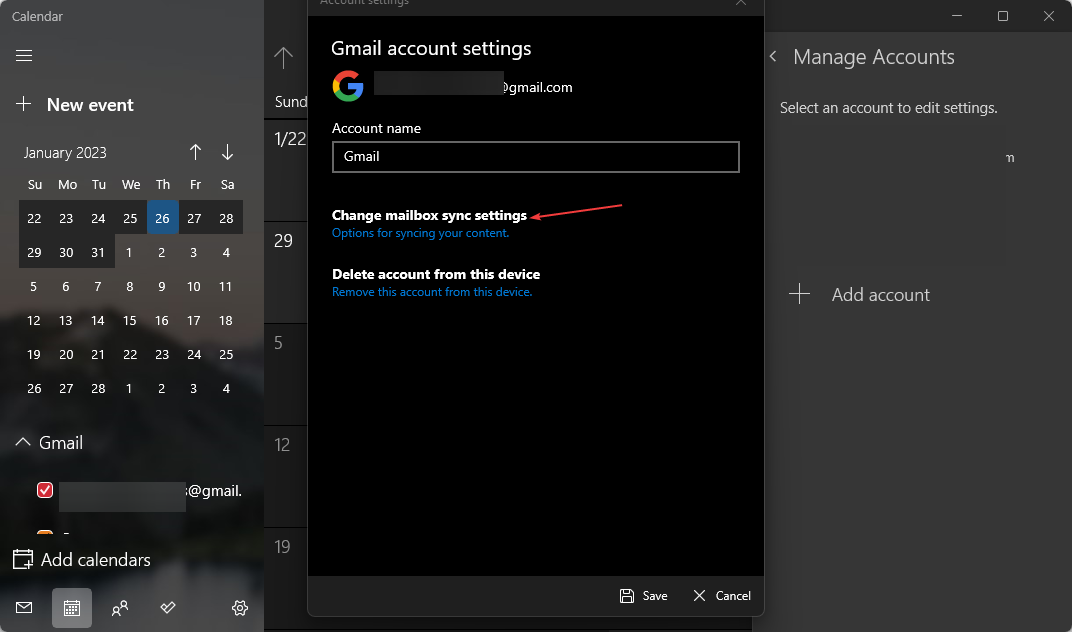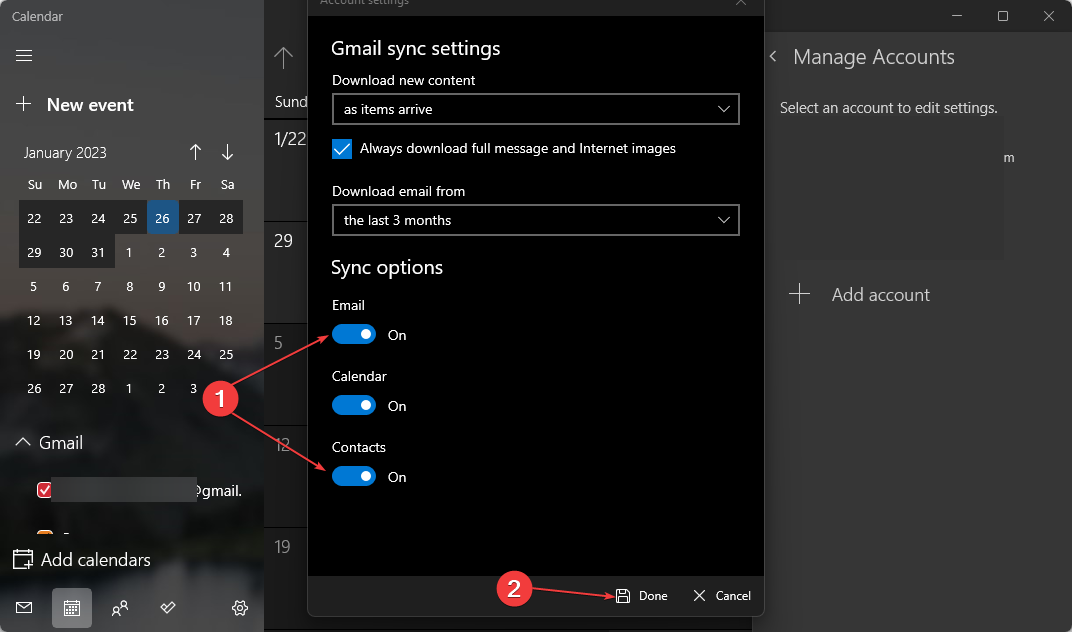How to Add & Use Google Calendar on Windows 11
You can add Google Calendar to your Windows 11 taskbar
4 min. read
Updated on
Read our disclosure page to find out how can you help Windows Report sustain the editorial team Read more
Key notes
- Google Calendar helps keep track of scheduled tasks, appointments, and events.
- Google is yet to develop a standalone application for Windows but you may still add the web app to your taskbar.
- You may also find it useful to synchronize your Google Calendar with Windows Calendar.
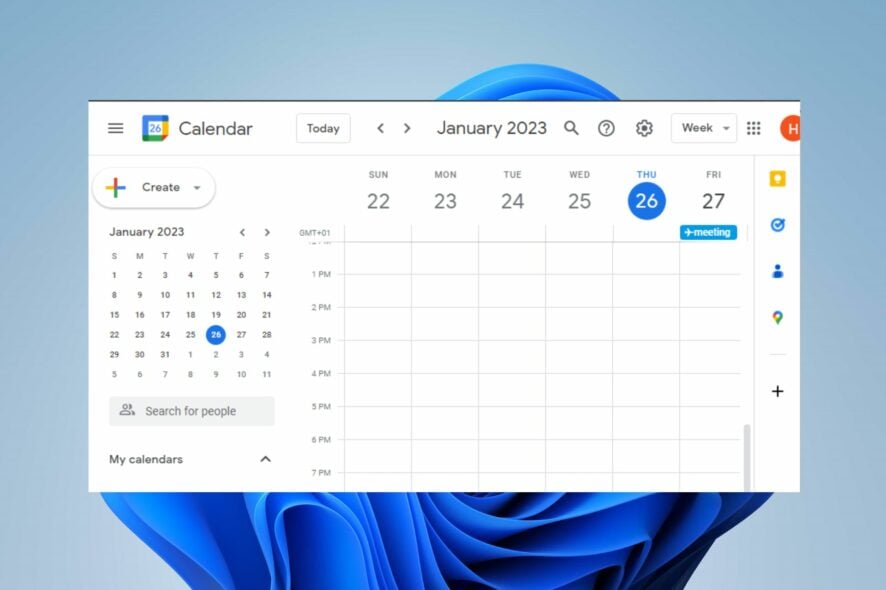
Time management and keeping to tasks have been a challenge for most individuals. Thus, a calendar app helps you manage and schedule tasks, appointments, and events.
So, this article will look at how to add and use Google Calendar on Windows 11.
Is there a Google Calendar app for Windows 11?
Calendar does not have a standalone app for Windows on Microsoft Store. Although, there is no indication of why Google has yet to launch its Google Calendar desktop app.
However, Google Calendar is available on the web and can be accessed through a web browser on Windows 11 or add the web app shortcut.
Alternatively, you can find out how to get Apple Calendar on Windows PC for iOS users.
How do you add Google Calendar on Windows 11?
1. Add Google Calendar to the taskbar
- Launch the Google Chrome browser.
- Go to the Google Calendar app page and log into your Google account.
- Click the Menu button (the three dots), hover with your mouse pointer over More tools, and select Create shortcut.
- Check the Open as window box and hit the Create button.
- Now, go to your desktop and the Google Calendar shortcut appeared. Right-click on it, select Show more options and select Pin to taskbar from the menu.
- Now, you will see the Google Calendar shortcut on your taskbar for quick access.
You need to know that if you don’t check the Open as window box in step 4, every time you click on the shortcut, this will launch the app in Chrome.
This way, the calendar will appear in a separate window. Also, the app will connect to the internet to access Google Calendar.
In our example, we used Google Chrome because it’s the most simple method but you may use other browsers, log into your Google account and create a shortcut to your Google Calendar.
2. Synchronize Google Calendar with Windows Calendar
- Left-click the Start button, type in calendar, and click it to open it.
- Select the Settings icon in the bottom-left corner of the sidebar menu and click on Manage Account from the pop-up menu.
- Click on the Add account button, then select Google from the drop-down.
- On the Sign-in menu, fill in your Google account credentials and follow the on-screen instructions.
- After signing in, click on Allow to grant Google Calendar the needed permissions.
- Input your name into the Send your messages using this name bar and click the Sign-in button.
With the unavailability of the Google Calendar on Windows, syncing your Google Calendar with the Microsoft Calendar will be the best solution as it saves time, is user-friendly, and saves space by having one calendar app.
How do I use the Google Calendar on Windows 11?
1. Create an Event on your Google Calendar on Windows 11
- Left-click the Start button, type in calendar, and click it to open it.
- Select the date for the event and type in the name of the event in the name bar.
- Check or uncheck the box for All day to specify the nature of the event, then input the time the event will take place.
- Add the event’s location, then click on the More details button.
- Select the reminder notification time and input time.
- Select the Event description bar to input the optional event description.
- Click on the drop-down arrow button beside the color dot, and from the list, click on Google Calendar. Click on Save.
Selecting Google Calendar and saving the details set on the calendar events allows it to take effect on the Google Calendar. Also, you can find out how to restore Google Calendar missing on Windows.
2. Manage Google Account Sync Settings
- Left-click the Start button, type in Calendar, and click it to open it.
- Select the Settings icon in the bottom-left corner of the sidebar menu and click on Manage Account from the pop-up menu.
- Click on your Google account to prompt its settings interface.
- Select Change mailbox sync settings.
- Under the Sync option, you can turn on or off all sync options to your personal preference.
Google sync allows users to make changes to their calendar or contacts on one device that will be reflected on all other devices where the account is logged on. It makes it easier to keep track of events and calendar activities across multiple devices.
In addition, our readers can check our guide on the best calendar apps for Windows for a better experience. Also, you may be interested in our article about Google Calendar not loading on Firefox and how to fix it.
In conclusion, following the steps outlined above, you should find it easy to use the Google Calendar on Windows 11. If you have more questions or suggestions, kindly drop them in the comments section.