FIX: Google Drive keeps going offline
6 min. read
Updated on
Read our disclosure page to find out how can you help Windows Report sustain the editorial team. Read more
Key notes
- Google Drive is an excellent file storage platform that millions of users rely on every day to create, edit, and store their documents.
- The platform is very versatile, offering plenty of useful features such as multi-device syncing, productivity and file sharing features, and more.
- If your Google Drive connection is not stable and you keep on getting disconnected, we compiled this list of solutions to help you fix the problem.
- For more useful guides, visit our Google Drive section.
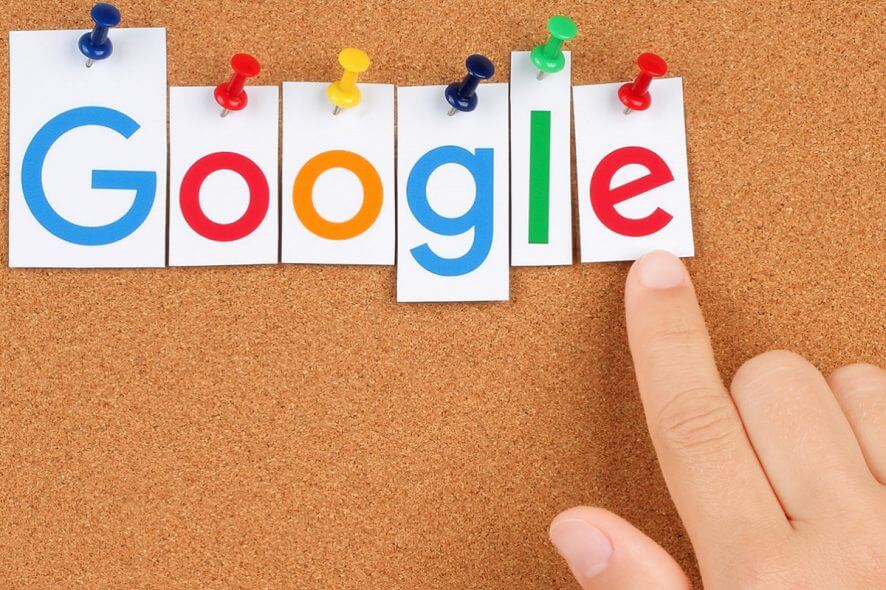
Google Drive is one of the foremost cloud storage providers that you can save files to. Some have stated that Google Drive keeps disconnecting in Chrome.
hen you might get the following error message: Trying to connect. To edit offline, turn on offline sync when you reconnect. Here are a few potential fixes for Google Drive disconnecting.
But first, here are some more examples of this issue:
- Google Drive unable to connect, can’t connect – According to users, sometimes Google Drive can’t connect. This is a big problem, and we already covered it in our Google Drive unable to connect article.
- Google Drive won’t sync Windows 7, 8 – This issue affects older versions of Windows as well. Even if you’re not using Windows 10, you should know that our solutions are applicable to Windows 7 and 8 alike.
- Google Drive sync won’t start, run – In some cases, Google Sync won’t even start or run. If that happens, you might have to reinstall your Google Drive client.
- Google Drive won’t sync all files, some files – Users reported that Google Drive won’t sync some of their files. This can be an issue, but you might be able to circumvent it by using the web version of Google Drive.
- Google Drive won’t sync with desktop – Sometimes your Google Drive won’t be able to sync with your desktop PC. This can occur due to your antivirus software, so if you’re having this issue, be sure to disable your antivirus and firewall and check if that helps. In worst case scenario, you might have to switch to a different antivirus solution.
What to do if Google Drive keeps disconnecting
List of solutions:
- Check Your Connection
- Disable Kaspersky Encrypted Connection Scan
- Terminate Googledrivesunc.exe
- Restart the Google Drive Sync
- Clear Your Browser Cache
- Reset the Browser
- Turn off Windows Firewall
- Reinstall Google Drive
Solution 1 – Check Your Connection
If Google Drive keeps disconnecting, first check your overall connection. You can do that simply by opening some other website pages in the browser. If the connection is down, reset your router and then reboot Windows. Otherwise, you can probably contact a technical support line for the router.
Solution 2 – Disable Kaspersky Encrypted Connection Scan
Do you have Kaspersky anti-virus software installed on your computer? If so, the Kaspersky software could be disconnecting Google Drive as it blocks the GD desktop app. You don’t need to close the system utility but should switch off Kaspersky’s encrypted connections scanning.
- Open the Kaspersky software, and click Settings at the top right of its window.
- Select the Additional tab at top of the window.
- Then click Network on the left of the window.
- Now you should be able to select a Scan encrypted connections option. Click the Scan encrypted connections checkbox if it’s already selected to clear the box.
- Press OK and close the Kaspersky window.
If Kaspersky is the culprit, maybe you should consider switching to a different antivirus.
Solution 3 – Terminate Googledrivesunc.exe
If you’re running the additional Google Drive software, try terminating Googledrivesunc.exe. You can terminate that as follows.
- Open Task Manager by right-clicking the Windows taskbar and selecting Task Manager.
- Scroll through the Processes tab to find Googledrivesunc.exe.
- Now you can right-click Googledrivesunc.exe and select End Task.
- Enter ‘Google Drive’ into Windows 10’s Cortana search box to open the GD software again.
Solution 4 – Restart the Google Drive Sync
- You can restart the Google Drive sync by clicking the Google Drive app icon in the system tray.
- Click the More (overflow) button with three vertical dots at the top right of the menu.
- Select Quit Google Drive from the menu.
- Now you can reopen Google Drive with the restored connection.
- Make sure that cookies are enabled
- Clear your browser‘s cache
- Install the latest browser updates
- Turn on the option that allows Chrome to remember passwords for you.
Solution 5 – Clear Your Browser Cache
Clearing the browser cache and cookies to delete website settings might also fix Google Drive disconnecting. As a matter of fact, this is one of the best methods to use if Google Drive keeps asking you to sign in. You can clear the cache in all the browsers.
This is how you can clear the cache in Google Chrome.
- Click the Customize Google Chrome button on the browser’s window.
- Select Settings to open the Settings page.
- Click the + Show advanced settings at the bottom of page to expand options.
- Then you can press a Clear browsing data button to open the window shown directly below.
- Select all the check boxes on that window.
- Press the Clear browsing data button.
Solution 6 – Reset the Browser
You should also switch off browser extensions. Resetting the browser is the best way to disable all extensions. That will delete all the extra add-ons and could feasibly fix Google Drive connection issues.
If you prefer to keep some extensions, you should at least disable them all from the extensions (or add-on) page in the browser. You can reset Google Chrome as follows.
- Press the Customize Google Chrome button.
- Click Settings on the menu to open the Settings page options.
- Select + Show advanced settings and scroll to the bottom of the Settings page.
- Then press the Reset settings button and click Reset.
Solution 7 – Turn off Windows Firewall
There’s also a chance Windows Firewall actually prevents Google Drive from working normally. To see if that’s indeed the case, just turn off the Windows Defender Firewall for a couple of minutes, and try to run Google Drive sync again.
Here’s how to turn off the Windows Defender Firewall in Windows 10:
- Press Windows Key + S and enter firewall. Select Windows Defender Firewall from the list of results.
- In the left pane, click Turn Windows Defender Firewall on or off.
- Now select Turn off Windows Defender Firewall (not recommended) and click OK to save changes.
Solution 8 – Reinstall Google Drive
And finally, if none of the previous solutions resolved the problem, let’s try and reinstall Google Drive. Here’s how to do that:
- Quit Google Drive. You will do this by opening the icon in the notification area.
- Uninstall Google Drive.
- Rename your Google Drive folder on your local storage whatever you like.
- Download the latest version of Google Drive and install it.
- Syncing should work now.
Try any, or all, of the above suggestions to fix Google Drive connections. They’ll probably resolve the issue, but you can also find further details at the Google Drive forum.
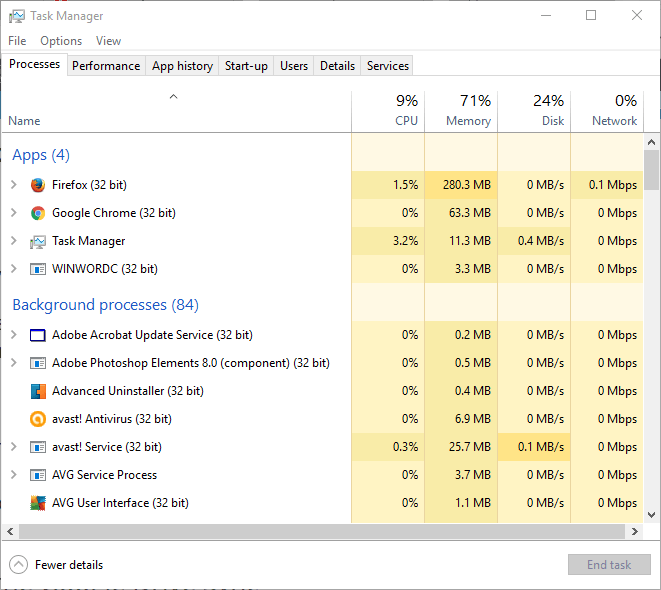
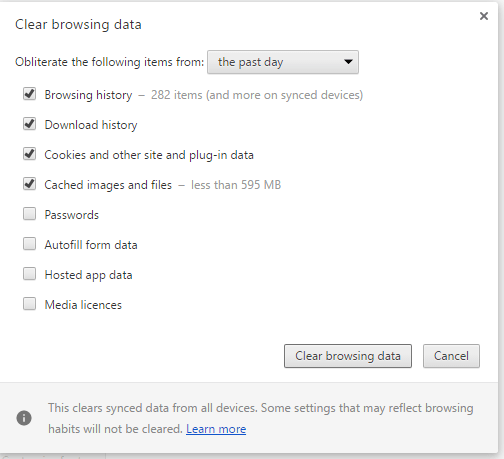

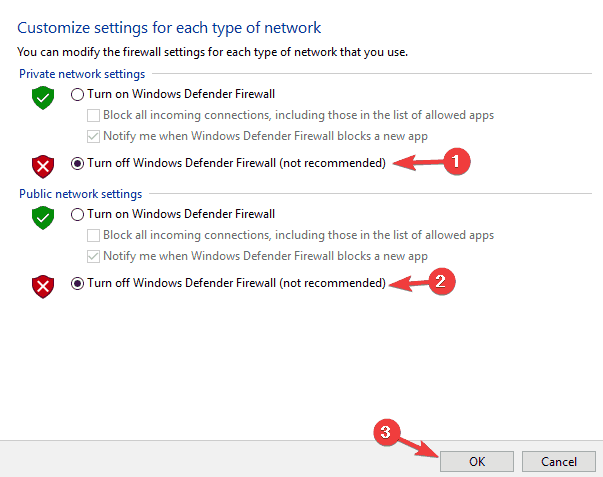

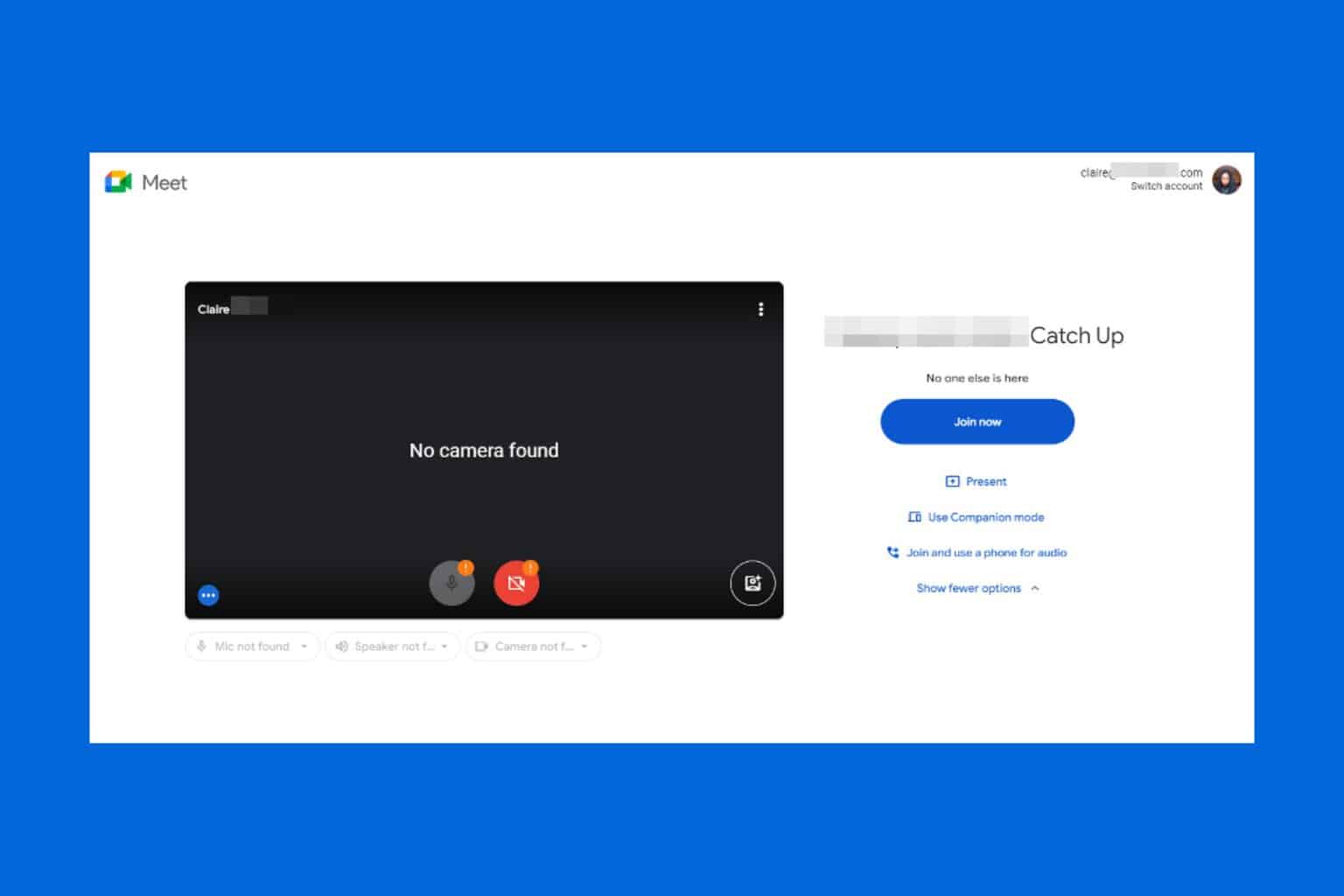
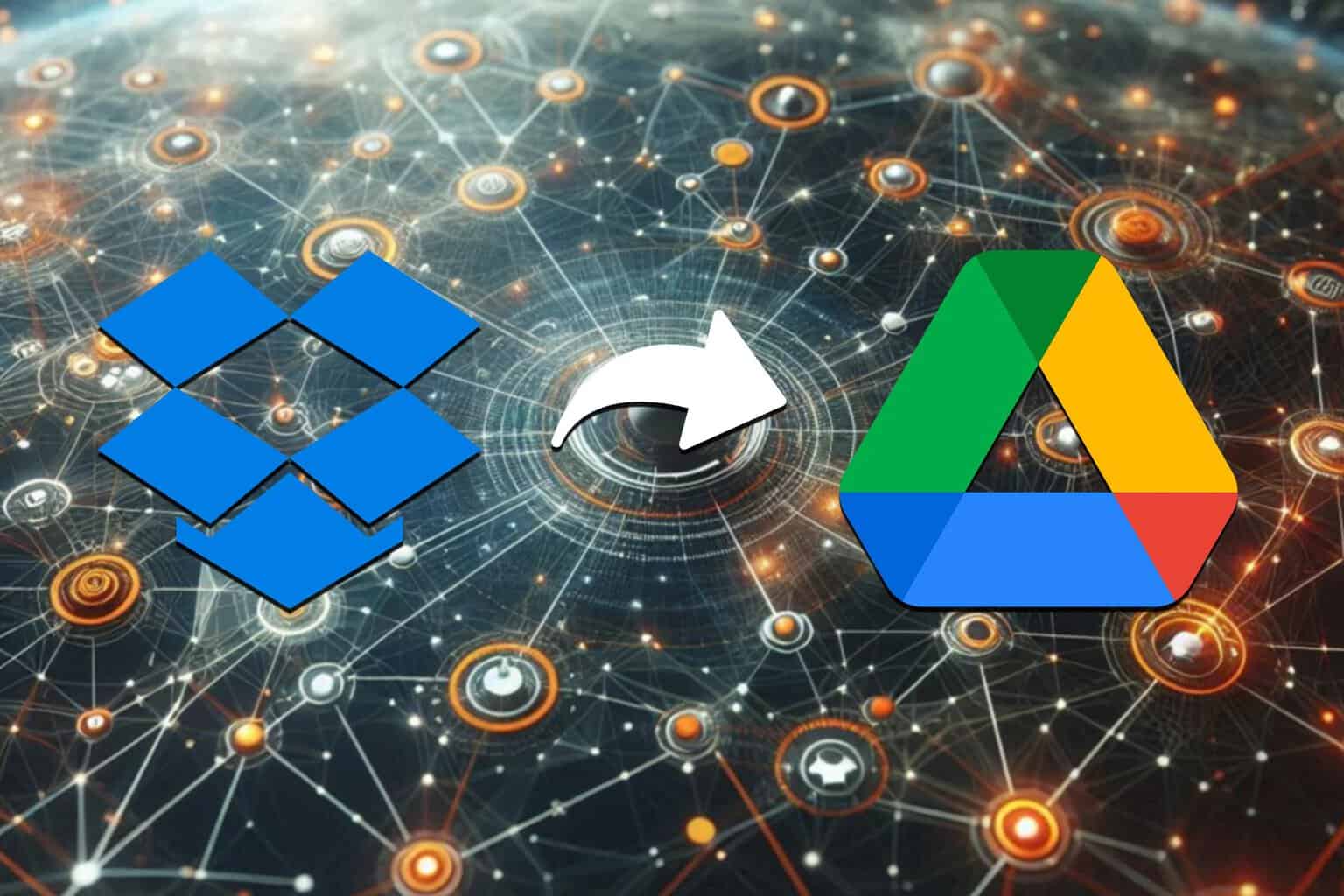
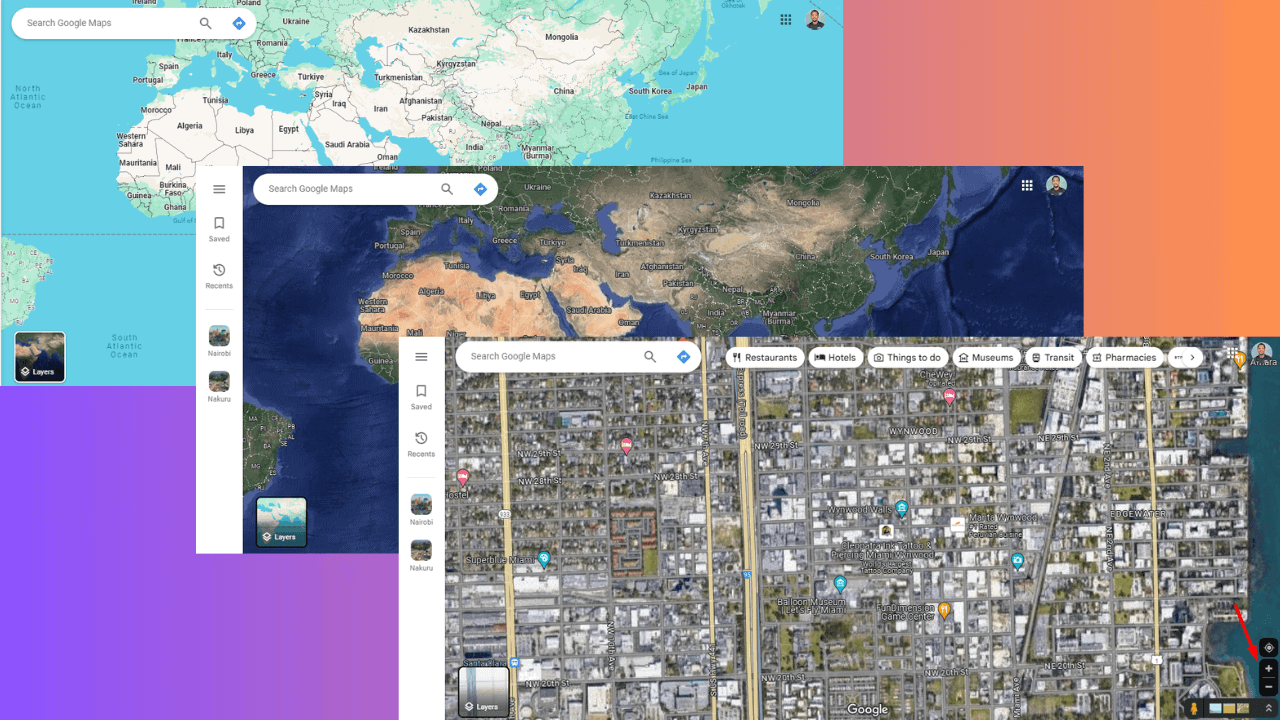
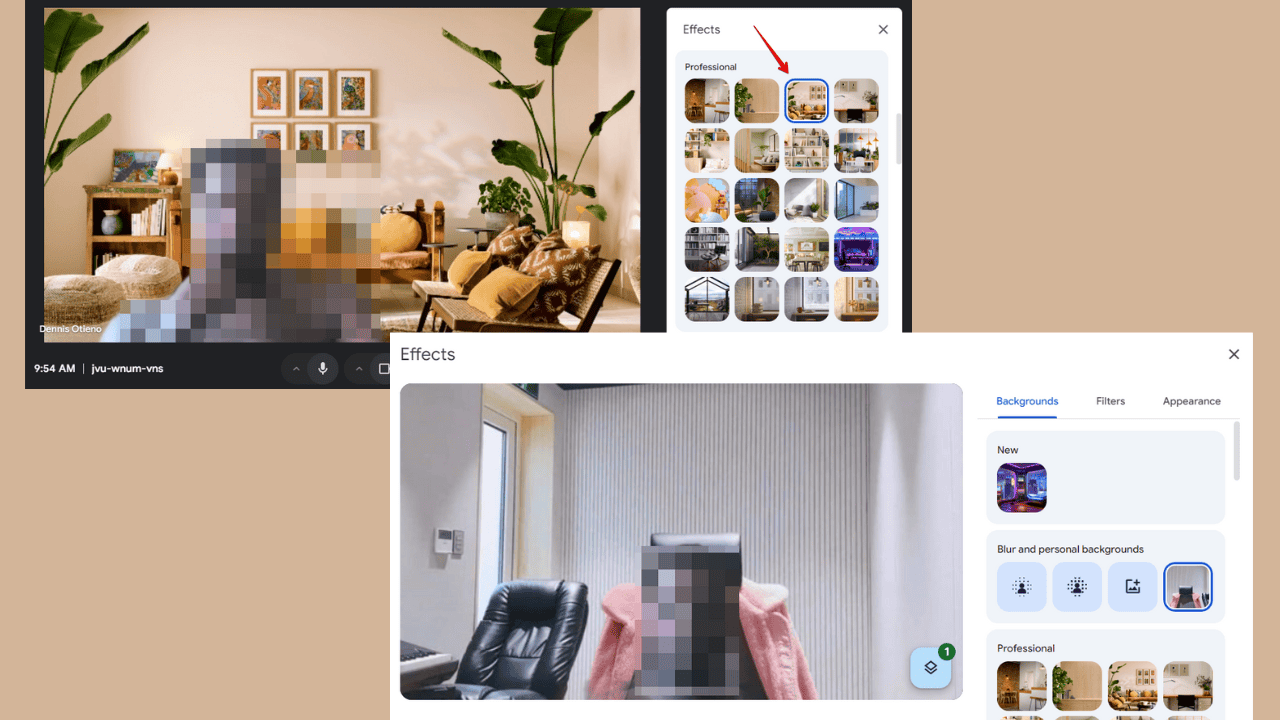

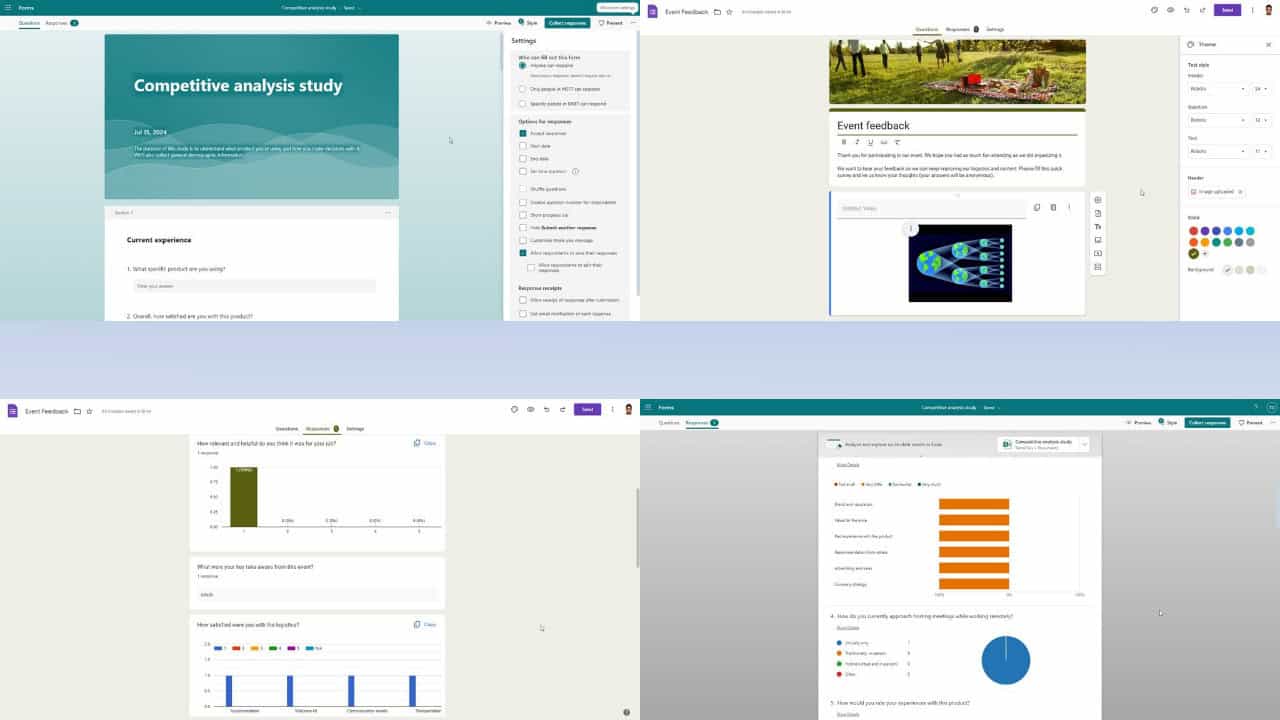

User forum
0 messages