Myplaces.kml not responding Google Earth error [EXPERT FIX]
3 min. read
Updated on
Read our disclosure page to find out how can you help Windows Report sustain the editorial team. Read more

Google Earth is incredibly useful software, but some users reported Myplaces.kml not responding message. This error could be caused by either myplaces.kml being damaged, either there could be a graphics software issue.
One user described the issue on Google Groups as follows:
Hello. My Google Earth stalls for literally about 10 minutes while it
gives me the message “Loading myplaces.kml, including enabled
overlays”
My Google Earth used to startup and be ready to go in about 3 seconds.
How do I fix this to get it back to the old ways?
Fortunately, we found a few ways of fixing this error, listed below.
What to do if Google Earth isn’t responding on Windows 10?
1. Make sure Windows Firewall isn’t blocking Google Earth
- Type in the search box Windows Firewall.
- Click Windows Firewall in the search results to open it.
- Select Allow an app or feature through Windows Firewall.
- Tick the box next to the Google Earth app > press OK.
2. Clear disk cache
- Open Windows Explorer.
- Select Organize > click Folder Options.
- Go to the View tab > check Show hidden files and folders.
- Follow these location C:>Users>username>AppData>LocalLow>Google>GoogleEarth.
- Create a back up for myplaces.kml in a safe spot.
- Delete the Google Earth folder.
- Try loading the Google Earth app.
Alternatively, you can use the Repair Tool:
- Open the Google Earth app.
- Select Help > click Launch Repair Tool.
- If asked which product to repair, select Google Earth Pro.
- Keep the Repair Tool open and close Google Earth Pro.
- Click Delete my places > select Delete.
Google Earth won’t work on your PC? Fix it with this simple guide!
3. Try to switch the graphics displays
- Open Google Earth Pro.
- Select Tools in the top menu > click Options…
- Find the Graphics Mode sections and change from OpenGL to DirectX or the other way around if you have DirectX selected.
- Select Apply > click OK.
- Restart the Google Earth app and see if it works.
4. Disable Atmosphere
- Open the Google Earth app.
- Click View in the top menu.
- Deselect Atmosphere > click OK.
We hope that our simple steps on how to fix Myplaces.kml not responding error in Google Earth. If you have any other suggestions on fixing this error, feel free to leave them in the comments section below.
READ ALSO:
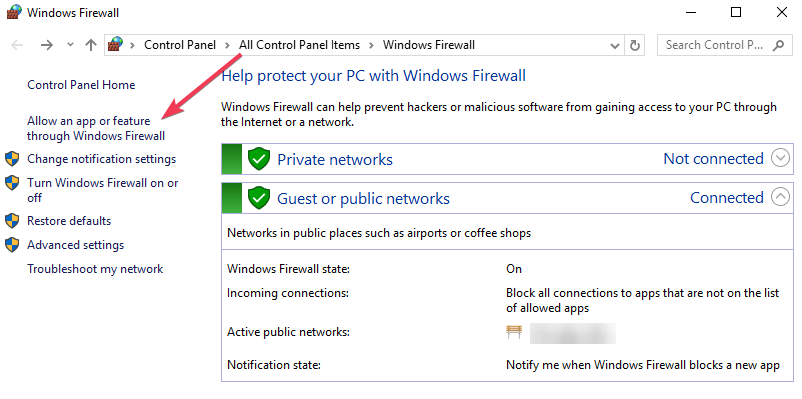
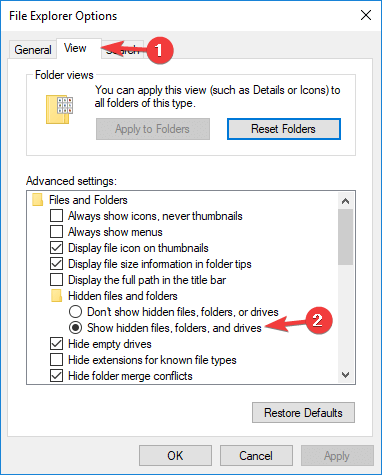
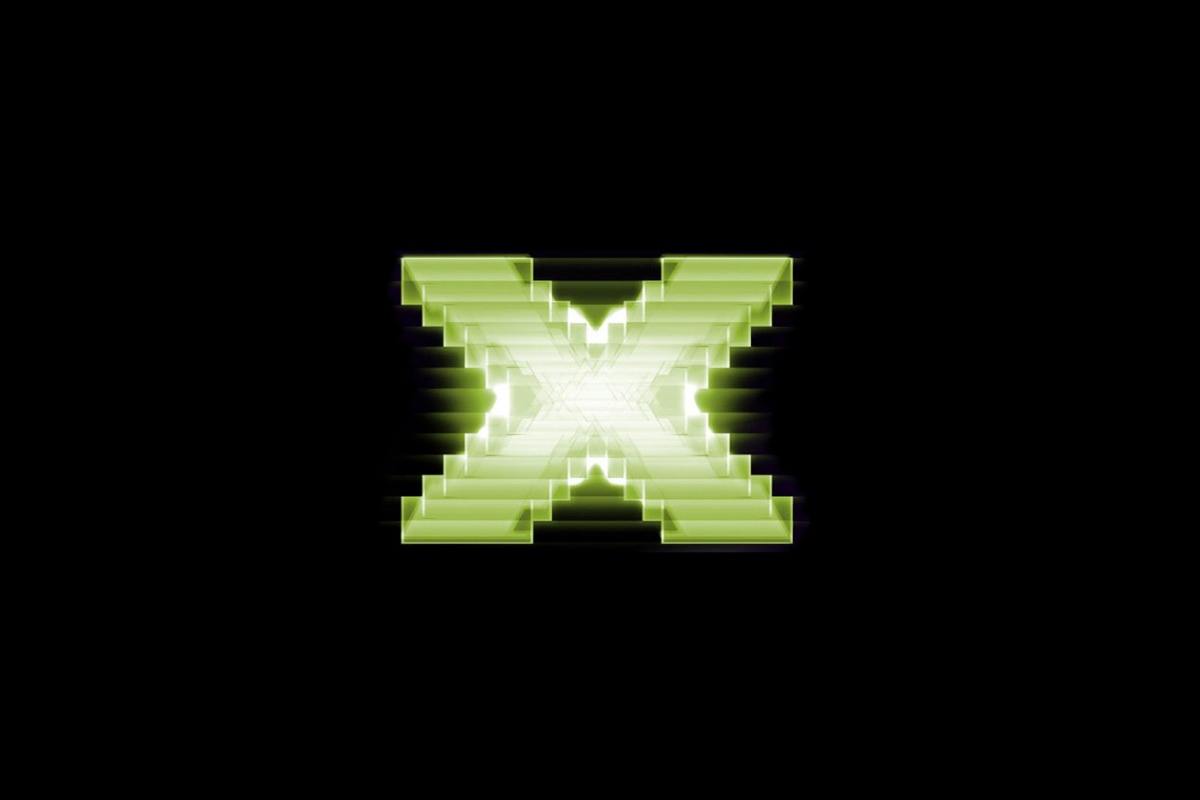
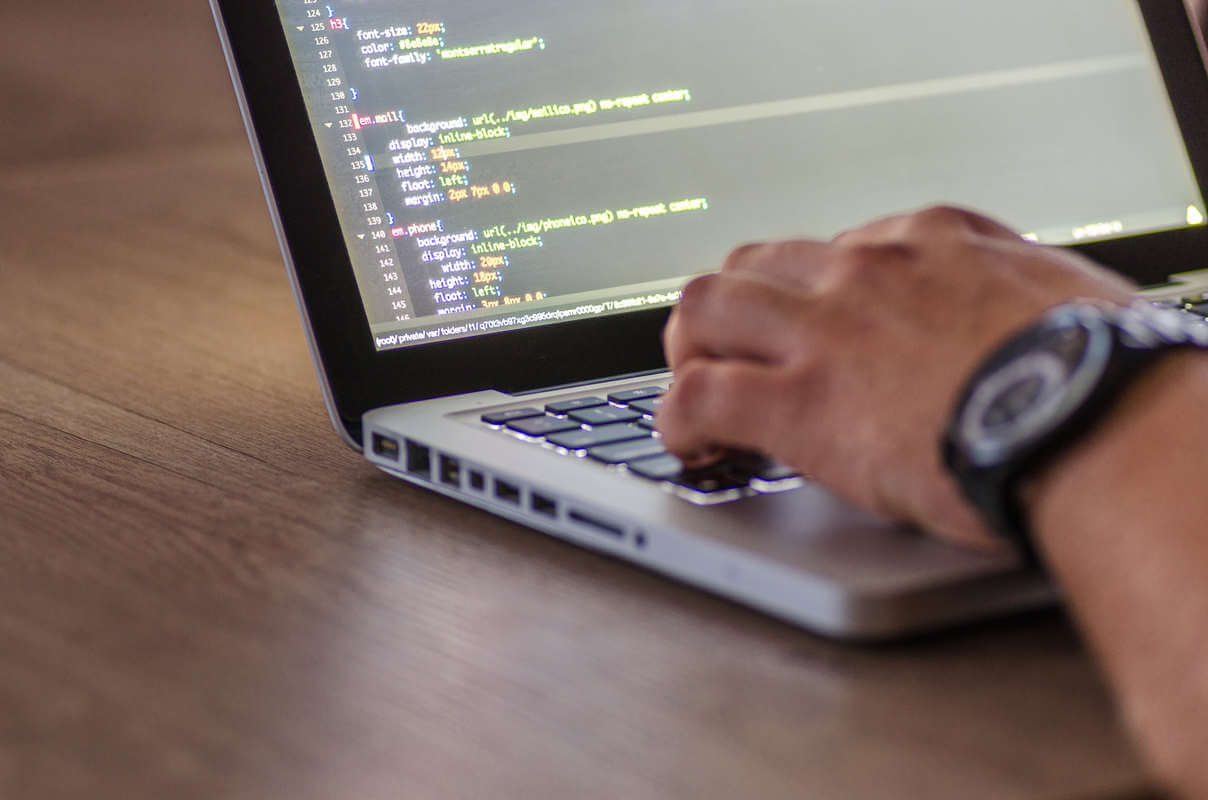








User forum
0 messages