FIX: Google Hangouts video camera problems
4 min. read
Updated on
Read our disclosure page to find out how can you help Windows Report sustain the editorial team Read more
Key notes
- Google Hangouts is a great web-based communications tool developed by Google that anyone can use.
- It is just one of many similar communications tools available on the Internet, but the fact that it doesn't need to be installed gives it an edge over many competitors.
- If you have any more issues with this great video conferencing tool, check out our dedicated hub for troubleshooting Google Hangouts issues.
- For more great articles on the topic, check out our dedicated Google Page.
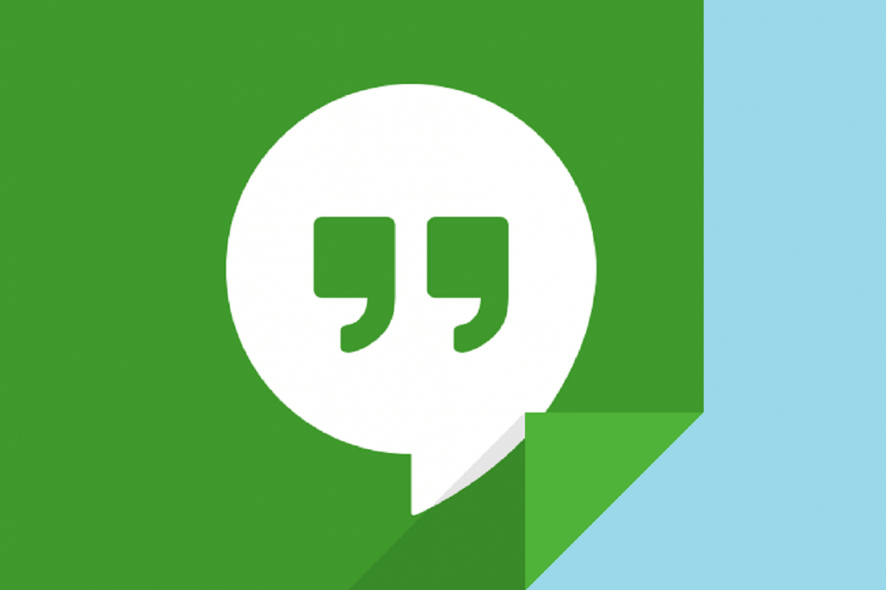
Getting in touch with close ones has never been easier since the Internet arrived. More so, programs of all kinds have emerged that include instant messaging features, video calling, and more.
One great example of such programs is Google Hangouts, a communication software product developed by Google that you can easily access through your web browser.
Unfortunately, even a service from a software giant like Google is not safe from the occasional issues.
For example, users have been reporting that they are having issues with their video camera feed when using the service.
My webcam is working properly with other app except Google Hangout. Hangout says camera is starting, but doesn’t work at the end. I already checked whether I didn’t allow Hangout to access my webcam, which I did, so, I think it is not a problem. Please help. Not sure it is related but I can’t share my screen thru Hangout, either.
Since Google Hangouts is quite popular, we’ve decided to look over a few troubleshooting steps so that you can finally enjoy using this tool to the full extent of its capabilities.
How do I fix google hangouts camera not working?
1. Make sure your hardware isn’t to blame
- Make sure your microphone, camera, and speakers are plugged into your computer and turned on.
- In case you have video feed but no sound, make sure the mic is not muted
- If you connect any of your hardware using USB, check if you need to install software or any drivers from the device manufacturer.
- Make sure no other programs on your PC are using the camera or microphone when using Google Hangouts
- Look at the bottom of the Google Hangouts video call window and make sure you’ve turned on the microphone or camera.
2. Make sure that your Hangouts settings are set properly
- Open your browser and launch Google Hangouts in a new tab
- At the top of your video call window, choose Settings
- Ensure that the correct device is selected for each settings
- You can change it using by using the Down arrow
- Camera
- If your camera is working, you’ll see your video on the top right
- Microphone
- To test your microphone, speak out loud and ask if the other person can hear you
- Speakers
- To test your speakers, click Test
- Camera
- You can change it using by using the Down arrow
3. Perform a PC reboot or simply restart the call
- Exit your current video call
- Close your browser
- Launch your browser again
- Go back to a Google Hangouts window and try to call the person again
- If that doesn’t work, simply restart your PC
Your browser can also be the reason that Hangouts is having issues. Try some of these alternatives!
4. Make sure that the other person is not the one with video issues
If you tried all the methods mentioned above, then maybe the issue is not with you but with the person that you are trying to talk to.
That being said, simply ask them to follow the same troubleshooting steps mentioned above, and try performing a video call with them afterward.
If you’re still having problems, visit the Hangouts forum to get help from knowledgeable people who use Hangouts.

- At the top of your video call window, click More
- Select Feedback
- On the left, choose whether you want to include a screenshot.
- This can greatly help with the technical problems.
- You can highlight or blackout any areas of the photo.
- Describe your problem and try to be as specific and to the point as you can
- Click Send
Google Hangouts will only show your verified phone number when you make the calls on your Android or iOS device. However, you can change this setting so that only those that already have you in their phone’s contact list can see you.
[wl_navigator]



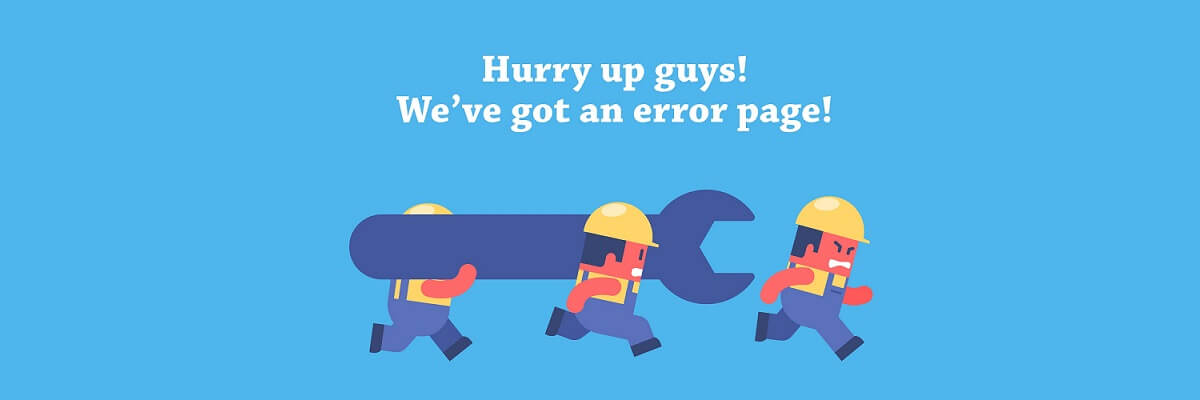
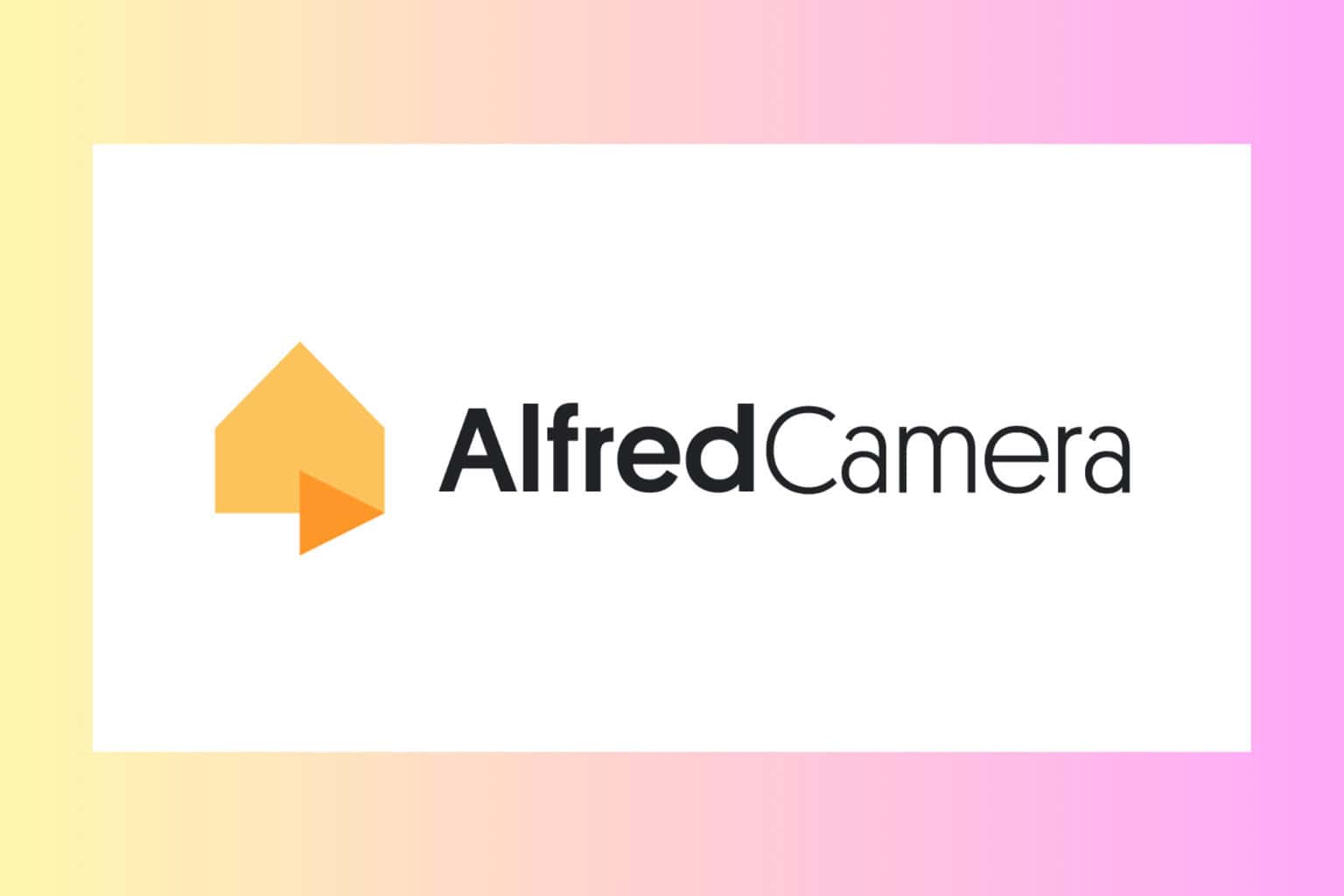
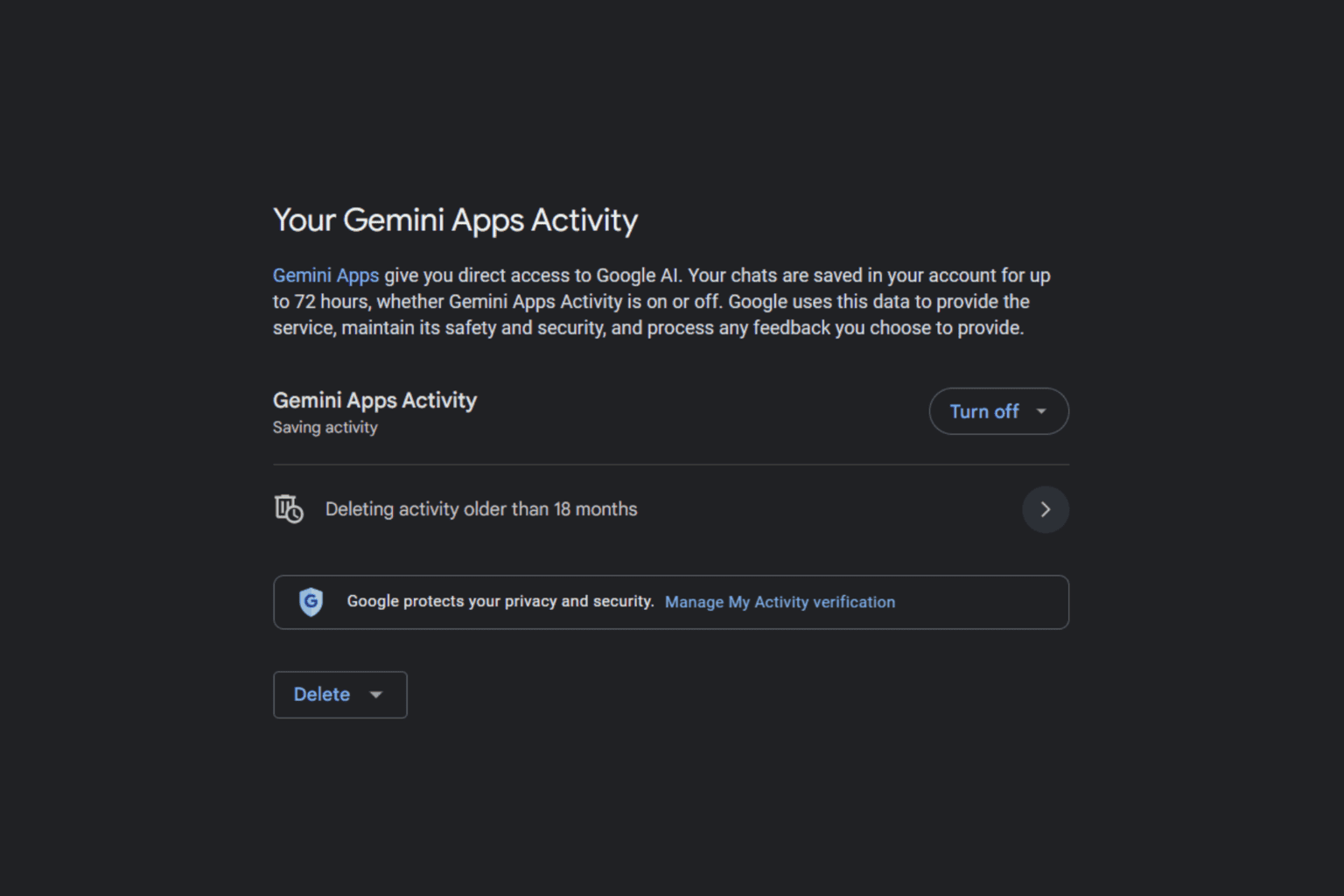

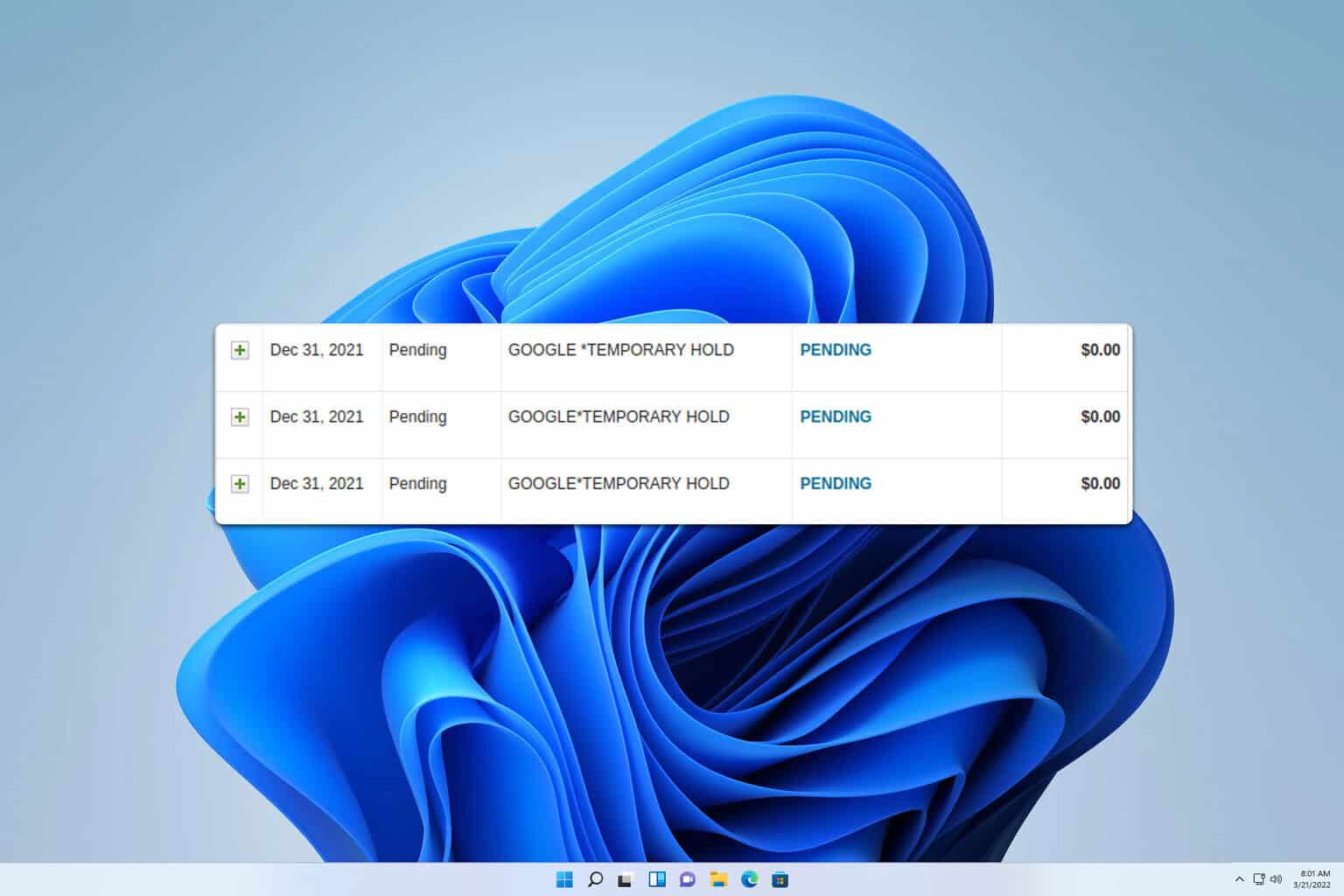
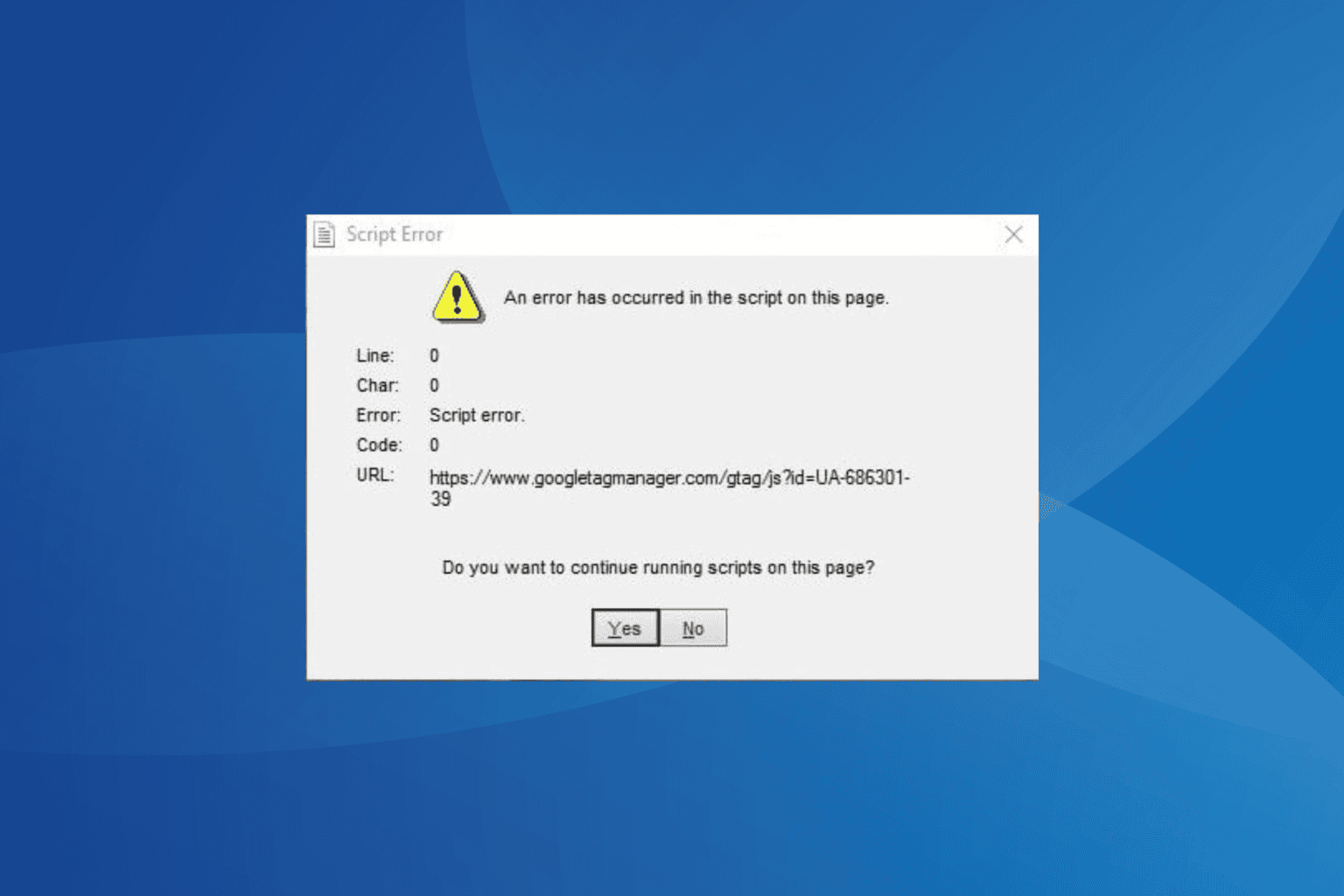
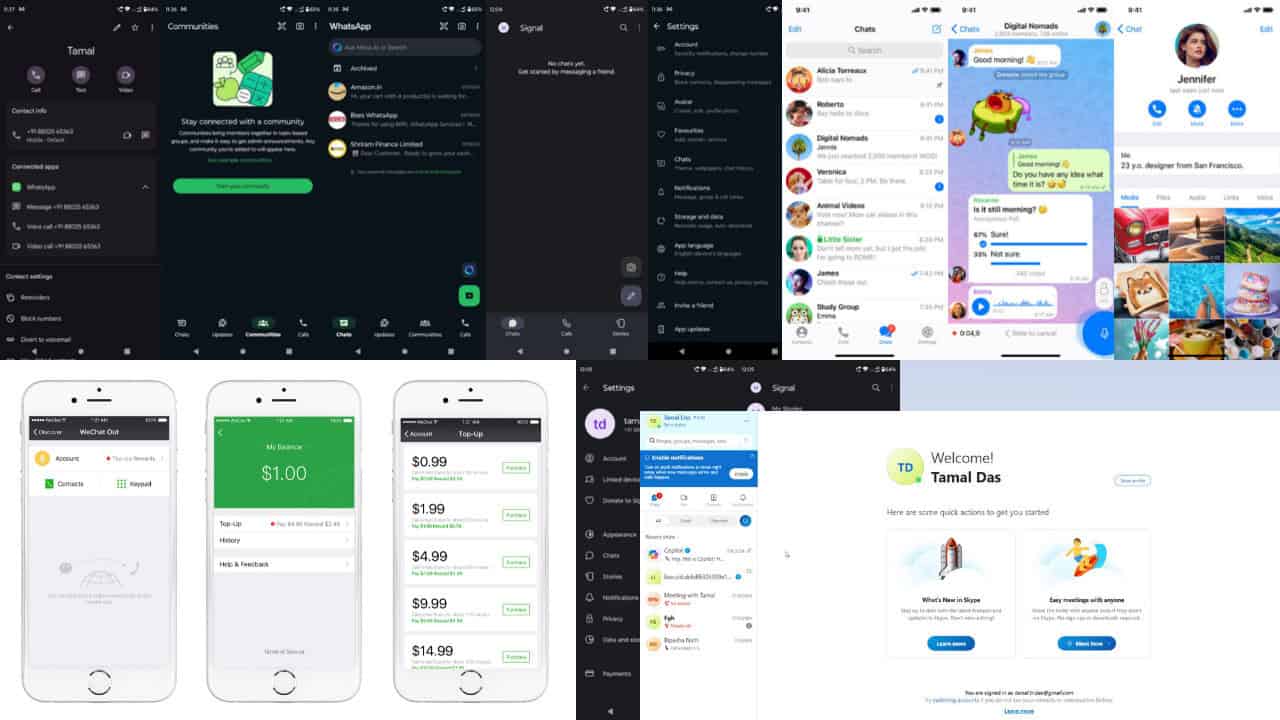
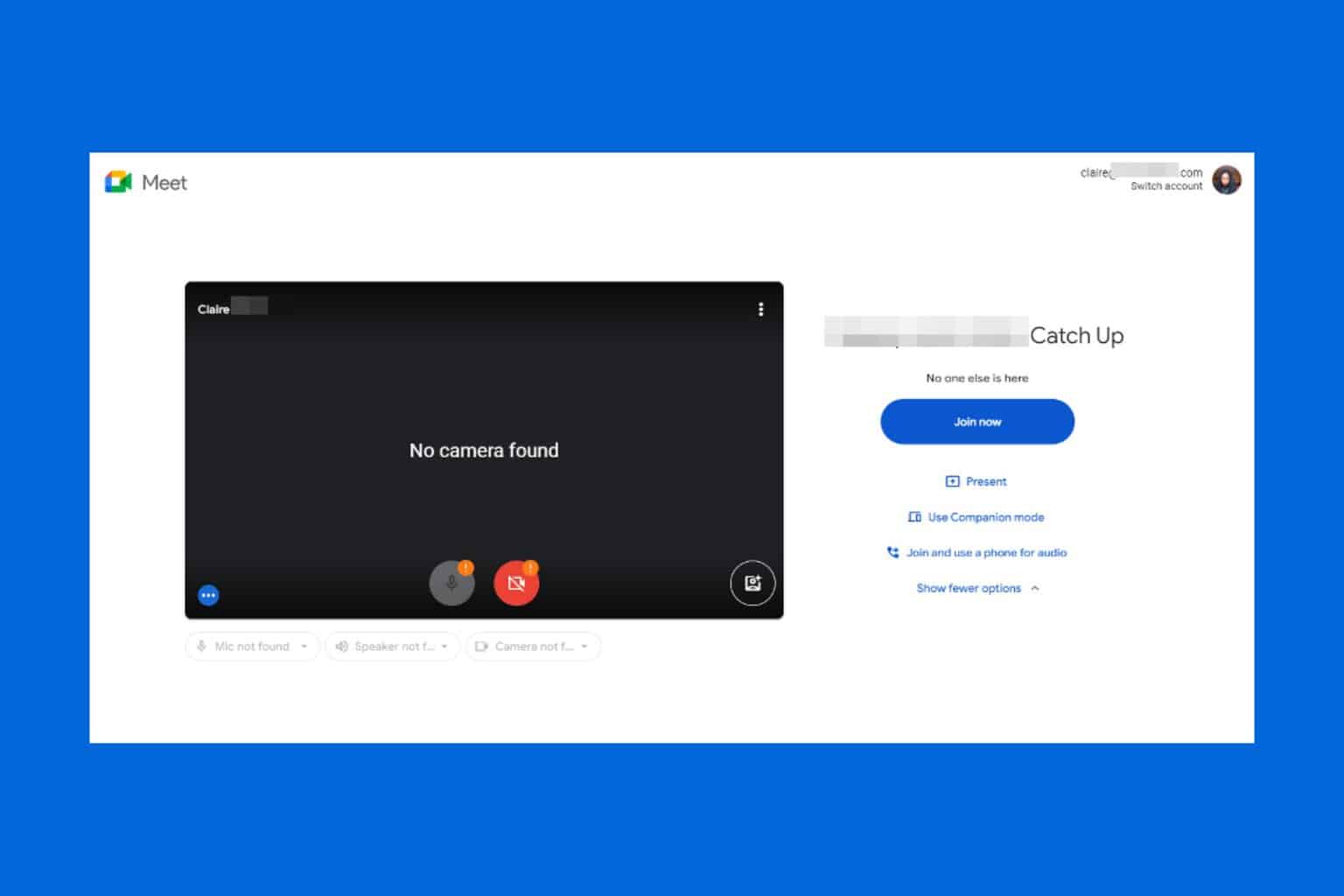

User forum
0 messages