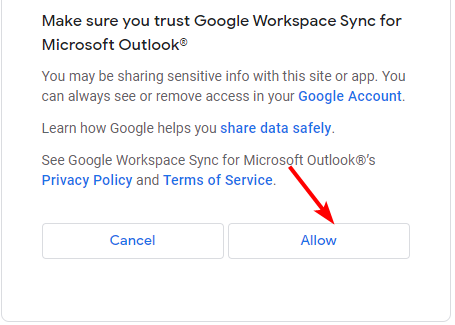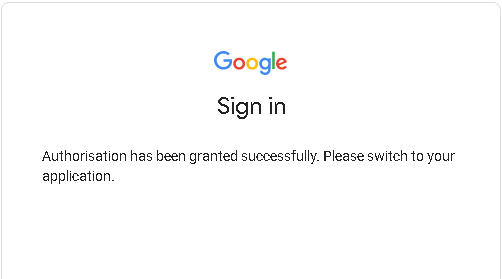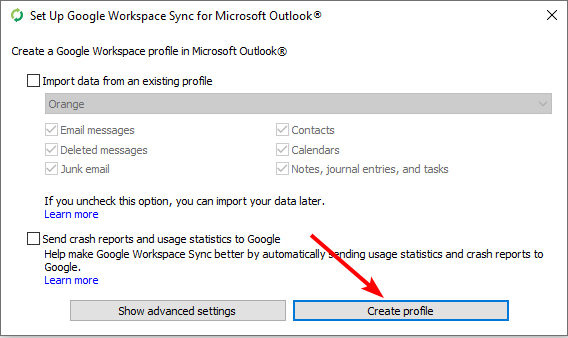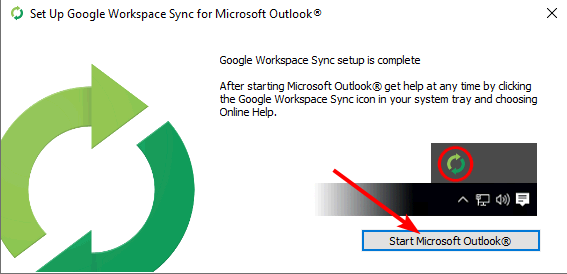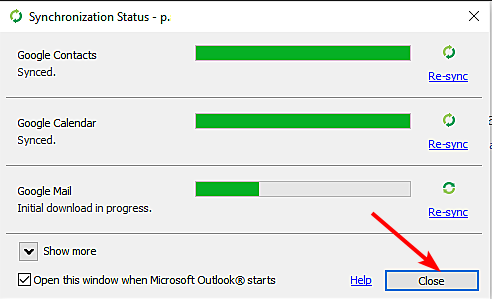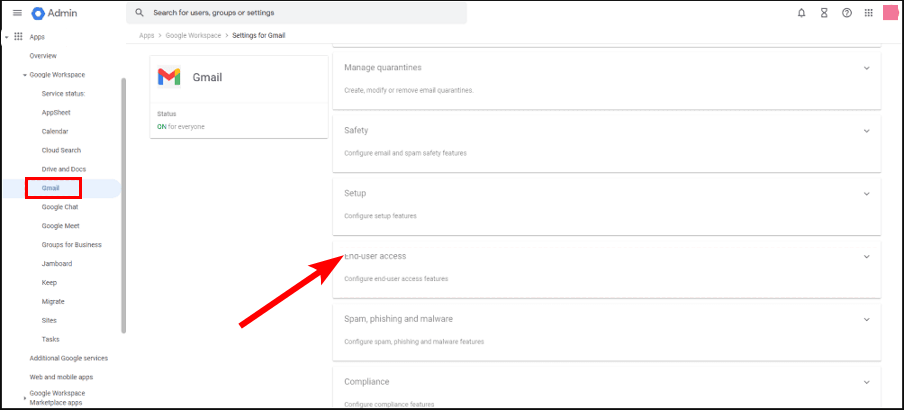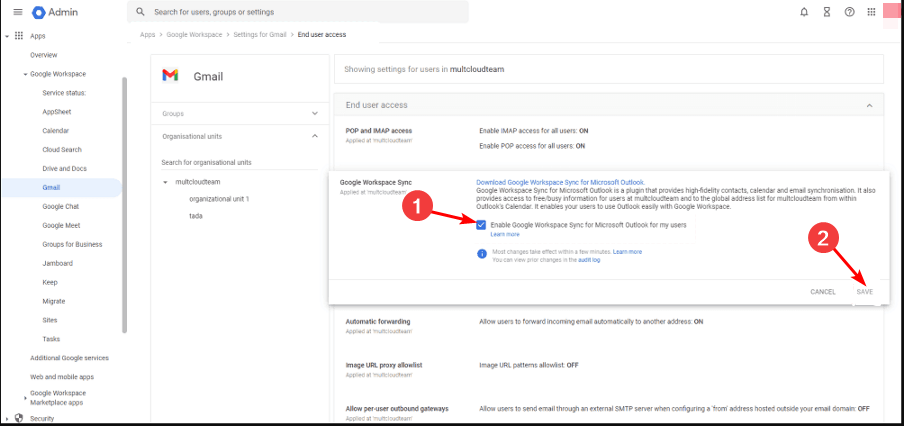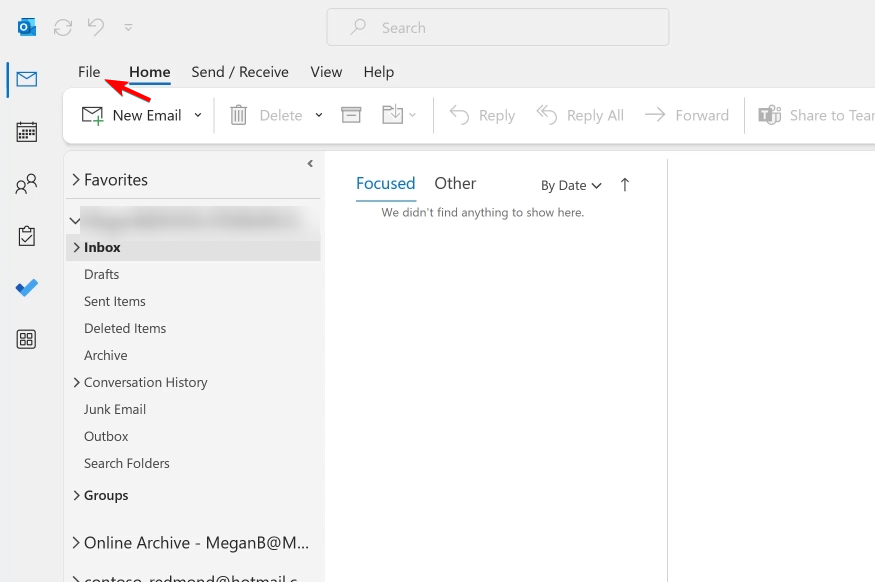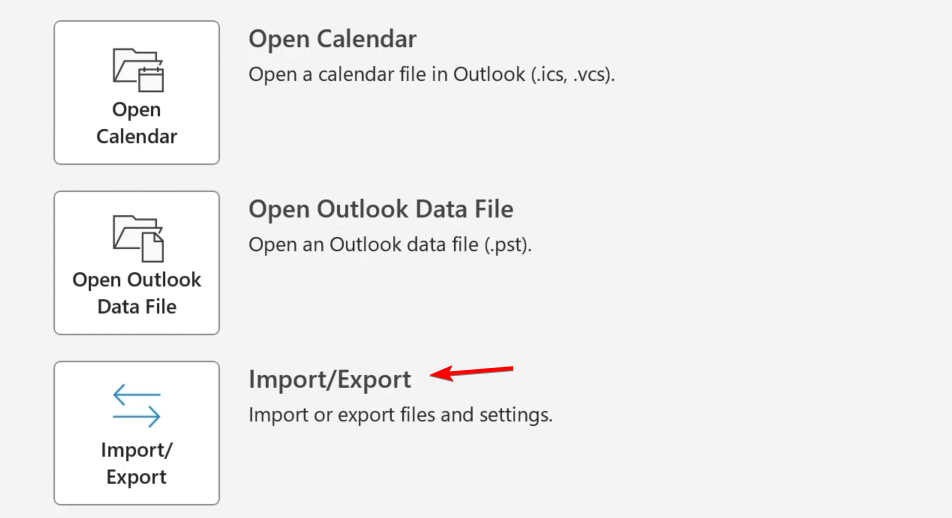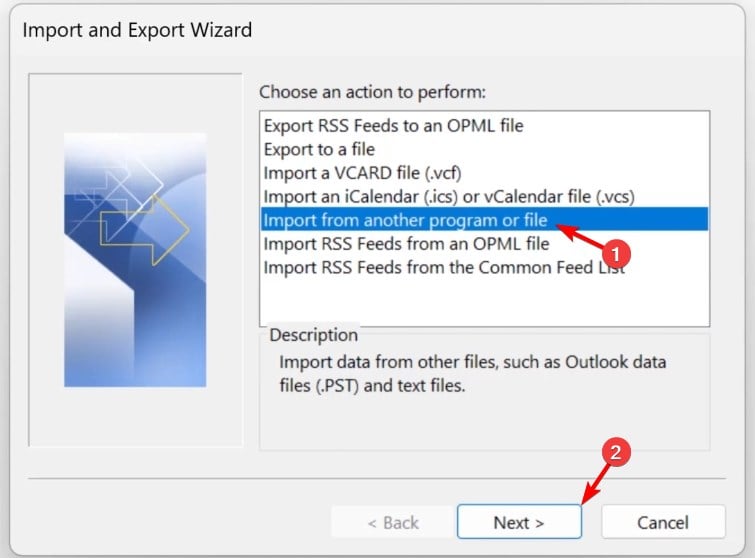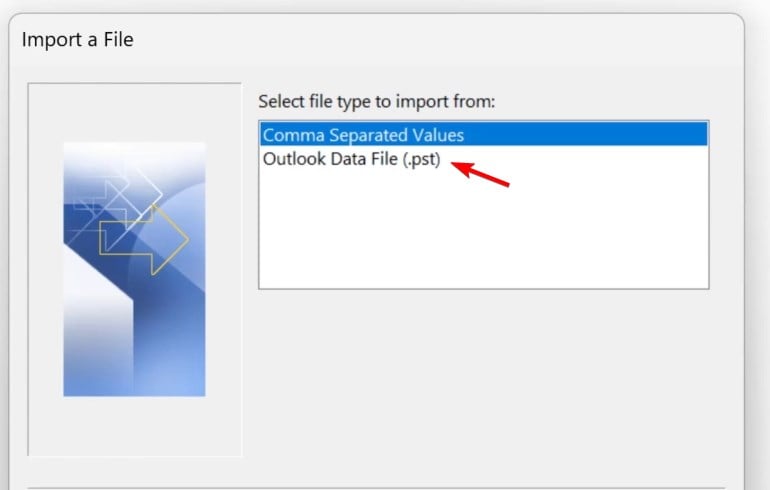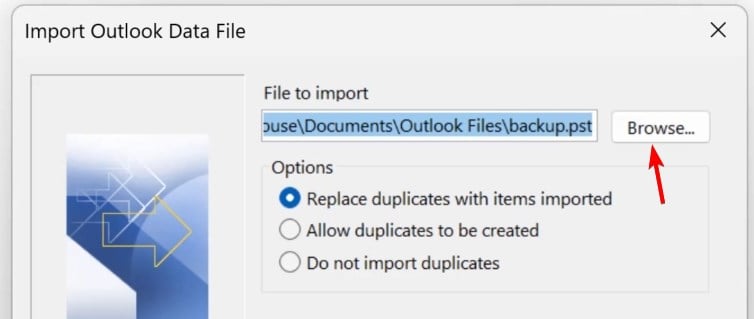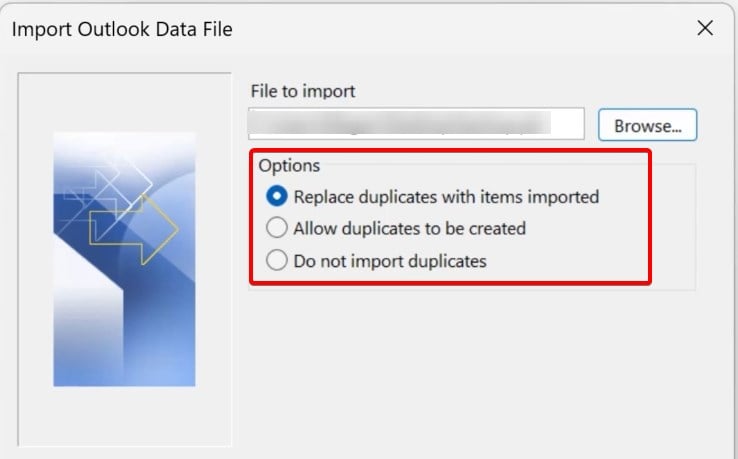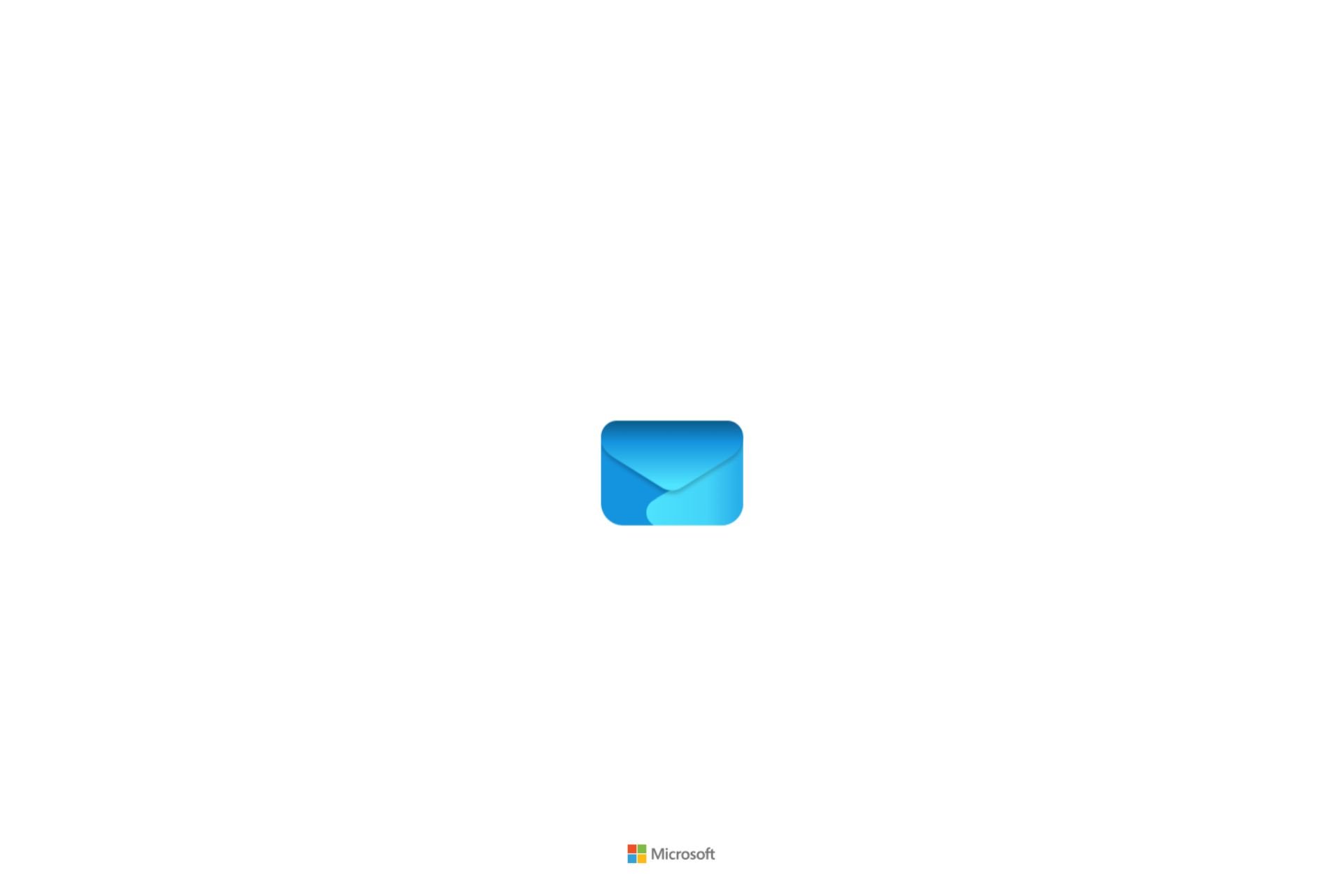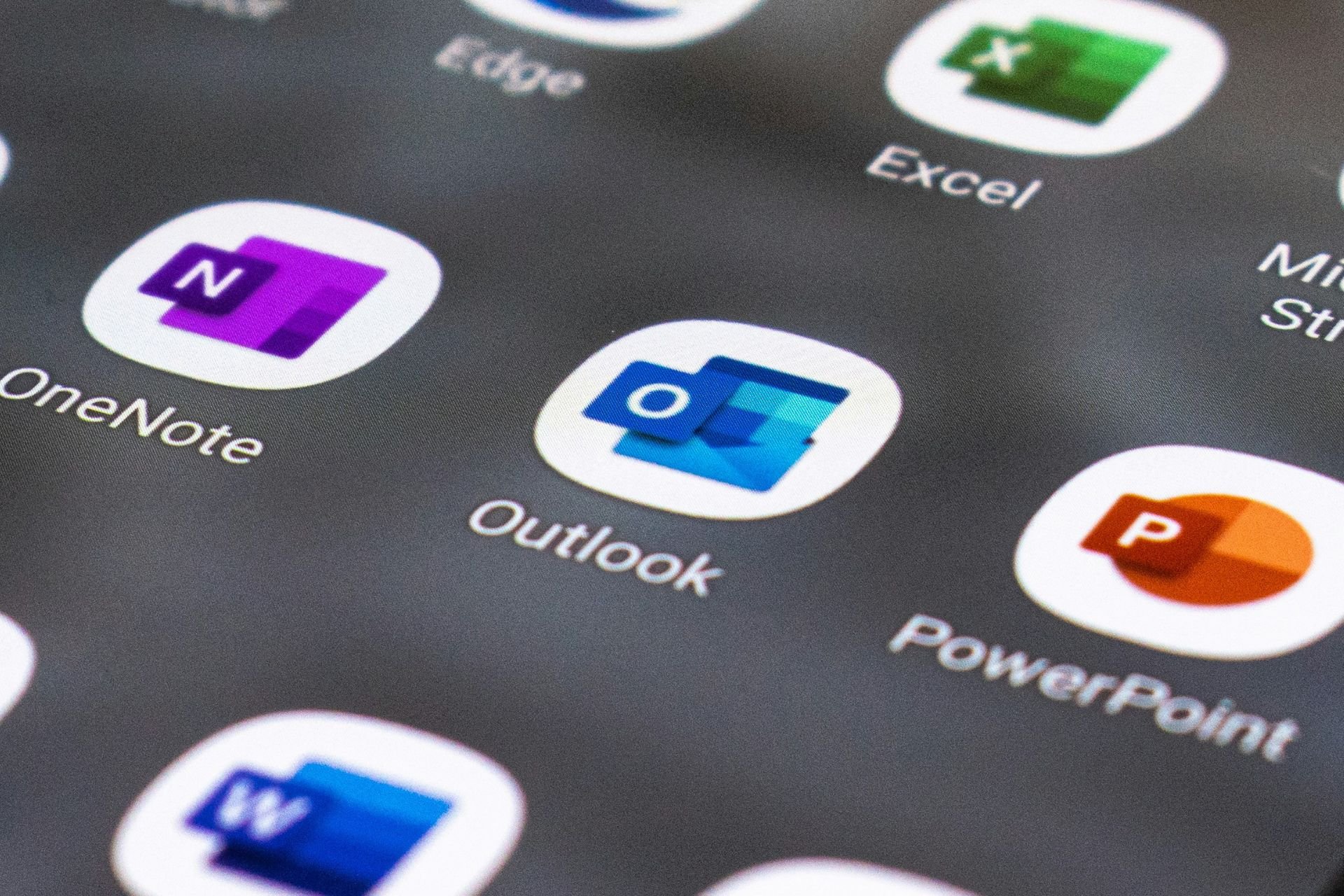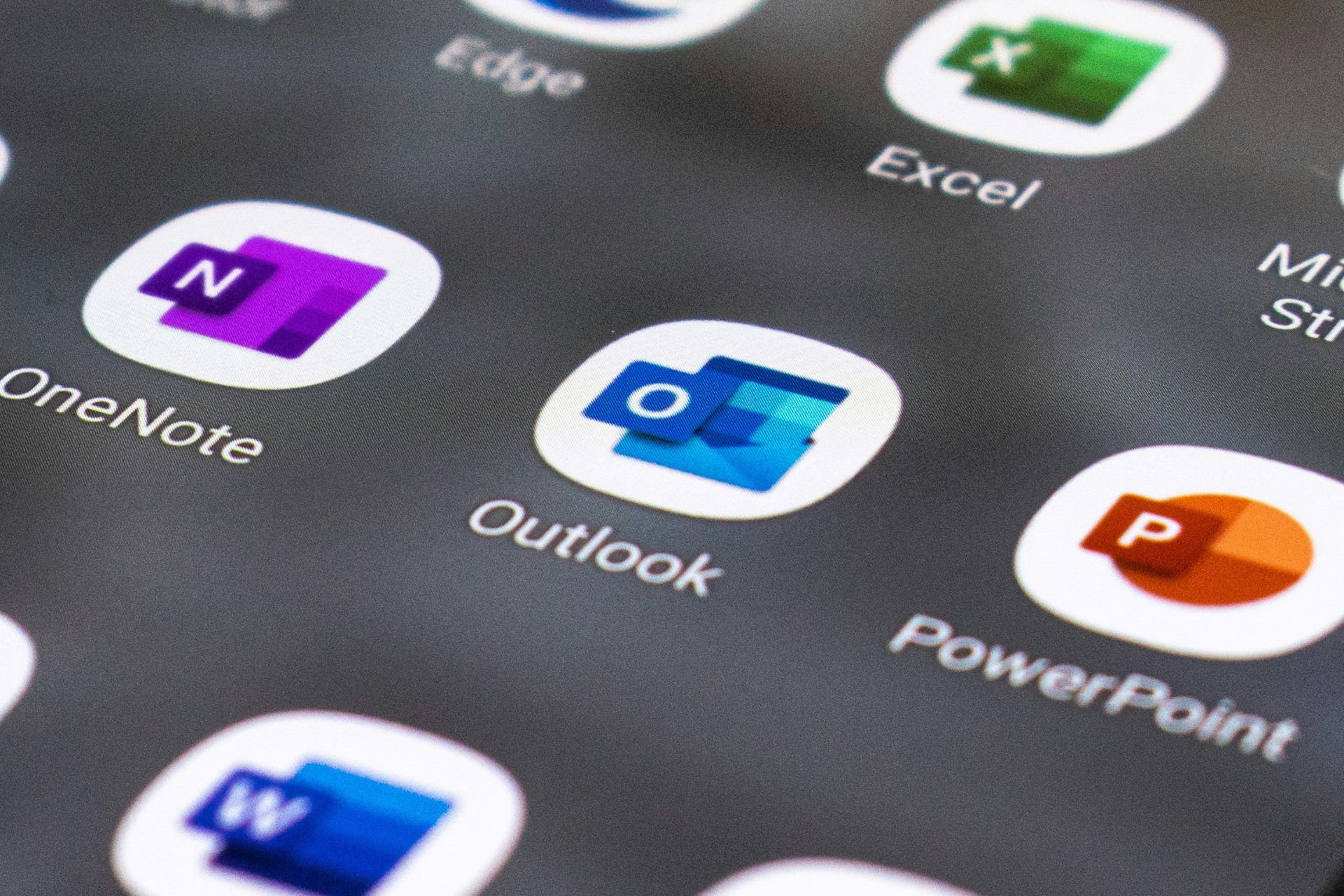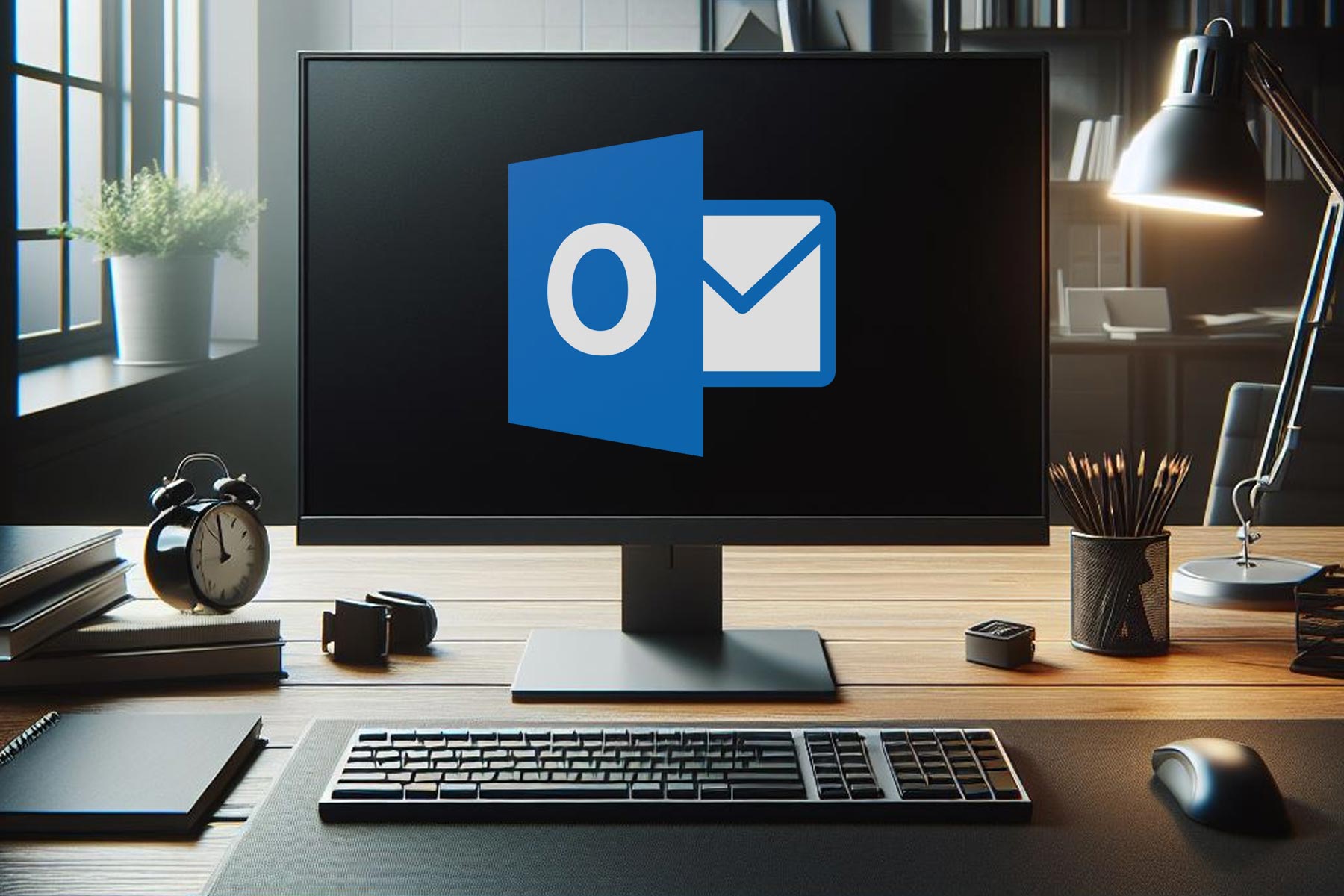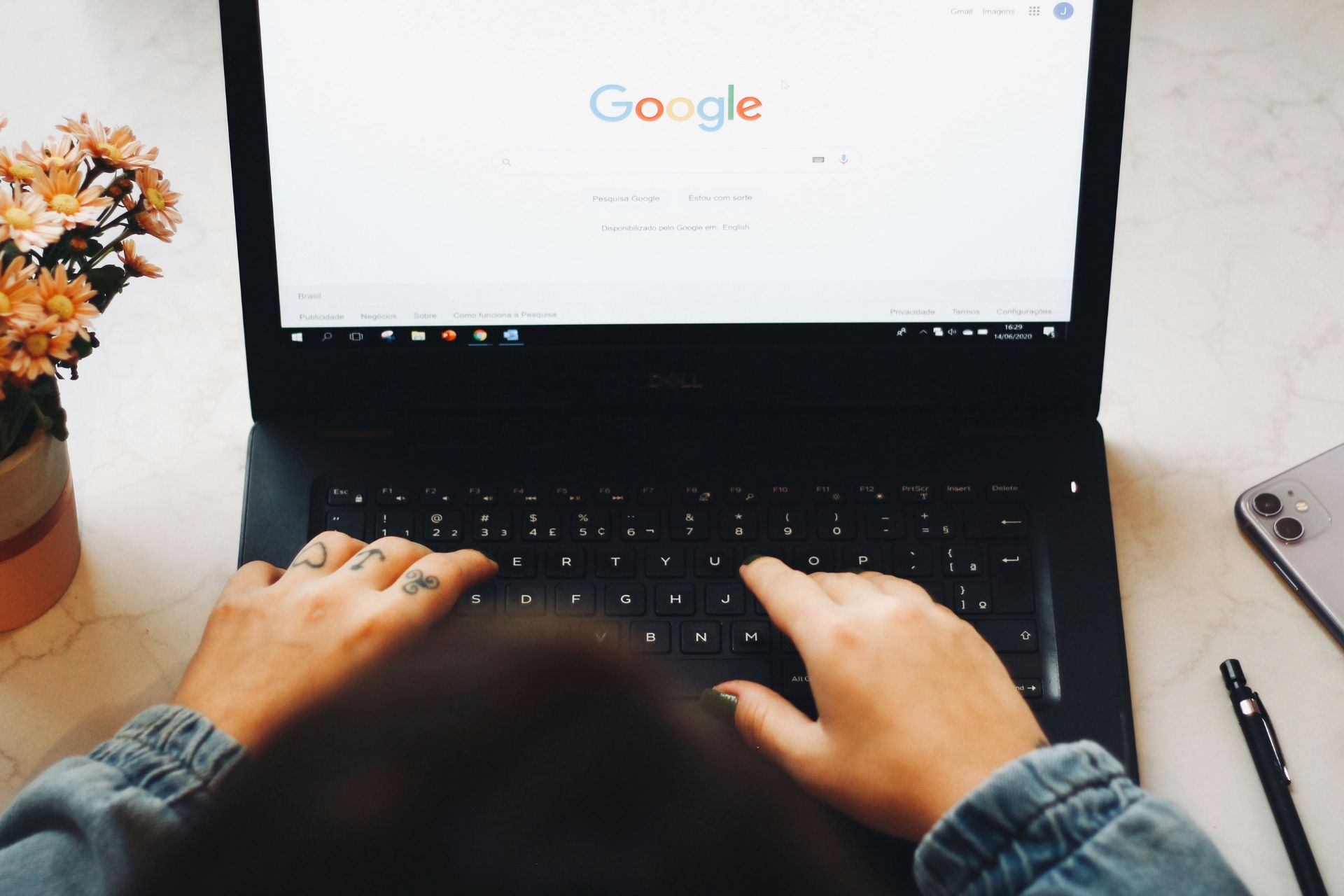Install Google Workspace Sync For Microsoft Outlook [How to]
Outlook and G-suite: Best of both worlds
4 min. read
Updated on
Read our disclosure page to find out how can you help Windows Report sustain the editorial team Read more
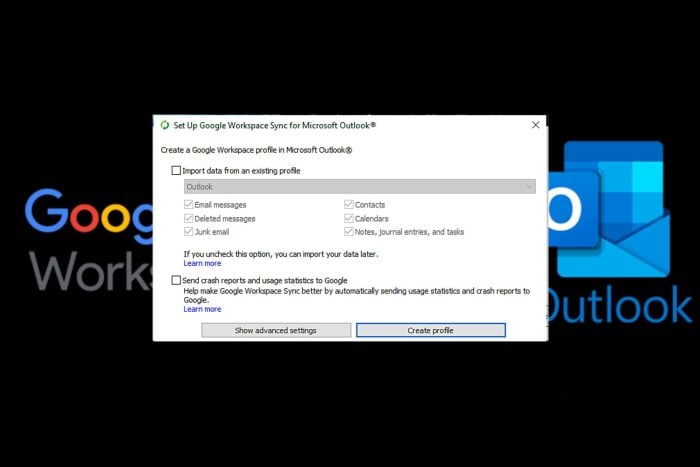
There are many email clients out there but if Outlook is your favorite, there’s no need to stop using it because you can easily integrate G-suite and enjoy the best of both worlds.
To leverage the full features of GWSMO, your device should be up-to-date, and ensure you’re using the latest version of Outlook. You can check other system requirements so that you don’t run into any compatibility issues.
How can I install Google Workspace Sync For Microsoft Outlook?
1. For personal accounts
- Start by disabling your firewall or any security software and close all instances of Outlook.
- Navigate to your browser and download GWSMO.
- Launch the installer file, type in your Gmail email address, and follow the on-screen prompts to allow the integration.
- Once successful, you’ll get the following message.
- Next, click on Create a profile.
- Once the setup is complete, click on Start Microsoft Outlook.
- If you have multiple Outlook profiles, choose one that you’d like to sync with Google. Synchronization for your contacts, calendar, and mail will begin. Depending on the amount of data, this process can take a significant amount of time to import so be patient.
- Once the progress bars are full, click on Close.
- Close Outlook then restart after a minute.
2. For work/school account
2.1 Enable access
- Navigate to a browser and sign in to your Google Admin console.
- Once logged in, navigate to Apps > Google Workspace > Gmail > End user access.
- Click on the Enable Google Workspace Sync for Microsoft Outlook for my users check box to turn it on.
- Next, log into your Google Workspace email account to start the migration process.
- Check the Calendar, Contacts, and Email messages checkboxes and hit Migrate.
2.2 Import data
- You can import from a profile or from a PST file.
- For a PST file, open Microsoft Outlook and click on File.
- Go to Open & Export. In the right pane, click on Import/Export.
- Select Import from another program or file and click Next.
- Choose Outlook Data File (.pst) and click Next.
- Click on Browse and locate your PST file on the drive.
- Select how you want to handle duplicates.
- Lastly, select if you want to add this data to the current folder or to your mailbox.
What are the key features of Google Workspace Sync for Microsoft Outlook?
- Email sync: You don’t have to log into your Google account to access your Gmail messages. All this can be done within Outlook’s interface.
- Calendar sync: All your Calendar events both on Google and Outlook are synchronized in one place. You can, therefore, access your entire schedule simultaneously.
- Contacts sync: All your Google contacts will be integrated with Outlook so that you don’t have to import from one platform to the other.
- Administrative controls: If you have a work/school account, your administrator will have control over the installation and configuration of your GWSMO. This version will come with extra features but at the discretion of your administrator because they manage these settings and permissions centrally.
- Offline access: Another winning feature is that even without the internet, GWSMO allows you to access your Google Workspace data such as emails, calendar events, and contacts.
Overall, there should be no reason why you’re yet to jump on the Google Workspace Sync for Microsoft Outlook bandwagon. Not only does it combine the strengths of two popular platforms but also enhances your user experience.
The seamless integration while maintaining your preferred familiar interface is a winner in ensuring you stay on top of your tasks and enhance your productivity.
Also, if you have old emails, you can import them to Gmail. If Outlook and Gmail are not a combination you’re interested in you can make use of other email migration tools for other email clients.
You can also convert your Outlook email into Thunderbird and Yahoo if you’re using these email clients.
That’s it for this article. If you’ve made the integration, we’d love to get your opinion on your experience so far. Has it made your work easier? Are you more productive? Let us know in the comment section below.