How to Fix AMD GPU Scaling not Working on Windows 10 & 11?
3 min. read
Updated on
Read our disclosure page to find out how can you help Windows Report sustain the editorial team. Read more

Many users having AMD graphic cards on their computers reported experiencing an issue with the GPU scaling. It seems that after updating their graphics cards to a specific version, the GPU scaling stops working. This issue is usually caused by incompatible installed drivers.
If you’re encountering this frustrating issue, make sure to follow our fixes.
How to enable GPU scaling on AMD?
1. Update Windows
- Press the Start button > open Settings.
- Click Update & Security.
- Select Windows Update.
- Click Check for updates.
- If it finds any updates, let it complete the process and restart your computer.
- After rebooting your PC, check if updating Windows fixed the issue.
2. Change monitor settings
- Go to Settings and select Display
- Disable GPU scaling
Open the monitor options and see if it offers the option to Preserve aspect ratio. If it does, enable this option and see if it fixes the issue.
Make sure to use this function, as it expands the images according to the full size of the monitor and maintains their aspect ratio. Meanwhile, even if it is similar, the Center option disables image scaling and centers the image for non-native resolutions, causing black bars to appear around it.
3. Perform a clean uninstall and reinstall the GPU driver
- Download the AMD Cleanup Utility for your specific Windows version.
- Open the download location and run AMDCleanupUtility.exe
- When asked if you want to run the utility in Safe Mode, choose Yes.
- Select OK when asked to remove all AMD components.
- Wait for the process to finish and choose between View Report or Finish to exit the setup.
- When asked to reboot the PC, choose Yes.
- Go to the AMD official website and input your GPU details in order to download your necessary drivers.
- Install the drivers and see if it fixed the issue.
An easier solution would be to use a professional driver updating tool that takes care of this process automatically. Within minutes, it can look for suitable GPU drivers and it installs them just as fast.
With just a few clicks, you can set it to perform this procedure in a safe way, without harming your user data.
4. Perform a System Restore
- Press the Start button > open Settings
- Go to Update & Security > Recovery
- Under the Advanced startup option, click Restart now
- Wait for the computer to restart
- In the Choose an option screen, go to Troubleshoot > Advanced options
- Select System Restore > Choose your account and enter the password if needed > press Continue
- Choose a restore point and start the process.
We hope that our solutions helped you fix this issue. If you found this article helpful, leave a comment in the comment section below.
READ ALSO:
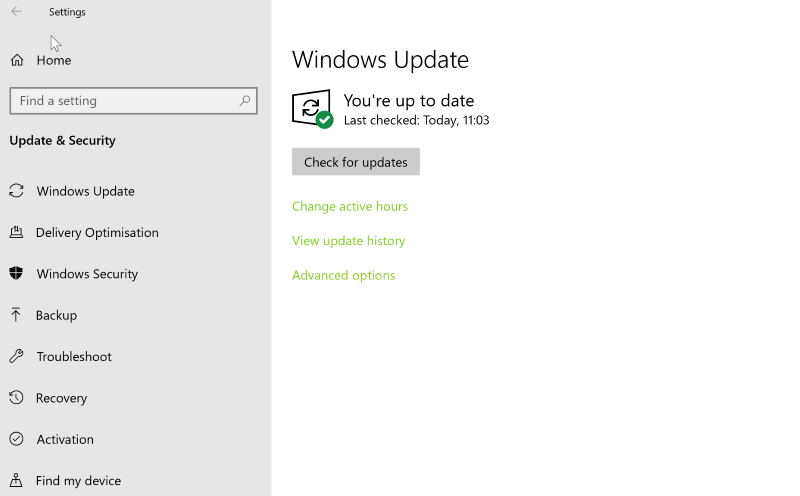











User forum
0 messages