Fix: Groove Music App Stops Playing After Minimization
3 min. read
Updated on
Read our disclosure page to find out how can you help Windows Report sustain the editorial team. Read more
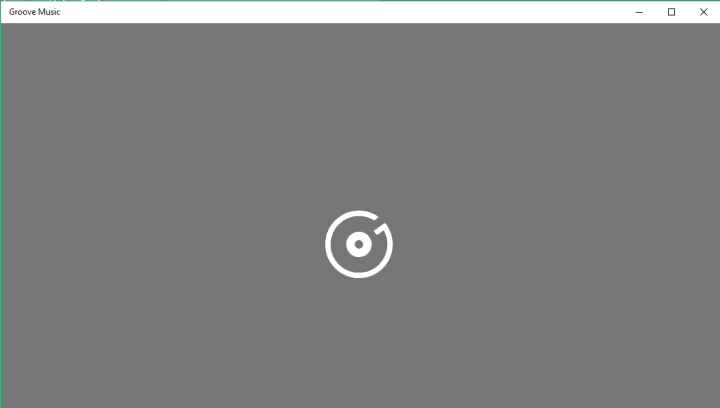
Microsoft recently re-branded and improved its music service, as Groove Music, and users are pretty satisfied with it. But even if the app is well-designed, occasional bugs may occur. This time, some users reported that the music stops when the app is minimized.
Microsoft support stuff and some other people who were facing this problem reported that simple restart of the app will solve everything. So, if music from your Groove app stops when you minimize it, the first thing you should try is restarting the app, and hopefully, everything will be fine. But, if the problem is still present after the restarting, there are a couple more things you can try.
Solution 1 – Disable sound exclusive mode for some apps
Some applications, like Steam for example, may take the exclusive control over your playback device, which means that they will mute all other apps and programs that are not in focus. And that won’t do anything to your Groove Music app, but it will mute it, when it’s minimized. So, try to disable sound exclusive mode, and after that, check if you’re able to play music when the Groove app is minimized. Here’s how to disable sound exclusive mode:
- Right-click on the speakers icon in the taskbar and open Playback Devices
- Open your default playback device
- Go to Advanced tab and uncheck Allow applications to take exclusive control over computer
- Click OK
Now, minimize your Groove music app, and check if the sound plays.
Solution 2 – Include Groove Music into battery saving settings
If you’re using Windows 10 on a laptop, its default battery saving feature will turn off some unused apps that run in the background. To prevent that, you should include the desired app, in our case Groove Music, into “Allowed apps” section, and the battery saver won’t turn them off when they’re on idle. Here’s exactly what you need to do:
- Open Start Menu and go to Settings
- Go to System
- Click on Battery Saver, and then on Battery Saver Settings
- Under Allowed Apps, click Add and select Groove Music from the list
- Also click on an option above Battery Saver Settings labelled as Battery Use, look for Change Background App Settings then turn on Groove Music
That’s all, I hope this post helped you to solve the Groove Music problem. If you have any other Windows 10-related issues you can check for the solution in our Windows 10 Fix section.
Read Also: Fix: Laptop Won’t Restart After Windows 10 Upgrade








User forum
1 messages