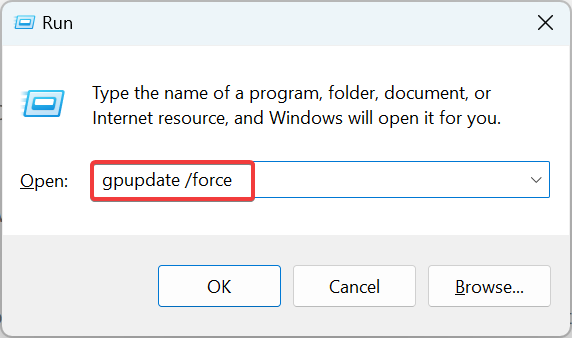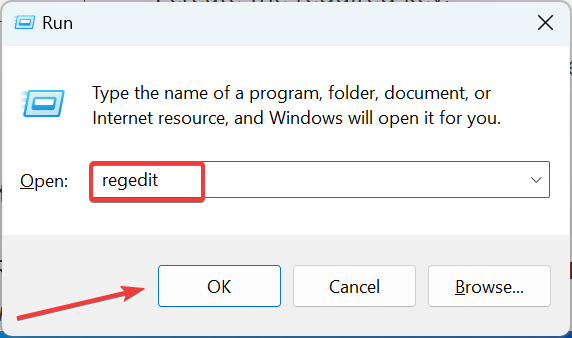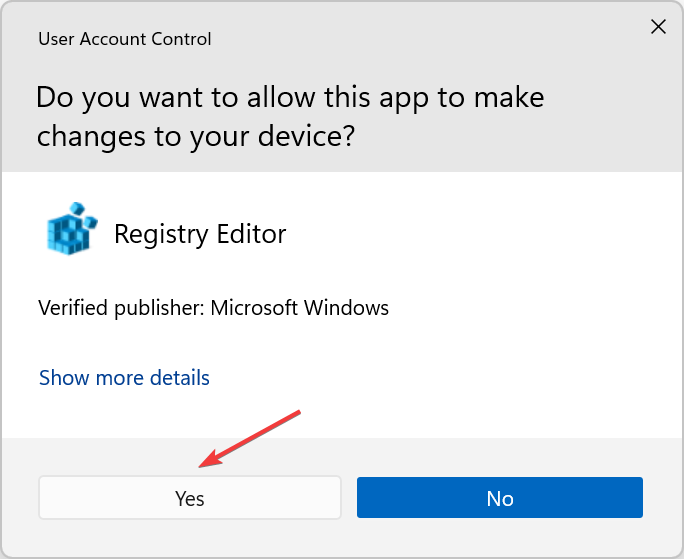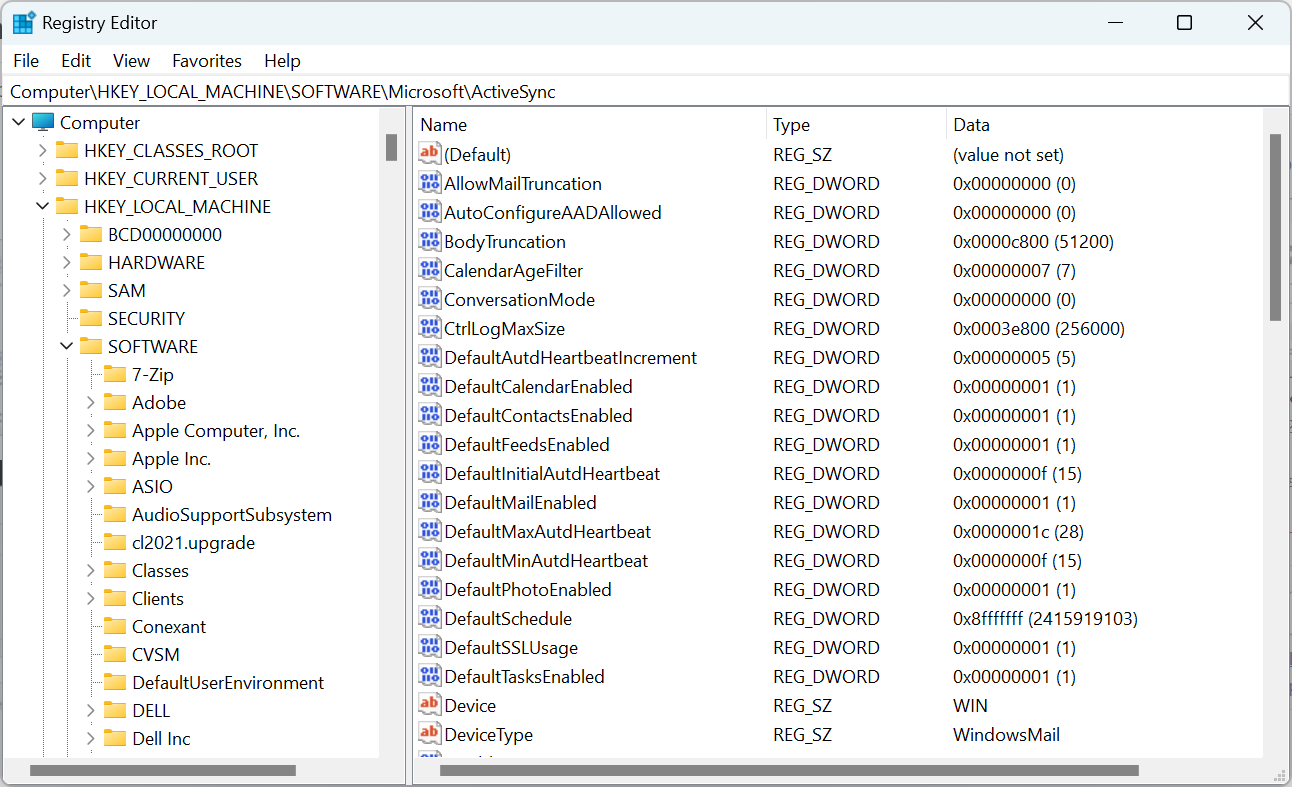Group Policy Registry Key Not Applying: 5 Ways to Force it
Check expert-recommended fixes for a quick resolution
4 min. read
Updated on
Read our disclosure page to find out how can you help Windows Report sustain the editorial team Read more
Key notes
- Registry keys are organizational units in the Windows registry, which is a computer's internal database for storing configuration information.
- But, sometimes, the Policy Editor doesn't create the Registry keys due to corrupted files, misconfigured security settings, or choosing the wrong hive.
- To fix things, make sure to reset Security Filtering to default, go with force update, or try the other methods here.
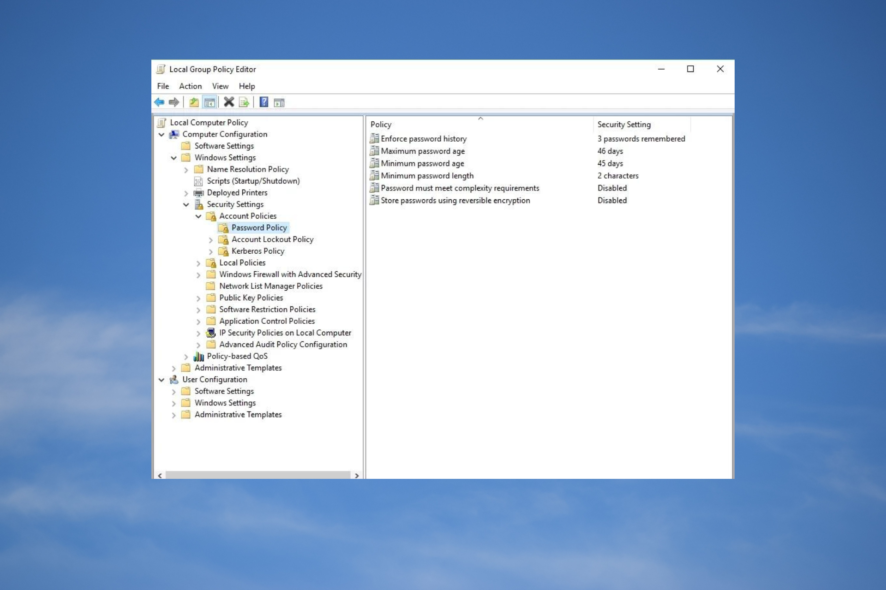
Group Policy is a feature in Windows that allows administrators to centrally manage settings and preferences for users in an Active Directory environment. But for some, the Group Policy is not creating a Registry key, and that’s what we will be fixing today.
The problem is slightly advanced in nature. Though most users don’t bother reconfiguring either the Registry or the Group Policy, owing to the intricacies involved and the risks associated with the changes.
Why is Group Policy not creating Registry keys?
There are different reasons why Group Policy is not creating Registry keys, and we have created a list of the common ones.
- Presence of corrupt files: This one is not easily identifiable but caused the issue for many.
- Authentication restrictions: Certain authentications must be cleared before the changes can be applied.
- Misconfigured security settings: In many cases, it was a particular security setting that prevented policies from reflecting in the Registry.
- Forced update is required for changes to apply: The changes to policies don’t reflect immediately (may take up to 2 hours), and a force update is required.
- Broken Registry items: Problems with the Registry itself can be an underlying cause.
Does Group Policy affect Registry?
Yes, changes made it the Group Policy ideally reflect in the Registry. Though the inverse is not true, the changes you make to the Registry will not be seen in the Group Policy.
The Group Policy Editor doesn’t look through the Registry keys to identify the changes made here.
Also, another important point to be noted here is that Group Policy takes precedence over Registry. Simply put, if a particular setting is configured differently in both, the one in Group Policy is applied.
How do I fix Group Policy if it’s not creating Registry keys?
Before moving on to more technical solutions, here are some simple troubleshooting steps to try first:
- Restart the computer.
- Verify that the Group Policy editor is enabled.
If the two don’t work, you may need to take a more technical approach.
1. Force update the policies
- Press Windows + R to open Run, paste the following command in the text field, and hit Enter:
gpupdate /force - Once done, wait for the update to complete.
The computer looks through the configured policies at a certain interval, but you can always force update them and have the changes reflect immediately. So, if Group Policy is not creating Registry keys, it should appear now.
2. Reconfigure the permissions
Oftentimes, it’s the lack of permissions that is responsible for Group Policy not creating a Registry Key in Windows.
So, make sure to allow Full control to both Admin and System for the required key in the GPO (Group Policy Objects).
3. Check the Hive
When creating a Registry key from the Group Policy Management Console, you are required to choose the Hive, and this is where most users make a mistake.
Verify that you have chosen the right Hive here, and only then proceed to save the changes. Any issues here and the changes wouldn’t reflect in the Registry.
4. Revert Security Filtering to default
Another common issue we noticed behind Group Policy not creating Registry key was the Security Filtering. Reverting it to default should get things running.
Also, check if the computer on the domain has Tamper Protection turned on. If that’s the case, disable it on all computers where you want the Group Policies to reflect.
5. Manually create the required key in Registry
- Press Windows + R to open Run, type regedit in the text field, and click OK.
- Click Yes in the UAC prompt.
- Now, navigate to the desired location and create the required key.
If the other methods didn’t work, you can always manually create the necessary key followed by a DWORD or String Value in the Registry. However, it should always be used as a last resort.
Furthermore, find out how to fix a corrupt Registry. Besides, remember you can always restore the Registry without a backup.
So, give these fixes a try, and let us know your concerns and queries in the comment section. We will be happy to assist you.