GTA V Not Saving Graphics Settings: 4 Simple Solutions
Check our expert recommendations that worked for all users
4 min. read
Updated on
Read our disclosure page to find out how can you help Windows Report sustain the editorial team. Read more
Key notes
- Graphics settings in GTA V play a vital role in the overall experience, but for many users, these are not saving in the game.
- It's usually misconfigured file permissions, corrupt game files, or a third-party conflict to blame for the problem.
- To fix things, we recommend you disable the antivirus, reconfigure permissions, and delete certain game files, amongst other solutions.
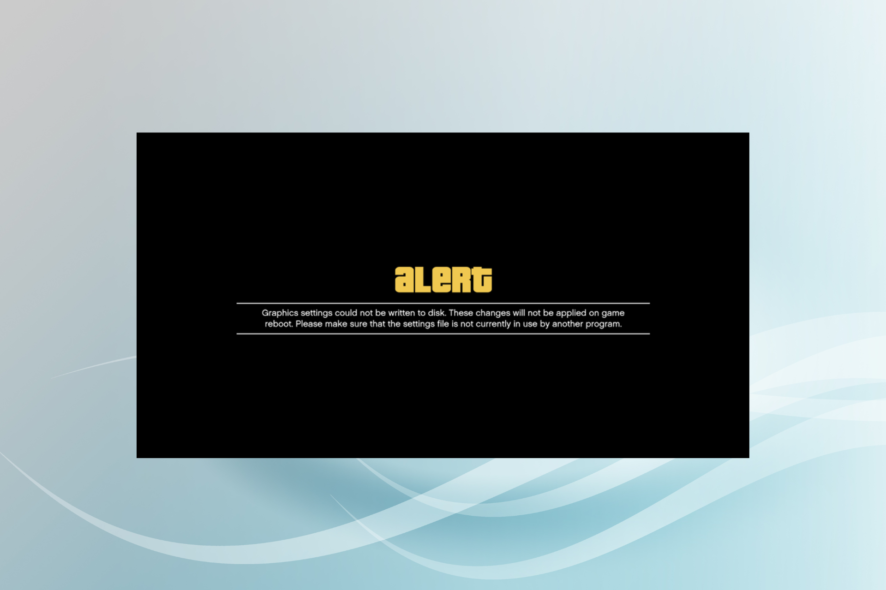
GTA V is one of the best games for PC and was one of the most successful releases in the GTA series. Though many users reported that GTA V was not saving graphics settings on the PC.
The problem was usually not in the game but in the game files, and it shouldn’t take you more than a few minutes to get things up and running. So, let’s find out!
Why is GTA V not saving my graphics settings?
Here are a few reasons GTA V is not saving settings:
- Game files – If the game files are corrupt, it will lead to issues saving the game settings on the relevant file.
- Third-party apps triggering conflicts – Several third-party applications, usually antivirus and firewalls, create conflicts, and as a result, the graphics settings are not saving.
- Issues with the game installation – In many cases, users reported that an improper or incomplete game installation could trigger this and other errors in GTA V.
- Misconfigured file permissions – Another reason why GTA V settings are not saving is when the relevant files are set to Read-only.
What do I do if GTA V is not saving my graphics settings?
Before heading to the slightly complex solutions, we recommend you give these quick ones a try:
- Restart the computer.
- Launch the game in single-player mode, modify the desired settings, apply them, and verify whether GTA V is now saving graphics settings. Many users were also able to save the settings in story mode.
- Disable the installed third-party antivirus, if any, and verify whether the problem is resolved. In case it is, we recommend you switch to a more effective and reliable antivirus.
- A user also pointed out that switching to Windowed mode, saving the changes, and then reverting to full-screen mode should do the trick. So make sure you try it.
If these don’t work, the ones listed next surely would.
1. Run benchmark before saving settings
This is rather a workaround than an actual solution, but it works fine for most users. All you have to do is reconfigure the desired graphics settings and then hit the Tab key to run benchmark tests before saving the changes.
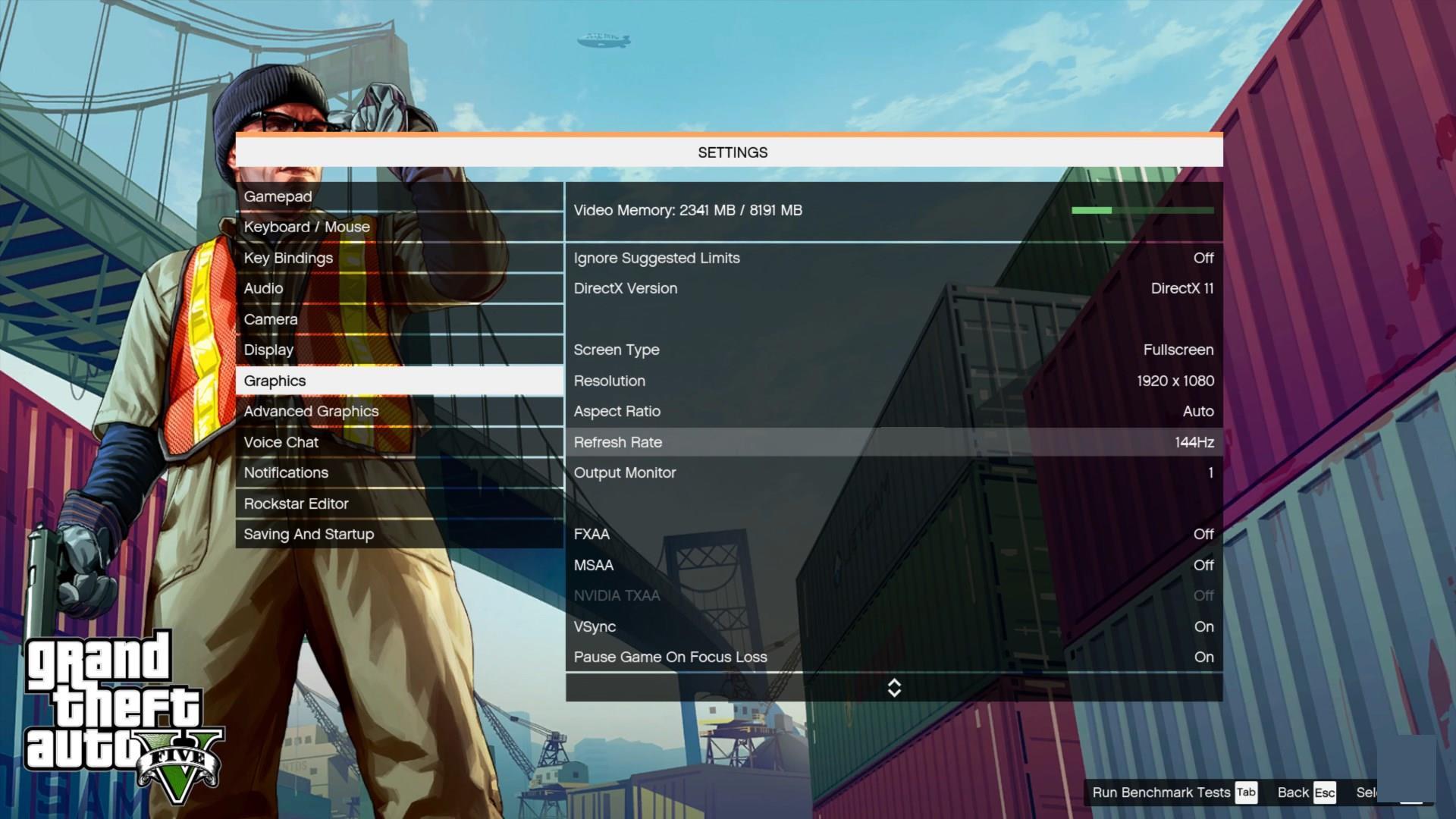
Once done, verify whether GTA V is still not saving settings. If that’s the case, head to the next solution.
2. Delete game files
Another quick solution is to delete the relevant game files which might be corrupt. Press Windows + E to open File Explorer, and then navigate the following path and choose your current profile:Documents\Rockstar Games\GTA V\Profiles
Once there, delete the pc_settings.bin and cfg.dat files. Now, head to:Documents\Rockstar Games\GTAV\
Select your current profile and delete the settings.xml file. All that’s left to do is restart the computer for the changes to come into effect, and you should now be able to save graphics settings in GTA V.
3. Reconfigure permissions
- Press Windows + E to open File Explorer, paste the following path in the address bar, and hit Enter:
Documents\Rockstar Games\GTAV\Profiles - Now, choose the current profile, right-click on the settings.xml file, and select Properties.
- Uncheck the box for Read-only next to Attributes, and then click OK to save the changes.
4. Reinstall GTA V
- Press Windows + R to open Run, type appwiz.cpl in the text field, and hit Enter.
- Select GTA V from the apps listed here, and click on Uninstall.
- Now, follow the on-screen instructions to complete the process.
That’s it! If nothing so far has worked, the last option is to reinstall GTA V, and the game will now save graphics settings. Also, try using an uninstaller software to effectively delete all the related game files and Registry entries.
And once you have managed to get things running, find out how to improve the gaming performance in Windows.
Tell us which fix worked for you in the comments section below.
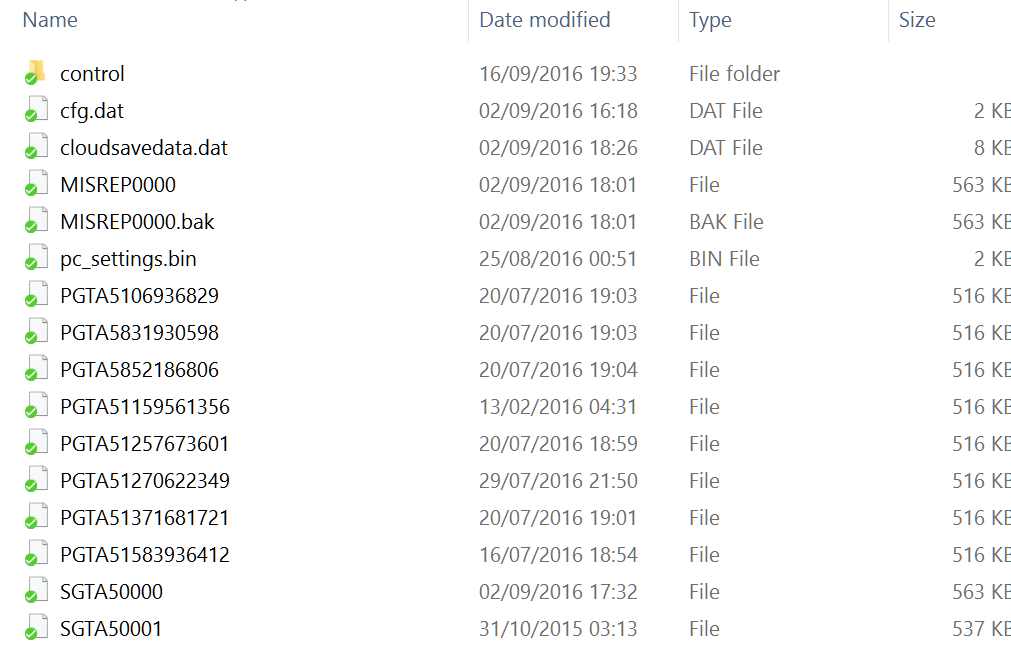
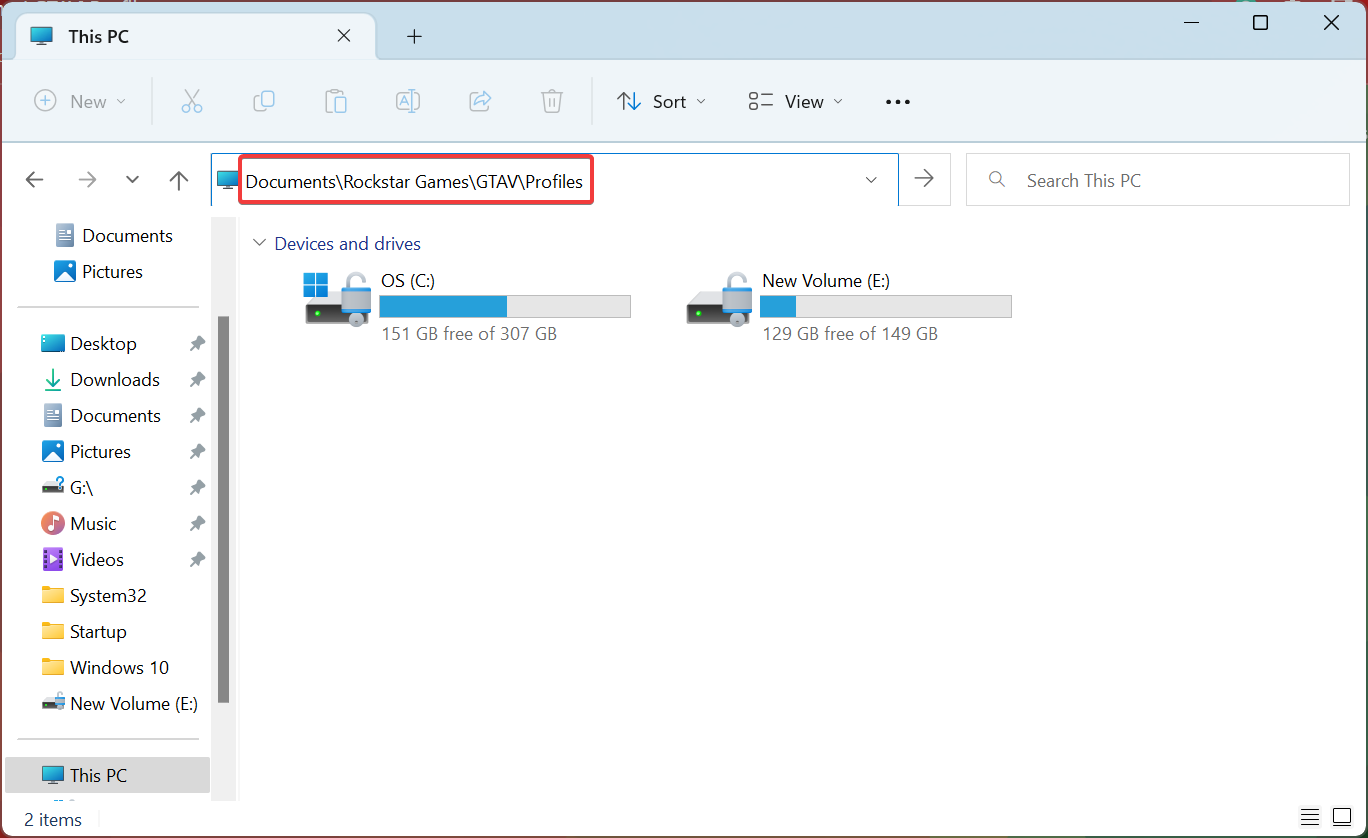
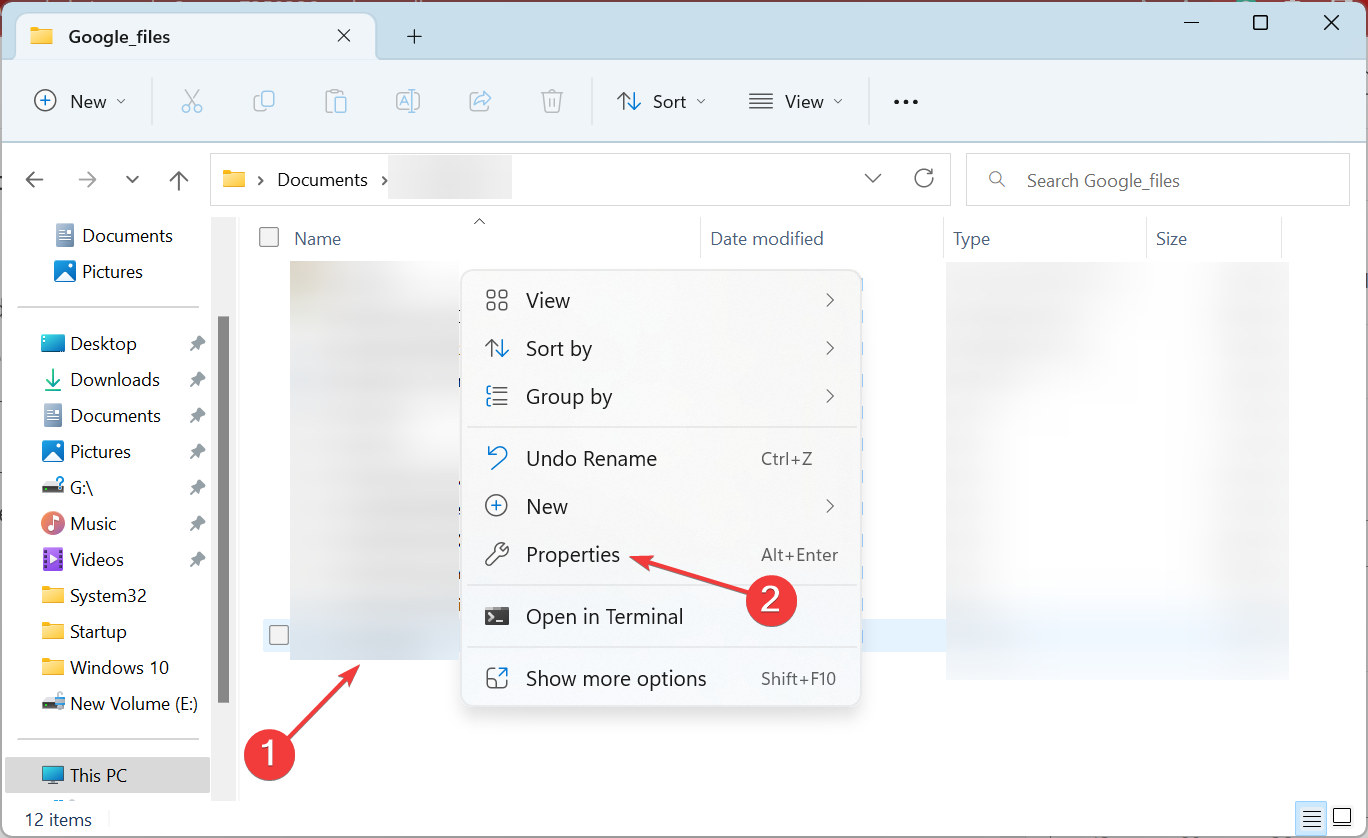
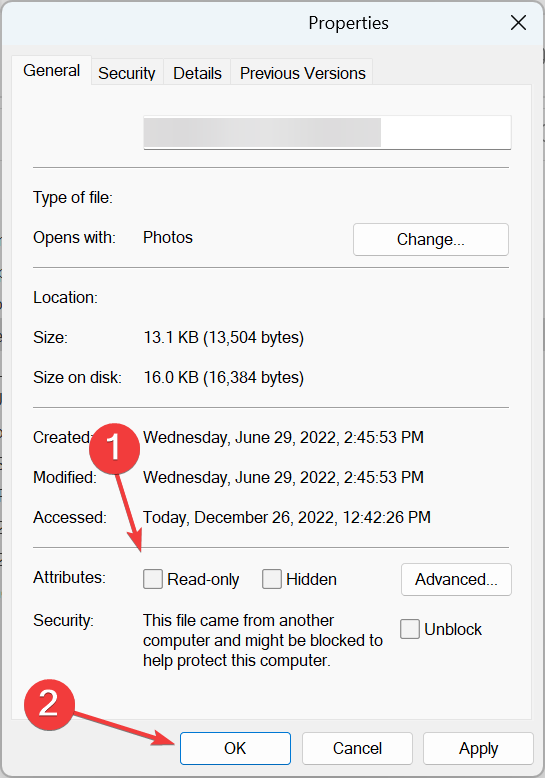
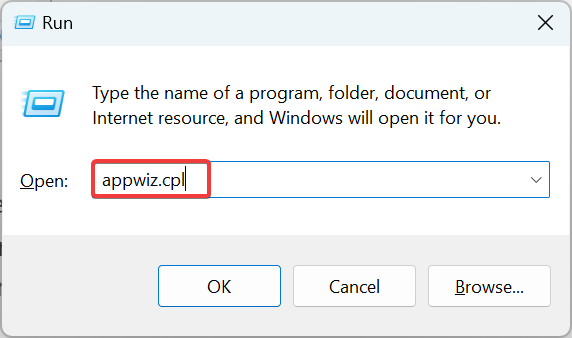









User forum
0 messages