Fix Halo Infinite Crashing on Startup & Mid-Game for Good
Fix Halo Infinite crashing at startup and mid game by updating drivers, closing unnecessary apps and more
9 min. read
Updated on
Read our disclosure page to find out how can you help Windows Report sustain the editorial team. Read more

If you’re among those who deal with Halo Infinite crashing on startup/loading screen, or mid game you’re in luck. In this piece, we’ll walk you through a few tips & tricks for making it stop.
We’ll also get into why this is happening so you know how to avoid it in the future. But first, let’s check out the fixes:
How to fix Halo Infinite Crash on startup
1. Update the Steam client
- Launch the Steam Client.
- Click on the Steam button located on the top menu bar.
- Click on the Check for Steam Client Updates option.
- Steam will automatically look for a new update and if available, will download it
2. Disable in-game overlay
1. Open the Steam client and go to Library.
2. Right-click on Halo Infinite and select Properties.
3. Uncheck the box beside Enable the Steam Overlay while in-game option.
4. Relaunch the Steam client and the game and check if this fixes the issue or not.
This solution can be of great help due to its efficiency with Halo Infinite crashing on PC error, so you can simply do it as illustrated in the next steps.
3. Reinstall the game
- Launch the Steam Client on your PC.
- Head to the LIBRARY.
- Right-click on Halo Infinite.
- Navigate to Manage > Uninstall.
- Visit the Steam Store and reinstall the game.
4. Update Windows
- Press the Win + I buttons to open Settings.
- Select Windows Update from the left pane.
- Click on Check for updates button.
5. Run SFC Scan
- Search for Command Prompt in the Start menu.
- Run it as an administrator.
- Type in the below command and press Enter:
sfc/scannow
You can use a trusted third-party repair software that will help resolve the issues caused by corrupt system files.
How do I fix Halo Infinite crash mid-game?
1. Restart your PC
When you reboot your PC, it loads all the system files right from scratch. There are chances that some of the important system files, including game files, did not load during the previous session.
2. Close unwanted background apps
- Press Ctrl + Alt + Del to open Task Manager.
- Under the Processes tab, select the apps one by one and hit the End task button to stop the process to run in the background.
Playing any game, including Halo Infinite, requires you to provide the required resources to it to get an optimal gaming experience.
There might be some apps that are eating up unnecessary resources while running in the background.
Using the Task Manager, you can close all the unwanted tasks and see if this fixes the Halo Infinite crashing on PC issue.
3. Update drivers
- Open the Start menu.
- Search Device Manager.
- Expand the Display adapters section.
- Right-click on your GPU and select Update driver.
- Select Search automatically for drivers.
- Your system will look for new updates for GPU drivers and will prompt you to install if a new one is available.
- Repeat the same steps for audio, DirectX, and other drivers.
You should keep the drivers for GPU, audio, etc. up to date on your PC to enjoy all the latest features as well as the optimal performance of supported apps. Moreover, it also resolves other issues, reduces the chances of other errors with games, and improves overall system performance.
Using the steps mentioned above, you can manually update the drivers one by one. But there is a much quicker way to do it.
We would suggest you use a reliable driver updating tool known as PC HelpSoft Driver Updater. It lets you perform a full system scan automatically on startup, locate any outdated, damaged, or missing drivers, and update them with a simple click.
Simply select the drivers you’re interested in updating, and PC HelpSoft Driver Updater will automatically take care of the rest.
⇒ Get PC HelpSoft Driver Updater
4. Update the game through the PC Xbox app
- Click the Start button, type xbox, and click on the app from the results.
- Select My Library from the left pane, then go to MANAGE INSTALLS from the right.
- Now, make sure that the Automatic Updates are set to on, then click the UPDATE ALL button.
If Halo Infinite is crashing on the PC Xbox app, it’s a great chance that probably your game is not updated because somehow you disabled the automatic updates.
This solution helps you to turn them back on and update your game. Another solution would be to uninstall and reinstall the PC Xbox app.
5. Turn off fullscreen optimization
- Open the Steam client.
- Go to the LIBRARY.
- Right-click on Halo Infinite and select Properties.
- Click on LOCAL FILES.
- Click on Browse.
- Right-click on the Halo Infinite EXE file and select Properties.
- Under the Compatibility tab check the box next to Disable fullscreen optimizations.
- Click on Change high DPI settings.
- Under the High DPI scaling override section, check the box next to Override high DPI scaling behavior.
- Hit OK to save the changes.
Windows 11 or Windows 10 come with a built-in full-screen optimization setting. This enables you to get optimal performance on supported full-screen apps.
However, this feature can sometimes cause compatibility issues with the app and ultimately cause it to crash either during startup or during mid-game.
Several users have reported that disabling the fullscreen optimization feature on their Windows PC has helped them fix the Halo Infinite crashing on PC issue.
6. Verify the integrity of the game files
- Open the Steam client.
- From the main menu, click on the LIBRARY section.
- Right-click on the faulty game and select Properties.
- Select LOCAL FILES.
- Click on Verify the integrity of game files.
- The process will begin.
- Once the process completes, try relaunching the game and see if this fixes the issue or not.
One of the most important reasons for different errors within the game is missing game files, one of which is the Halo Infinite crashing on PC problem.
In such a case, we would advise you to follow the above steps and verify the integrity of the game files. This will check for any missing or corrupted game files and fix them.
7. Update DirectX
- Press the Win + R keys to open the Run dialog.
- Type the below command and press Enter.
dxdiag - Under the System tab, check the version of the DirectX.
- If it is not the latest version of DirectX, then press Win + I to open Windows Settings.
- From the right pane, select Windows Update.
- Hit the Check for updates button and Windows will automatically update DirectX if a new update is available.
Using the above steps, you can also keep an eye out for a new Windows update. A new update not only brings some new features but also includes bug fixes, which might be the reason why you are experiencing the Halo Infinite crashing on PC issue.
Update DirectX and then update your Windows PC as well and check if this fixes the problem at hand or not.
8. Reinstall Visual C++ Runtime
- Press the Win + I buttons to open Settings.
- From the left pane, select Apps.
- Select Apps & features.
- Find Microsoft Visual C++ programs, and uninstall them one by one.
- After uninstalling, head to the official Microsoft website.
- Download the latest Microsoft Visual C++ Runtime, and install it on your PC.
- Restart your PC and check if this fixes the Halo Infinite crashing on PC issue.
Many products require the Microsoft Visual C++ Runtime to run properly. There could be a chance that Halo Infinite isn’t working properly because of incompatible Visual C++ Runtime.
Following the above steps, you can remove all the unwanted ones and install the latest one, possibly fixing the issue.
9. Change the priority of the Halo Infinite
- Launch the Halo Infinite game.
- While the game is running, press the Win + D buttons to head back to your desktop home screen.
- Press Ctrl + Alt + Del buttons to open the Task Manager.
- Switch to the Details tab.
- Locate Halo Infinite.
- Right-click on it and select Set priority.
- Choose the Above normal or High option.
Except for system processes, all other programs running on your PC have the priority setting set to normal. There are chances that the game isn’t getting access to optimal resources, which could cause crashing on your PC.
You must set a high priority for applications such as games or editing software. You can follow the above steps and set a high priority for Halo Infinite and check if this fixes the issue or not.
10. Disable CPU overclocking
- Open the CPU overclocking software.
- Under the Overclocking section, select Normal.
- Close the tool and check if this fixes the issue or not.
Several players use the CPU overclocking feature to get the best gaming experience. However, multiple reports confirm that overclocking does not always help, and often causes game crashes. So, disable overclocking and check if this fixes the issue or not.
11. Disable a specific DLC
- Open the Steam client.
- Head to LIBRARY.
- Right-click on Halo Infinite and select Properties.
- From the left pane select DLC.
- Uncheck the box next to Multiplayer High-Res Textures.
- Restart the game and check if this fixes the issue or not.
Why does Halo Infinite keep crashing?
Several reasons could trigger Halo Infinite’s campaign crashing on PC problem. Although the game has been built to properly use the PC resources and provide an optimal gameplay experience, there are a few hiccups down the road including this game crashing issue.
After careful research, we have found the below-listed reasons to be the cause of Halo Infinite crashing on PC:
- A third-party app is conflicting with the game.
- Overclocking your graphics card could cause the game to cause issues.
- Your PC does not meet the minimum requirements.
- The drivers aren’t updated.
- The game files are corrupt.
- Your Windows PC isn’t up to date.
- Windows system files are corrupt.
- DLC is conflicting with the game.
Summary
Halo Infinite has received multiple DLCs since its release. But there are often some DLCs that don’t run properly with the game and often crash the game.
To fix the Halo Infinite freezing on PC issue, we would advise you to follow the steps above and disable the specific DLC.
For more potential solutions, check out what to do if Steam games keep crashing after launch.
Let us know in the comments section below which one of the above solutions helped you fix the problem of Halo Infinite crashing on your PC. The solutions outlined above can also help fix packet loss and high CPU usage in Halo Infinite.
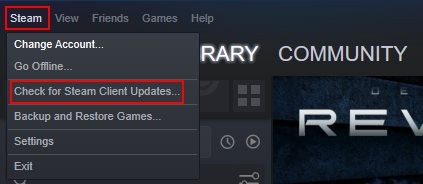
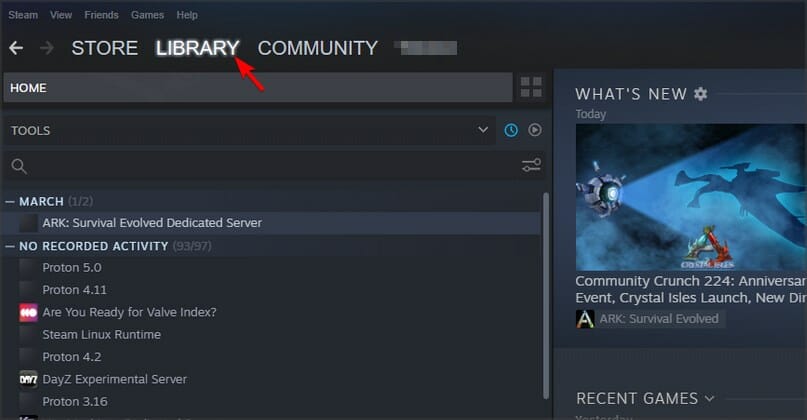
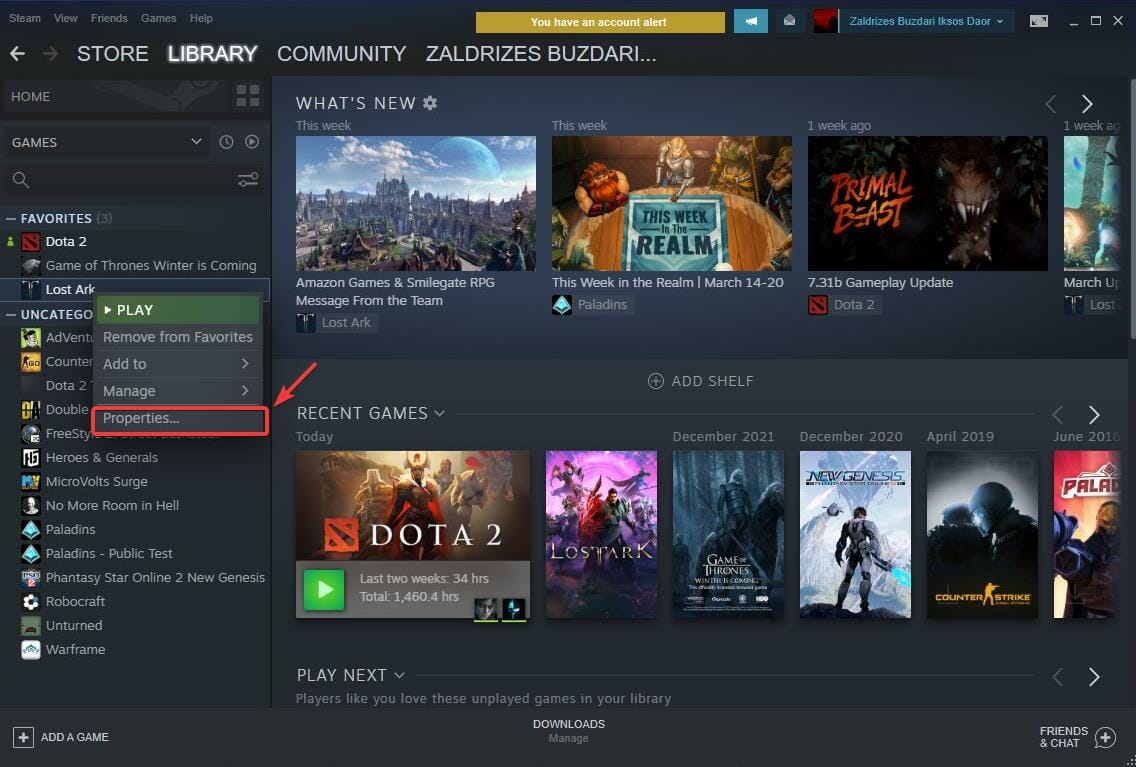

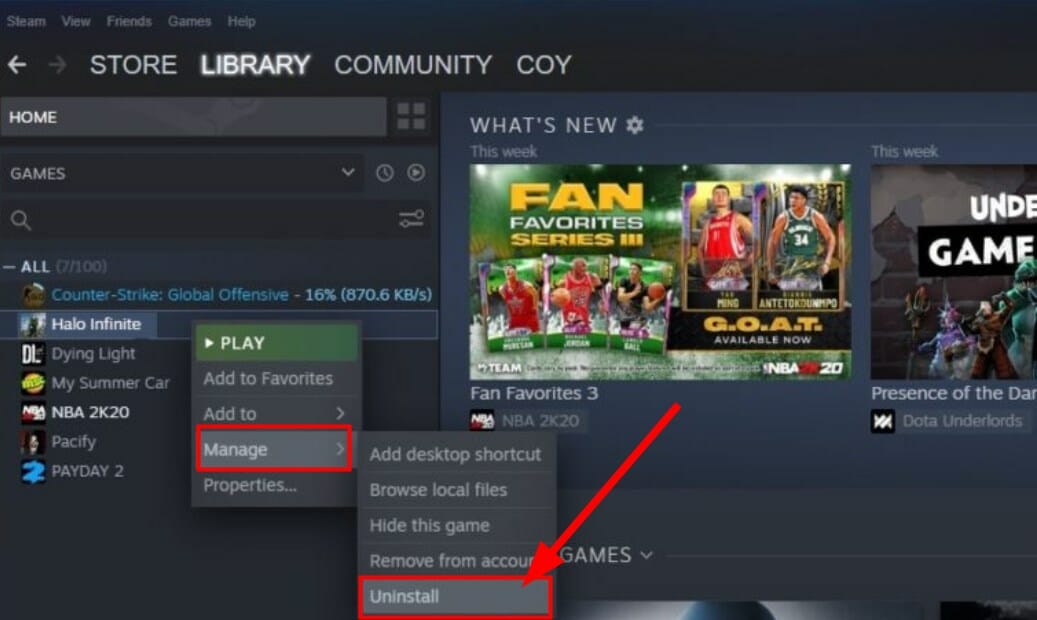
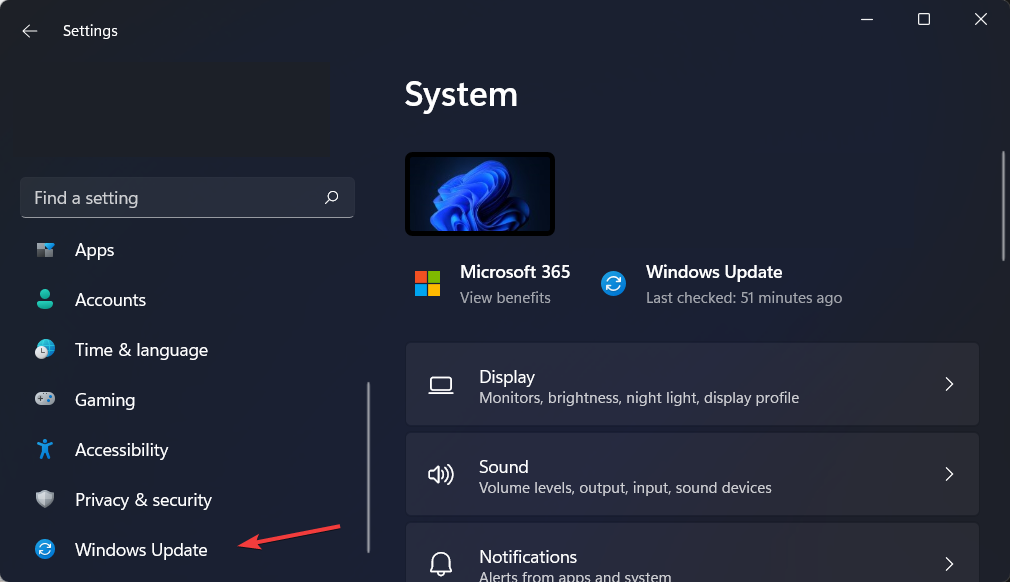
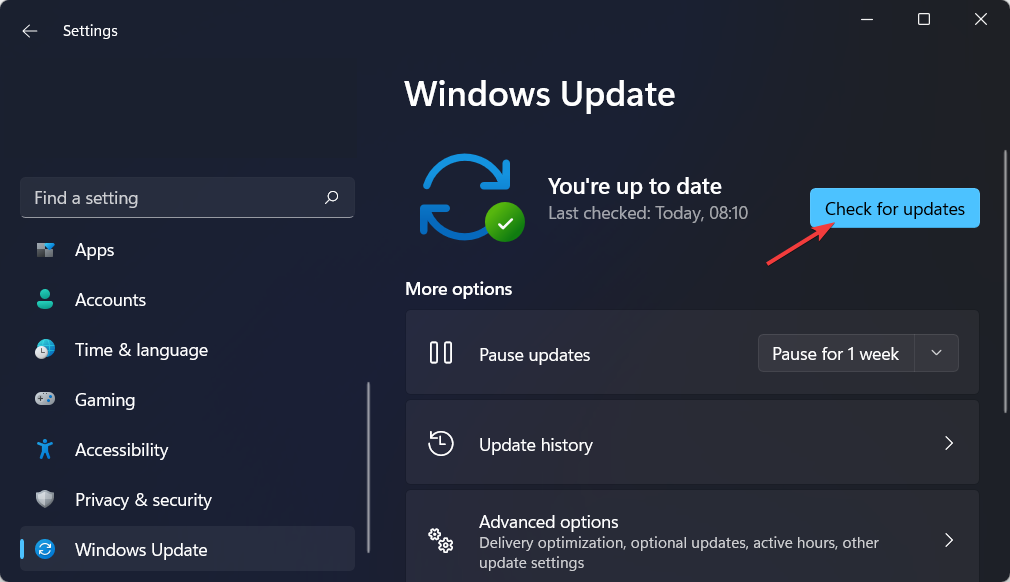

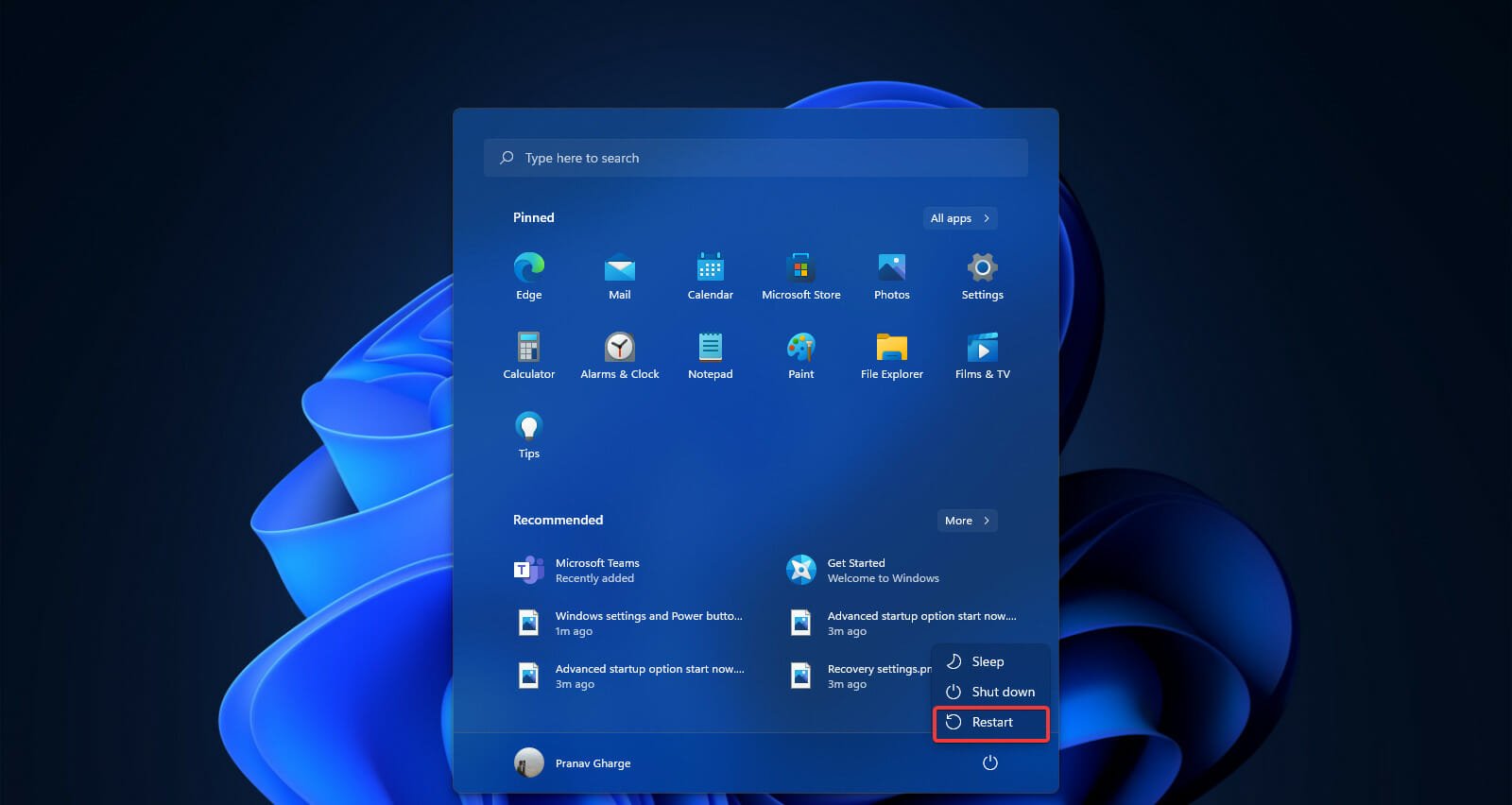
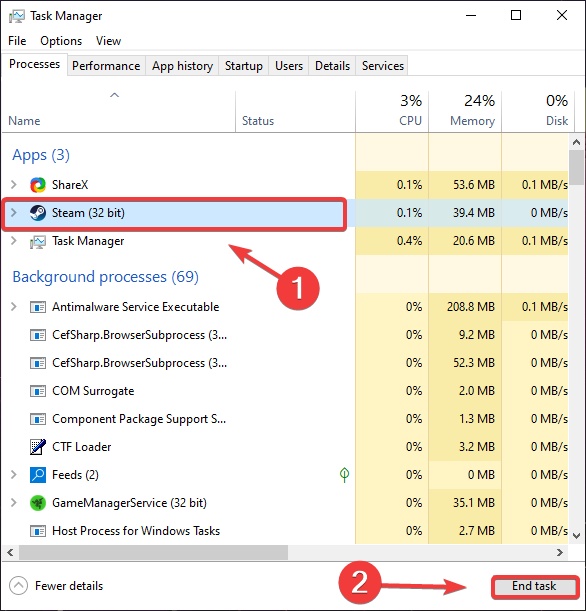

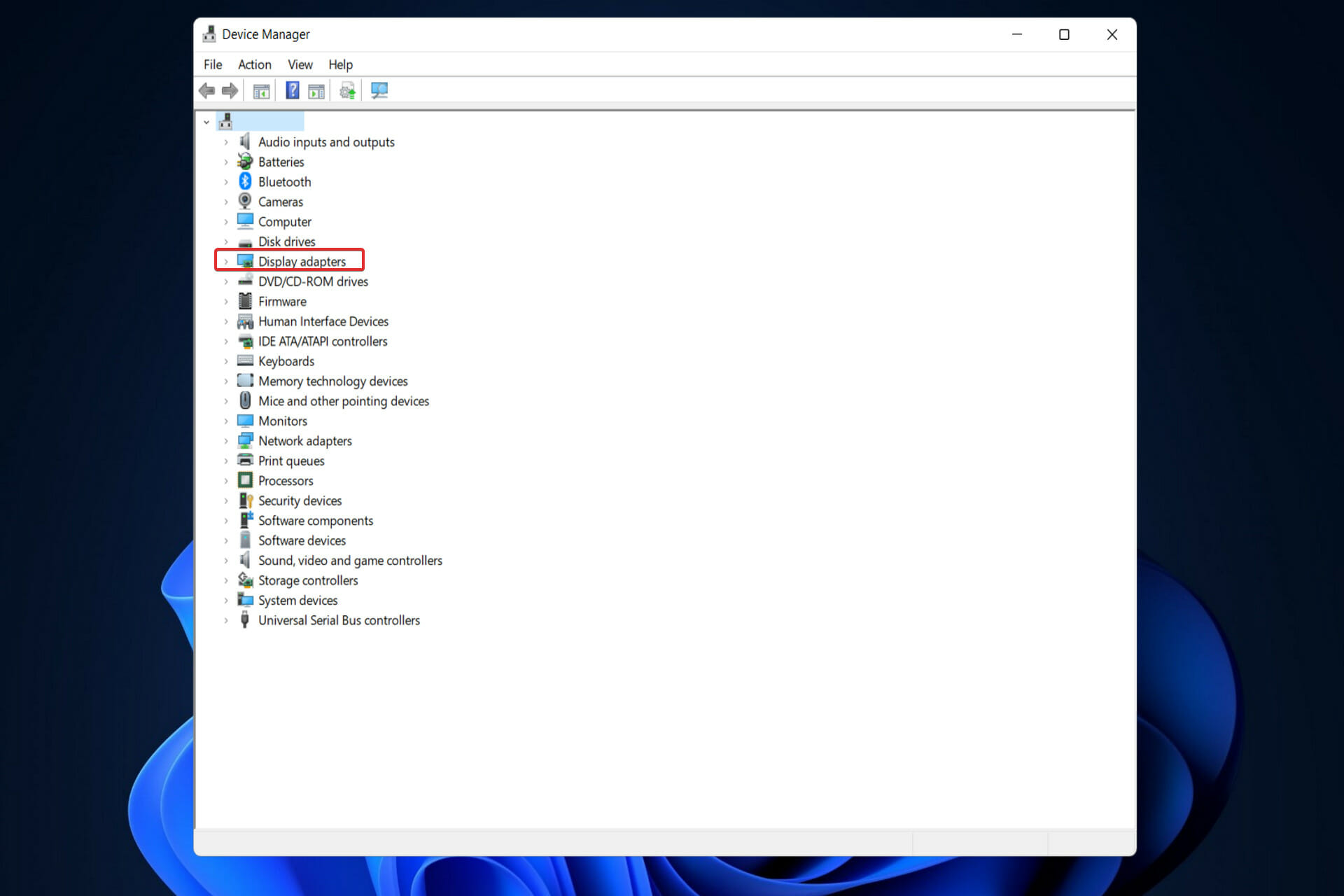
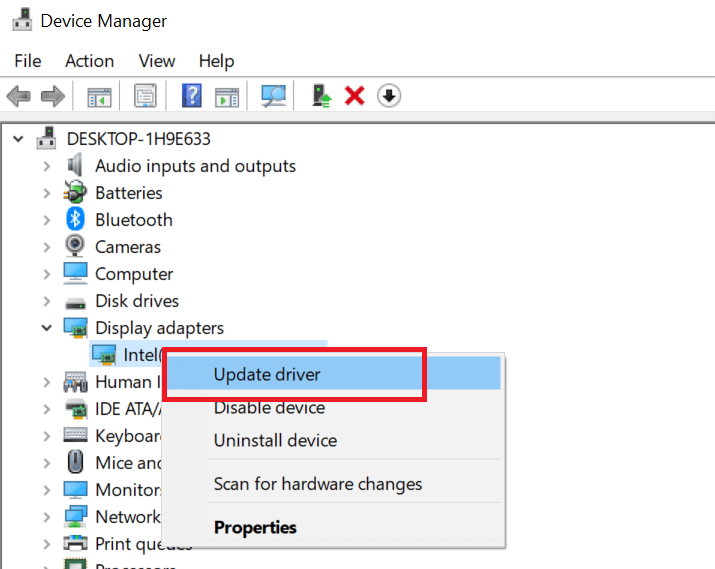
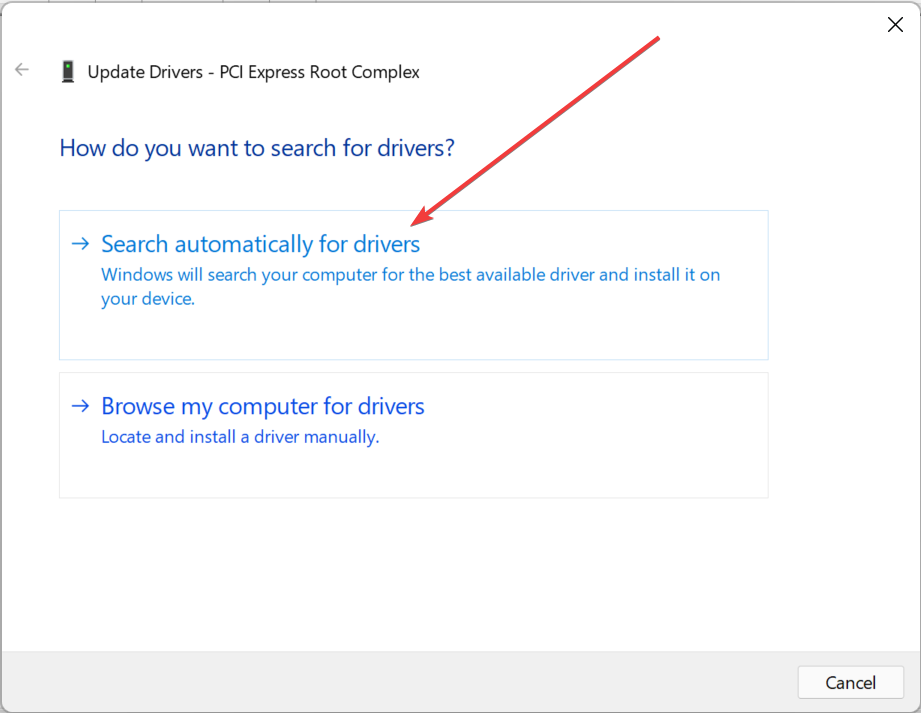
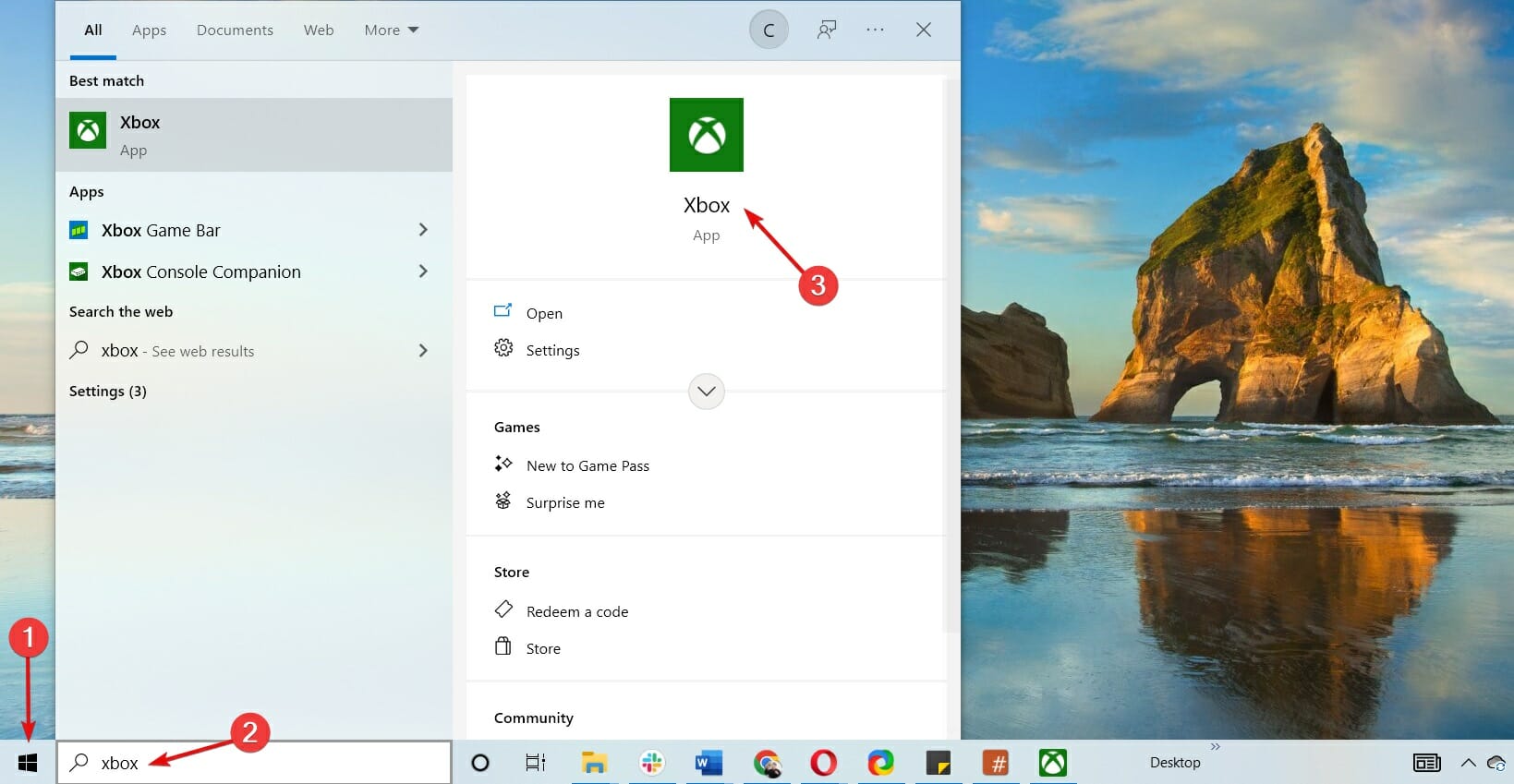
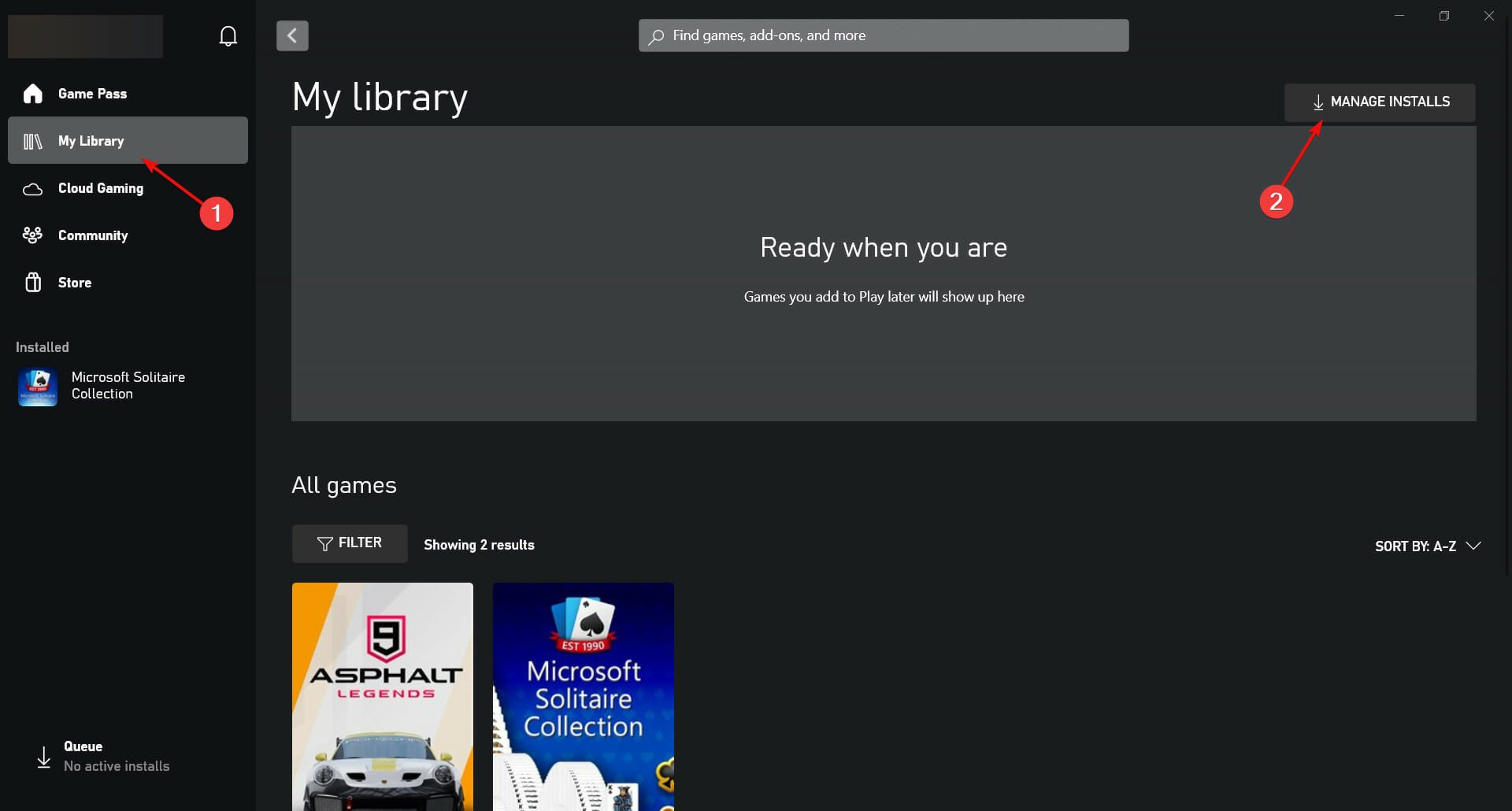
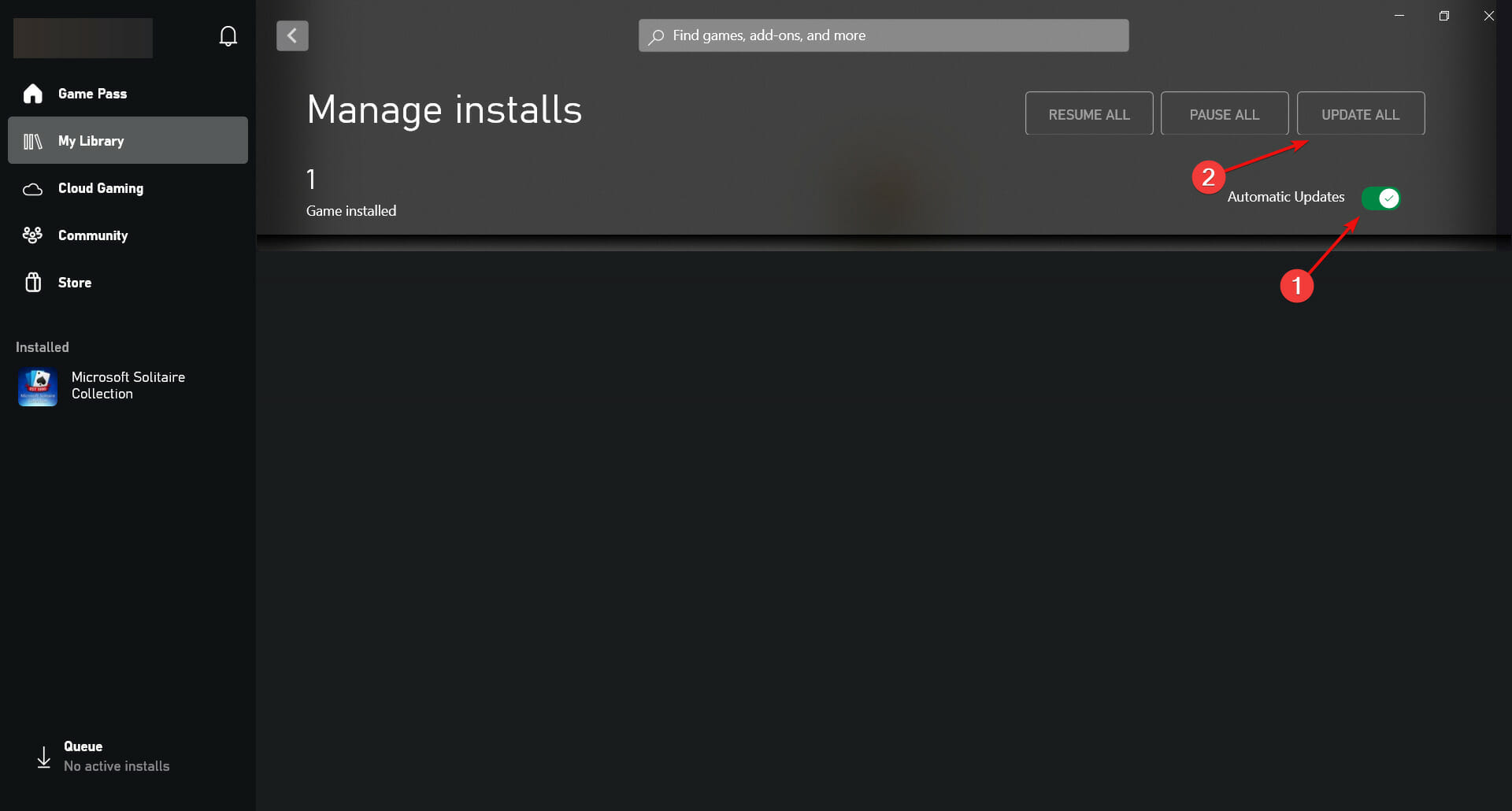
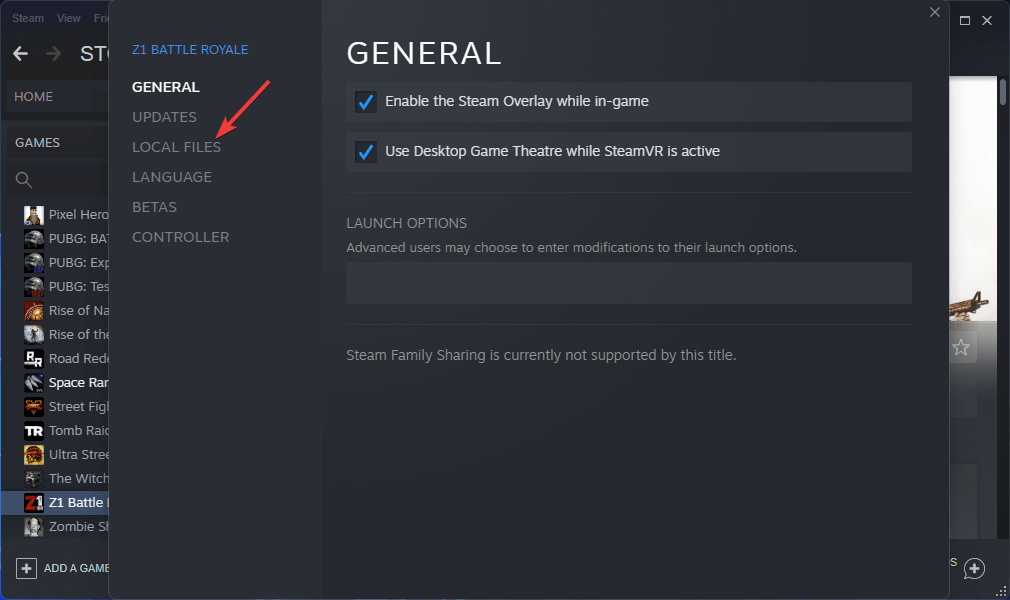

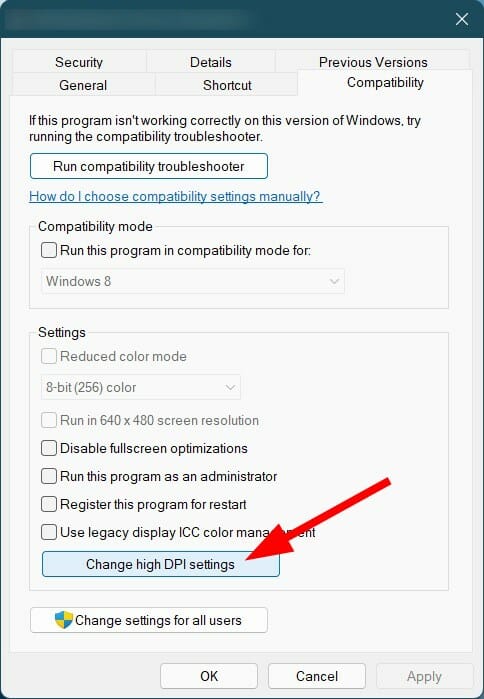
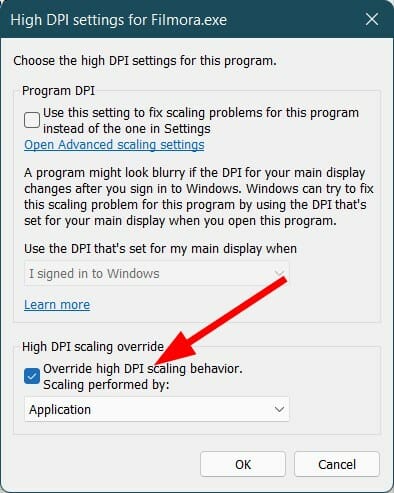


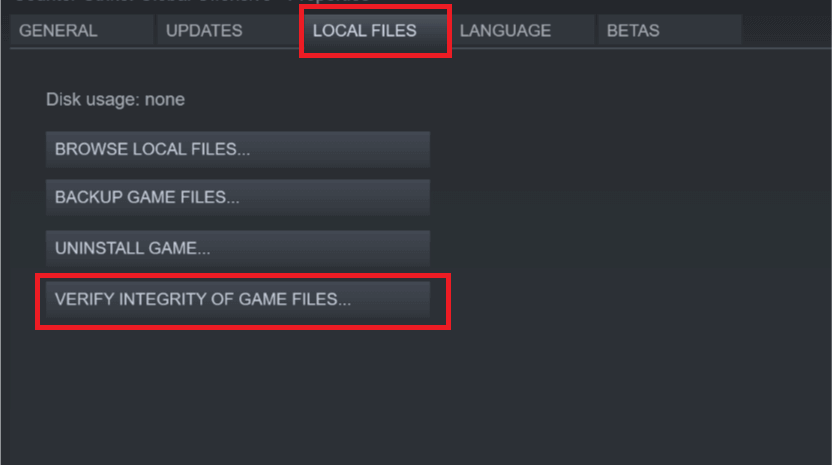

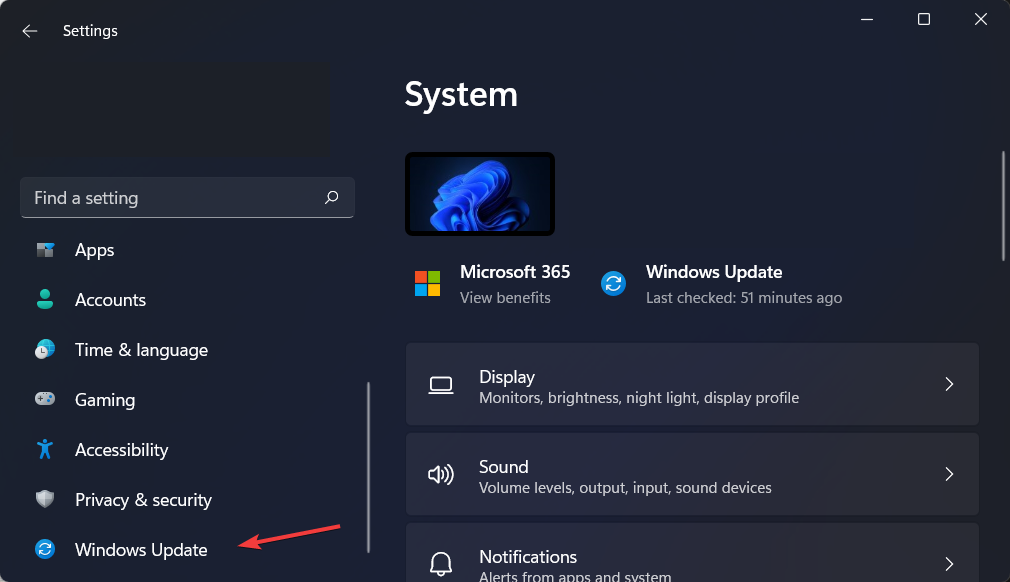
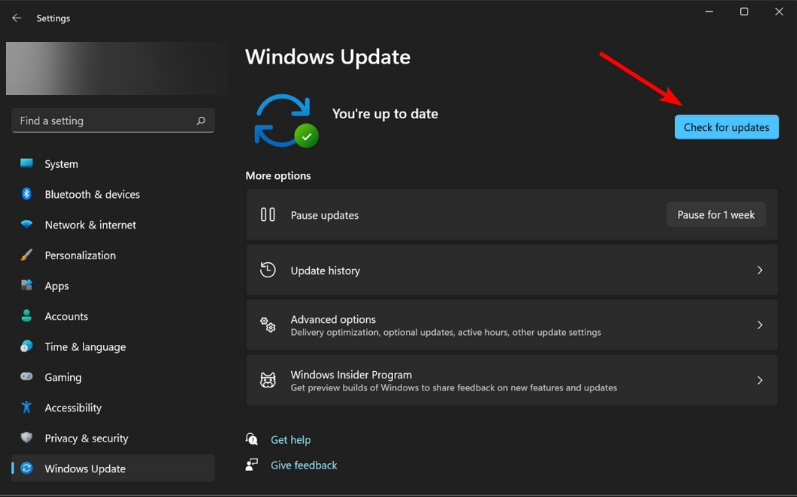
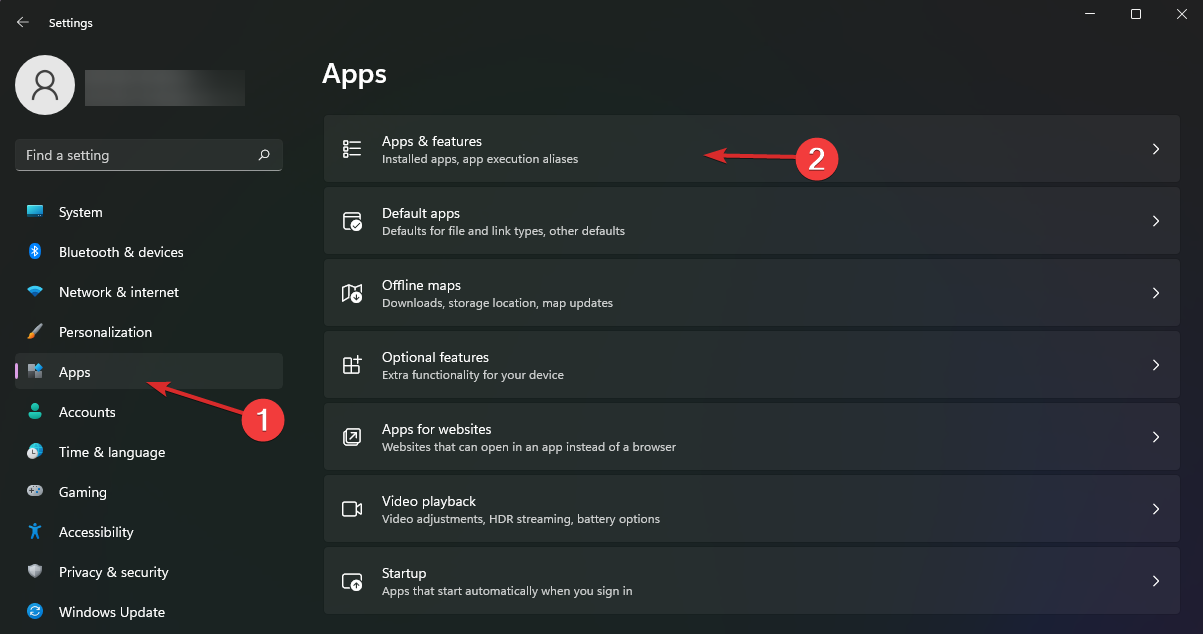

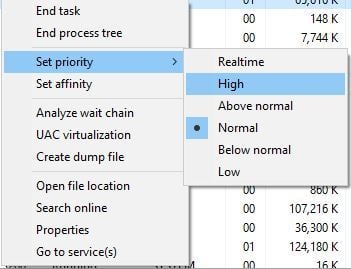
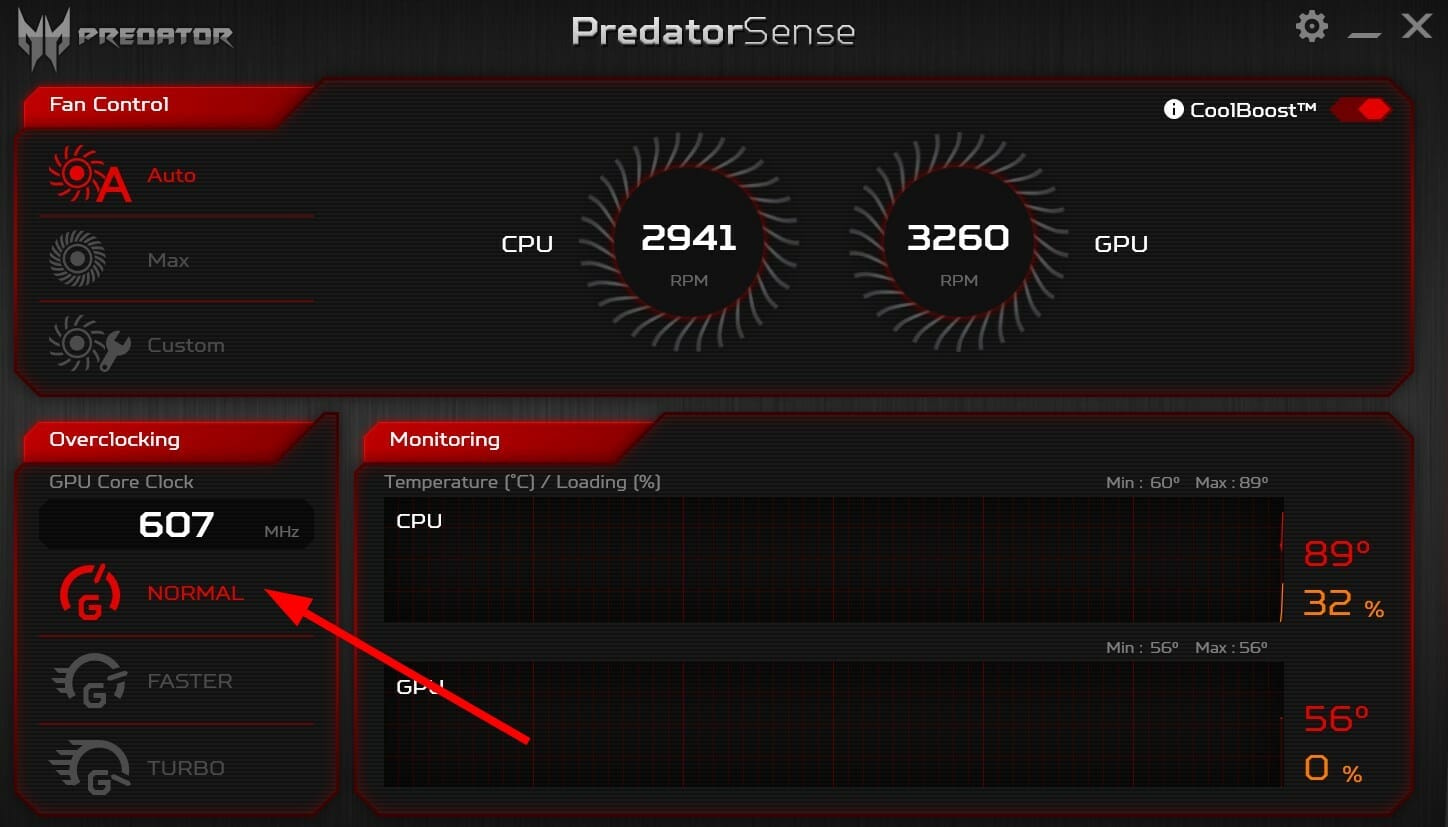
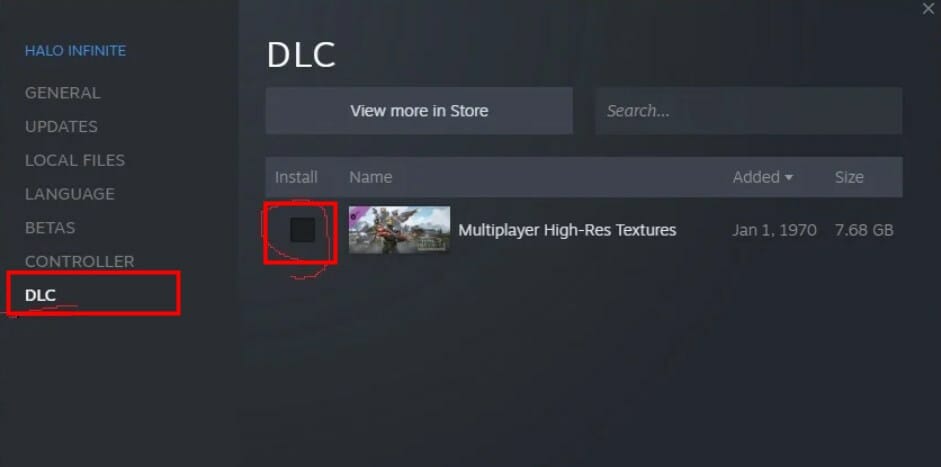








User forum
0 messages