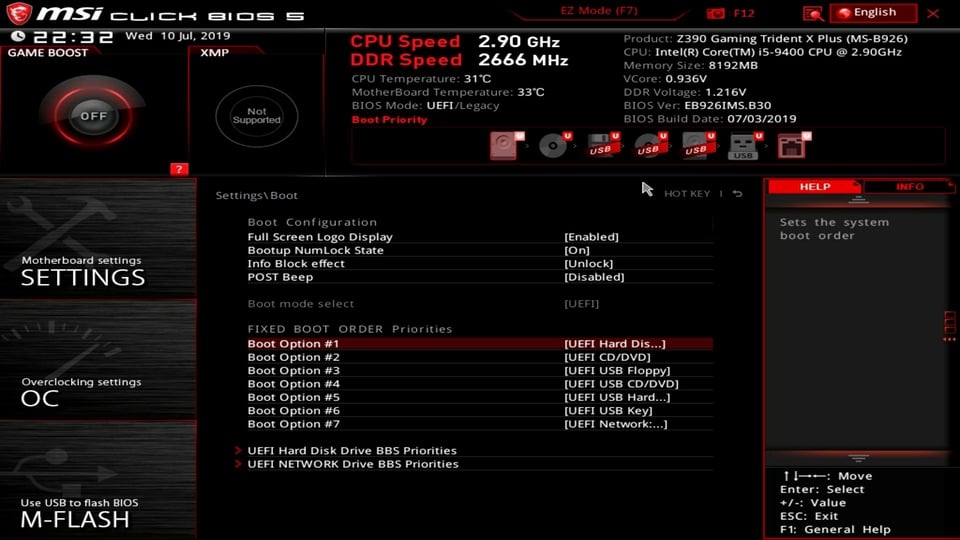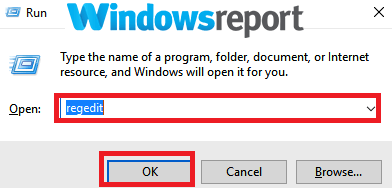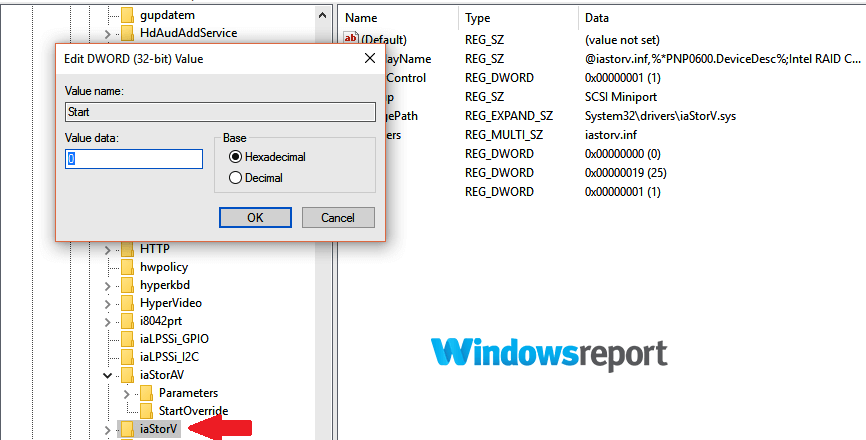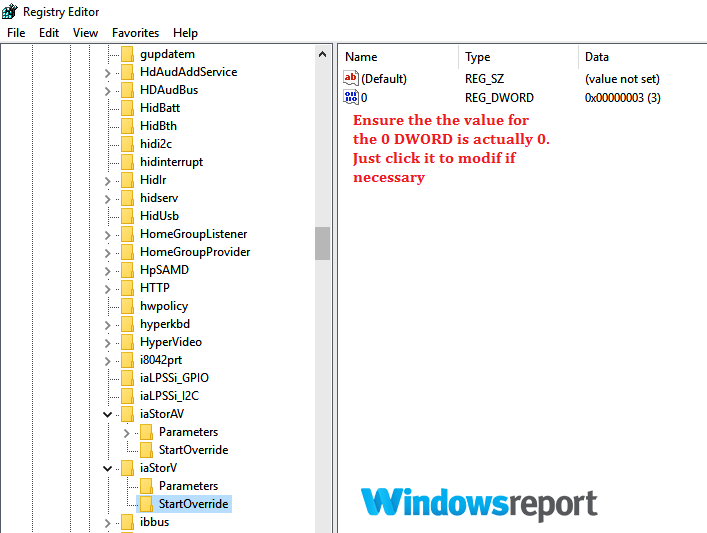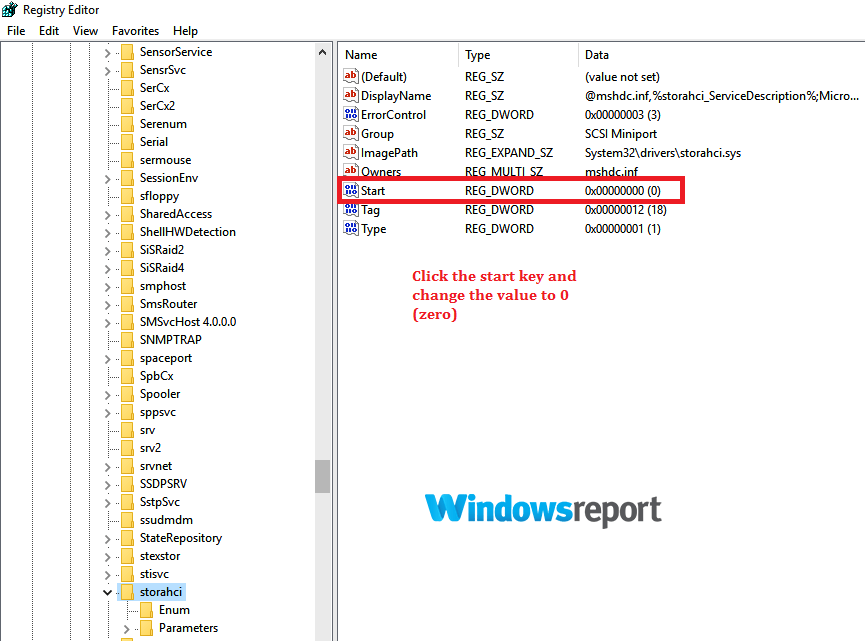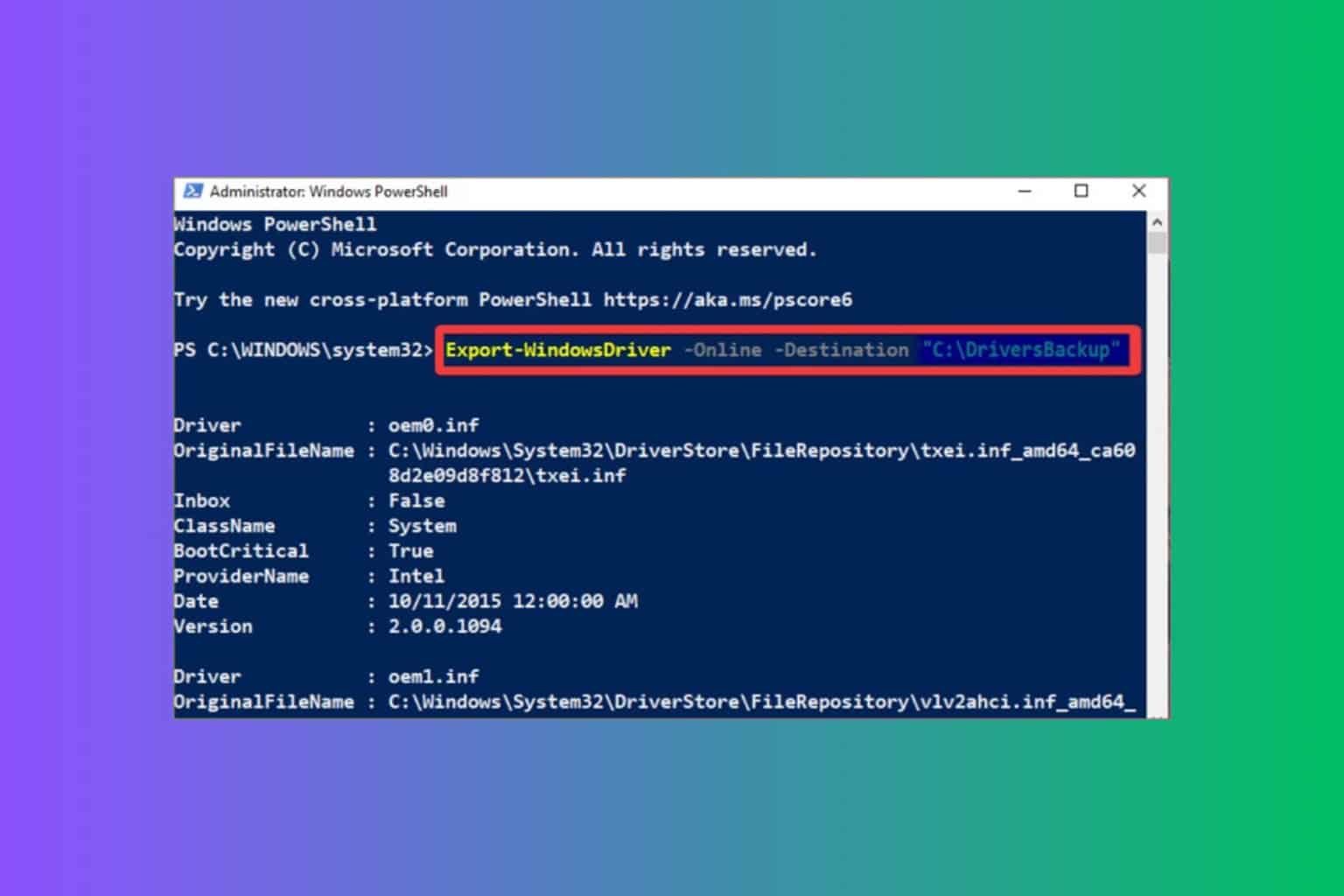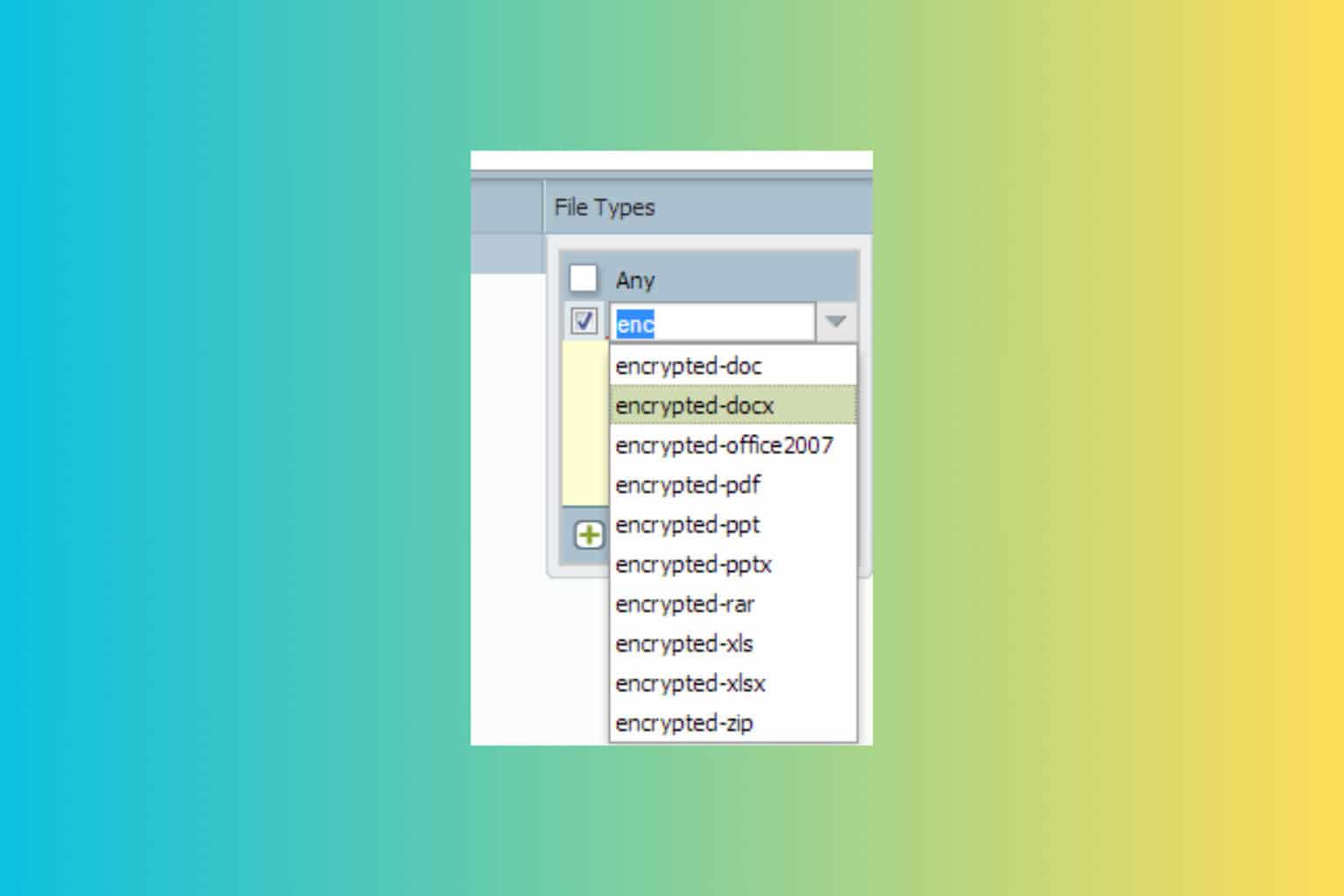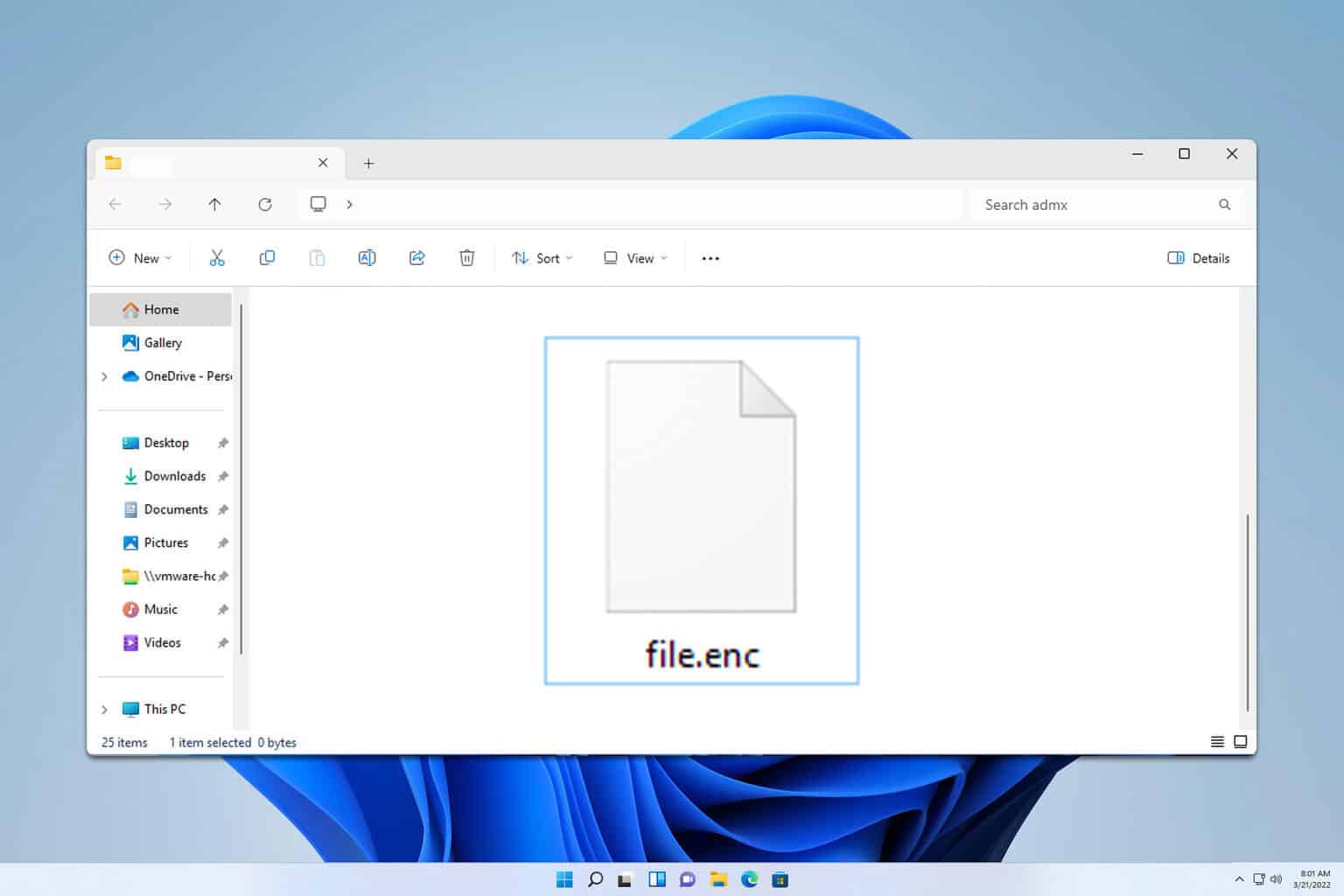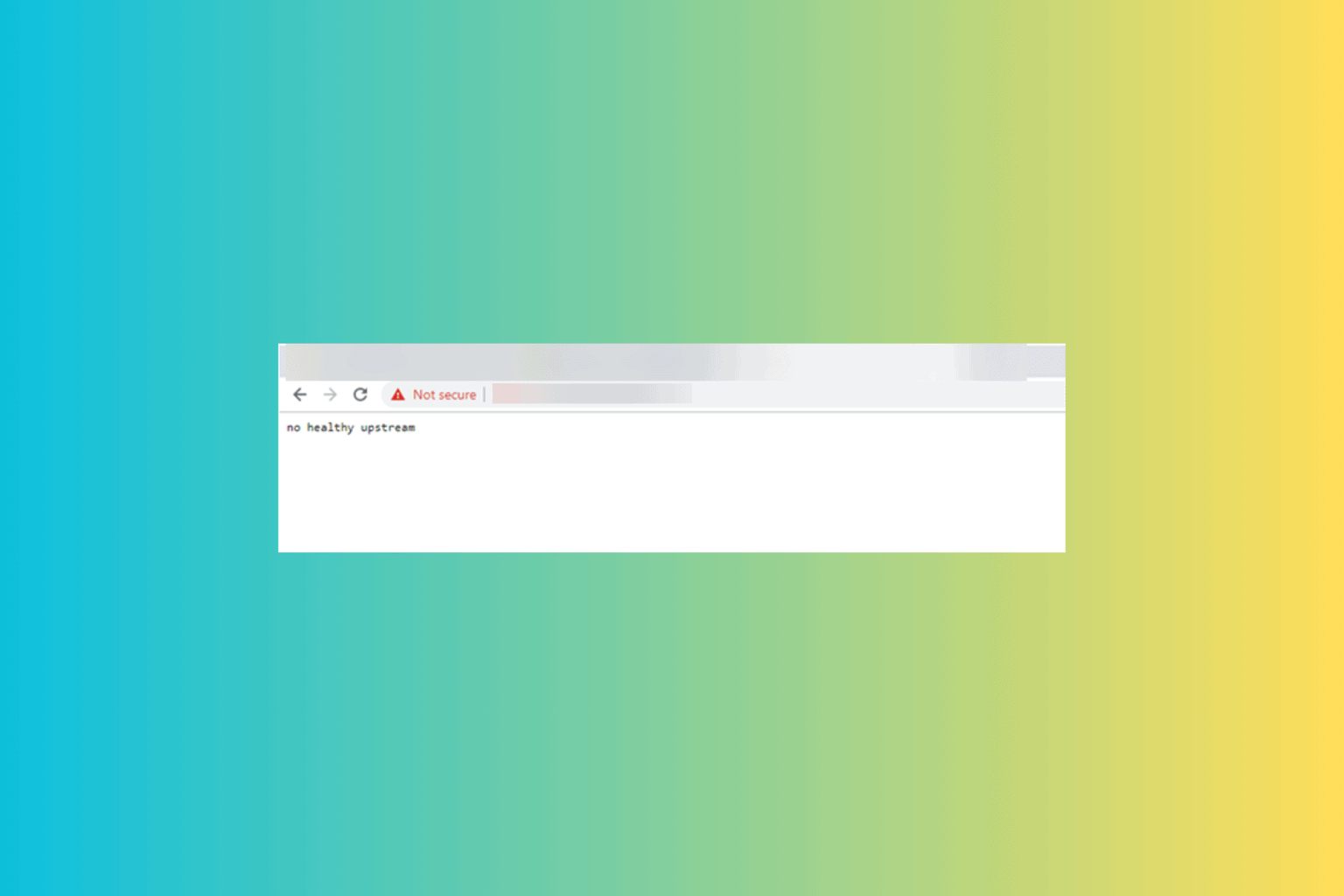Boot From SSD Instead of HDD: 4 Ways to Do It
Adjust your boot settings in BIOS to fix SSD boot issues
4 min. read
Updated on
Read our disclosure page to find out how can you help Windows Report sustain the editorial team Read more
Key notes
- To boot from your SSD, you need to adjust your BIOS settings accordingly.
- Alternatively, make sure that all the necessary features are available in BIOS.
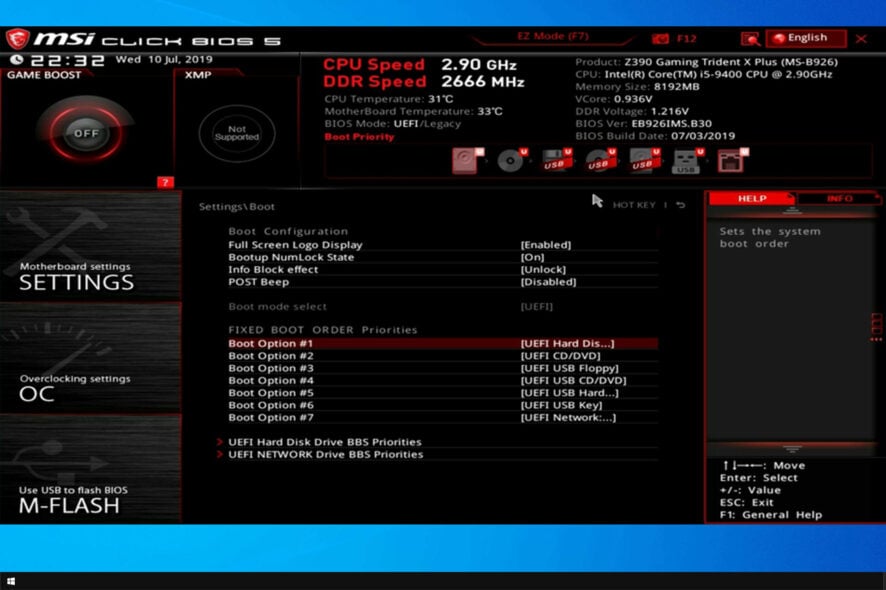
If your PC has both an HDD and an SSD, sometimes you need to boot from SSD instead of HDD.
In some instances, you just need to change the boot order on your PC, but sometimes more adjustments are required.
So, why and how can you correct this annoying inconvenience in Windows computers? Let’s start by answering why this issue appears.
Why is Windows booting from HDD instead of SSD?
- Internal errors in your SSD usually block SSD boot attempts.
- Windows problems can sometimes cause this issue.
- Recent Windows updates can sometimes cause bugs to appear.
- Cloning-related errors can cause boot issues on your PC.
- Incorrect boot order will prevent your PC from booting properly.
- Hardware problems can also affect the boot on your PC.
How do I boot from SSD instead of HDD?
1. Connect the SSD using a SATA cable
- Open your PC case.
- Locate your SSD and make sure that it’s properly connected.
- You can try using a different SATA cable or port.
2. Correct the boot order
- Power on your PC.
- Continuously press the applicable keyboard key to enter BIOS (typically F12, F2, F8, Esc, Del).
- Using the arrow keys, move up/down the displayed Boot Options until you set the cloned SSD as the number 1 booting device.
- Exit while saving the changes and then proceed to boot.
This is the best method to use if you want to boot from SSD instead of HDD.
3. Enable AHCI Mode
- Press Windows key + R on your keyboard. This opens the run dialogue box.
- Type regedit and click OK.
- Click/tap Yes if prompted by the UAC. The Registry Editor will appear.
- From the left pane of the Registry Editor window, navigate to the following location:
HKEY_LOCAL_MACHINE\SYSTEM\CurrentControlSet\Services\iaStorV - Double click the Start DWORD (on the right pane). It becomes editable.
- Type 0(zero) and select OK(as shown).
- Now again navigate to this new location(from the left pane):
HKEY_LOCAL_MACHINE\SYSTEM\
CurrentControlSet\Services\iaStorAV\StartOverride - Locate the StartOverride key then tap on the shown 0 DWORD(right pane). Enter 0 (zero) as the Value Data then click OK.
- Now head to this new key location:
HKEY_LOCAL_MACHINE\SYSTEM\
CurrentControlSet\Services\storahci
- Look for the Start then click it.
- Type 0(zero) as previously for the AHCI standard and tap OK.
- Moving on, access the following path and see if the StartOverride DWORD is there. If it isn’t, close the Registry Editor:
HKEY_LOCAL_MACHINE\SYSTEM\
CurrentControlSet\Services\storahci\StartOverride
- If the StartOverride key is present, double-click it and ensure it reads 0 (zero) then click OK.
- Then close Registry Editor.
Now change the BIOS settings:
- Restart the PC and press the correct key to enter your BIOS/UEFI firmware settings.
- While in BIOS/UEFI firmware settings, look for and enable AHCI from the options.
- Save and exit to save changes.
- Windows will automatically install the essential AHCI drivers.
- When done, select Restart Now to restart once more.
Please note that you’re supposed to select startup repair your Windows if you encounter an error when rebooting after AHCI installation.
This is a more advanced solution, but it can help to boot from SSD instead of HDD.
4. Carry out a clean Windows installation
If the clone won’t function at all and the system is still persisting with the HDD boot instead of SSD, it’s best to carry out a clean install of Windows on your SSD.
Remember to back up any data you had saved there before commencing the clean reinstall.
How do I move my OS to SSD without reinstalling Windows?
You can move Windows to SSD simply by cloning it to the SSD. This will preserve all your files and installation.
Keep in mind that you need cloning software to do this since the feature isn’t available natively in Windows.
There you go, these are some solutions you can try if you’re having a hard time booting Windows 10 from SSD.
Let us know if you found this guide helpful and if you managed to fix the problem with your SSD.