How to Remove Most Visited Sites from Google Chrome [Android, PC]
The Most Visited section is accessed via Settings or Chrome flags
5 min. read
Updated on
Read our disclosure page to find out how can you help Windows Report sustain the editorial team Read more
Key notes
- Google Chrome doesn’t have a feature to hide the most visited sites in the new tab page.
- You can switch to a browser that can remove the most visited sites in the new tabs page.
- Remove frequently visited Chrome sites by deleting each shortcut separately with the steps below.
- You can also turn off frequently visited Google websites by following your browser data solution.

Google Chrome’s default New Tab page includes a search box and displays thumbnail shortcuts for users’ most visited sites.
However, what if users don’t really need the most visited websites included at the bottom of Chrome’s New Tab page?
There are a few ways users can remove those thumbnail shortcuts from the New Tab page, but Chrome doesn’t include an option to turn them off within its Settings tab.
Keep in mind that our previously mentioned tips and solutions may be easily applied by all those looking for ways to:
- Hide most visited sites in new tab page/Chrome extension – Assuming that’s your main concern, rest assured that you can delete the browser’s data or turn Off the Top Sites from Site Engagement Setting.
- Remove most visited sites in Chrome – Another quick fix to consider is adding the Remove Most Visited Pages Extension to Chrome.
- Disable most visited sites in Chrome Android – To do so, you just need to tap and hold the website’s icon until a new window pops up. Then, just select Remove in the pop-up window.
- Chrome doesn’t show recent sites – If that’s an issue you often face, consider switching to a different browser. Unlike Chrome, Opera’s Top Sites always holds the web pages you visit most often.
Let’s take a closer look at how you can remove top sites in Chrome, with or without using commands such as chrome://newtab/#most_visited.
Quick Tip:
When it comes to keeping web pages truly organized, there is no better option than Opera One. As expected, the Home screen includes Top Sites, a section with the web pages you most often.
Unlike what happens in Chrome, you can keep tabs on related subjects in the same workspace, so you’ll never spend too much time looking for a tab again. And you can even keep relevant pages in one place.

Opera One
When hiding the most visited sites in Chrome turns into a challenge, switch to this redesigned browser.How do I see my most visited sites?
This can easily be done from the Settings section of your Chrome browser, as we are about to show you right now.
- Click on the three dots in the top right corner and access Settings.
- Access the Privacy & Security tab, then Site settings.
- Click on View permissions and data stored across sites.
- Sort by Most Visited.
How do I change my most visited sites?
You should know that customizing the Most visited section of the New Tab page for Google Chrome is simple and also quick.
Just hover your mouse cursor over a thumbnail that belongs to each website to display two commonly used options like Pin and Remove.
How do I stop Google Chrome from showing the most visited sites?
1. Delete each shortcut separately
- Click the Edit shortcut button at the top right of a thumbnail shortcut to open the window shown directly below.
- Then, you just need to click the Remove button to erase it.
2. Delete the browser’s data
- You can also remove all the most visited site shortcuts from the New Tab page by deleting browser data.
- Click the Customize and Control Google Chrome button to open the browser’s menu.
- Select More Tools and click Clear browsing data to open the window shown directly below.
- Select the Advanced tab on that window.
- Click the All-time option in the Time range drop-down menu.
- Select the Browsing history, Download history, Cookies, and other site data, and Cached images and files checkboxes.
- Then press the Clear data button.
3. Add the Remove Most Visited Pages Extension to Chrome
Another option is to remove the most visited page shortcuts with the Remove Most Visited Pages shortcuts extension.
That extension redirects the New Tab page to the Google homepage, almost exactly the same as the default New Tab page.
However, you can’t customize the page’s background as it doesn’t support themes. Therefore, go to the Remove Most Visited Pages page to add that extension to the browser.
After that, the browser’s URL toolbar will include a Remove Most Visited Pages icon to highlight that the extension is on.
The Google New Tab page will no longer display any page shortcuts so long as the extension is on.
You can turn off the extension by entering this in the URL bar and then clicking the button at the bottom right of the Remove Most Visited Pages box: chrome://extensions/
4. Turn Off the Top Sites from Site Engagement Setting
- Enter this in the URL bar and press the Return button:
Chrome://flags - Enter Top Sites from Site Engagement in the search flags box at the top of the page.
- Note that the Top Sites from Site Engagement option isn’t included in the latest version of Google Chrome.
- Select Disabled on the drop-down menu for the Top Sites from Site Engagement option.
- Then press the Relaunch Now button to restart Google Chrome.
Some Chrome users can turn off the New Tab page’s most visited sites shortcuts with a Top Sites From Site Engagement flag option in earlier 2018/2019 versions of the browser.
How to remove Top Sites from Google Chrome Android
- Open Chrome on your device and tap the address bar.
- Type the chrome://flags and press Enter.
- Tap on the Search flags and enter Explore websites.
- In the dropdown, switch from Enabled/Default to Disabled.
So, that’s all you need to know on removing the most visited sites in Chrome, on the New Tab page. Alternatively, users could add New Tab page extensions to Chrome instead to remove frequently visited pages in Chrome.
Extensions like Infinity New Tab give users more customizable New Tab pages that don’t include most visited site shortcuts.
Besides, to perform a disturbance-free search, you may turn off trending searches on Google.
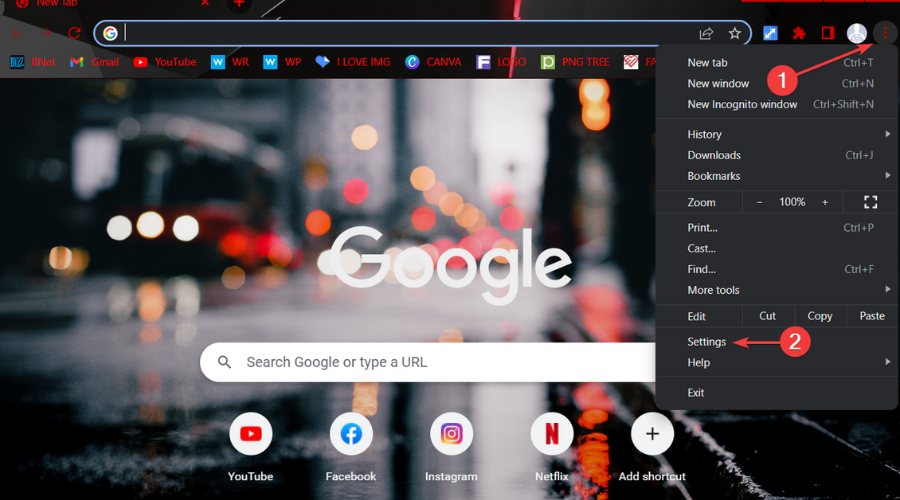
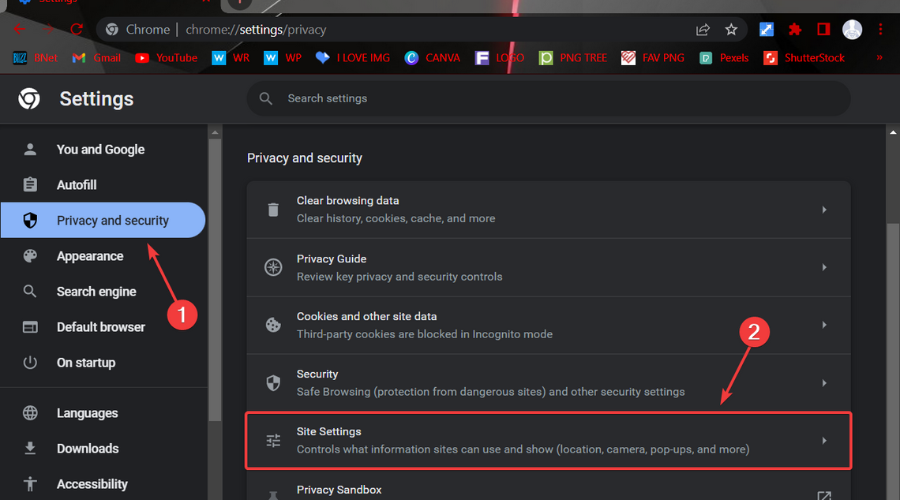
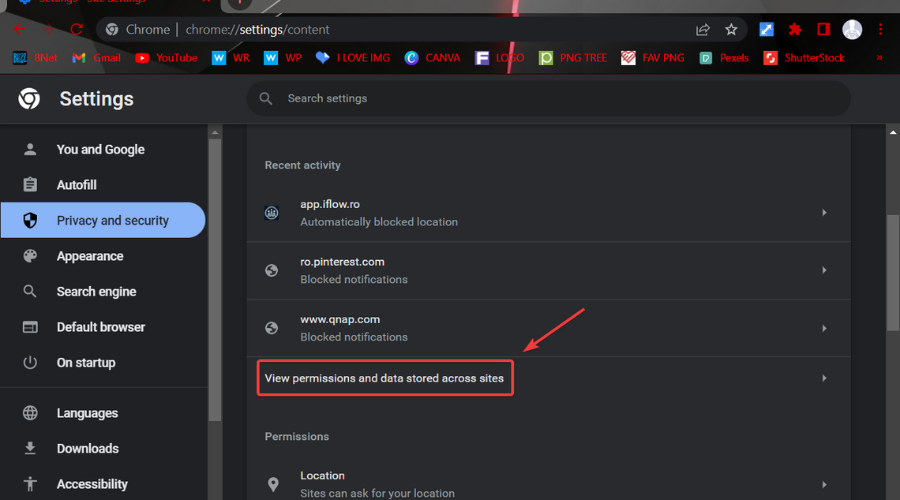
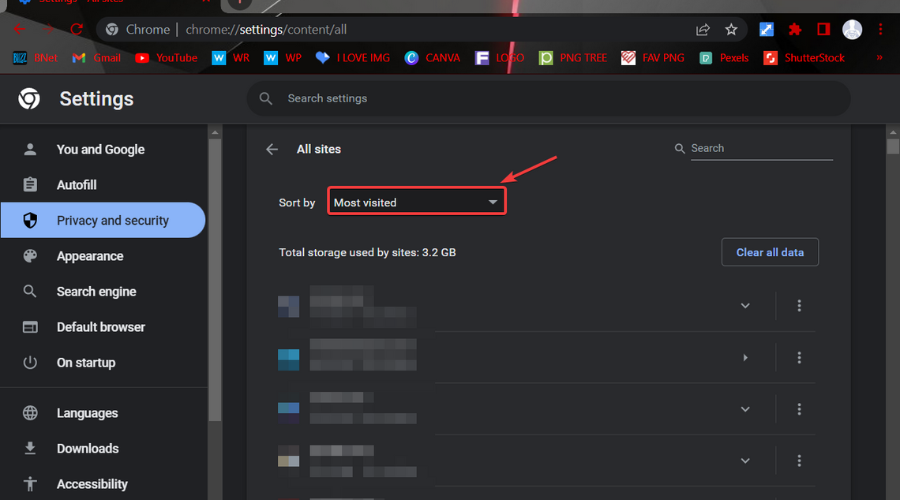
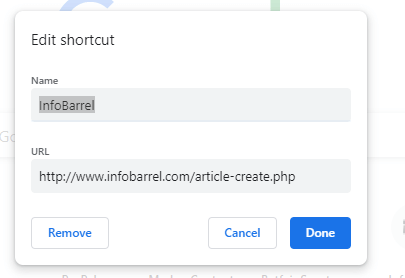
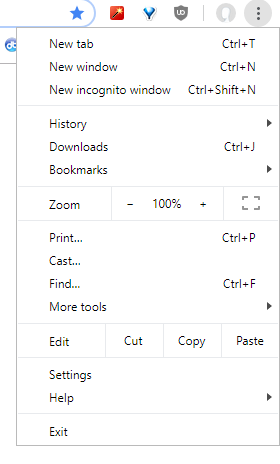
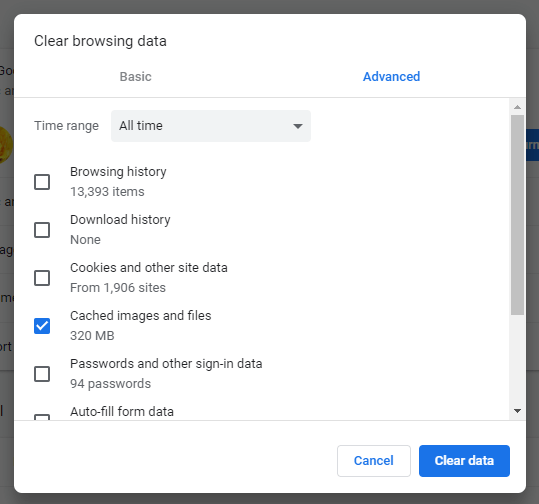
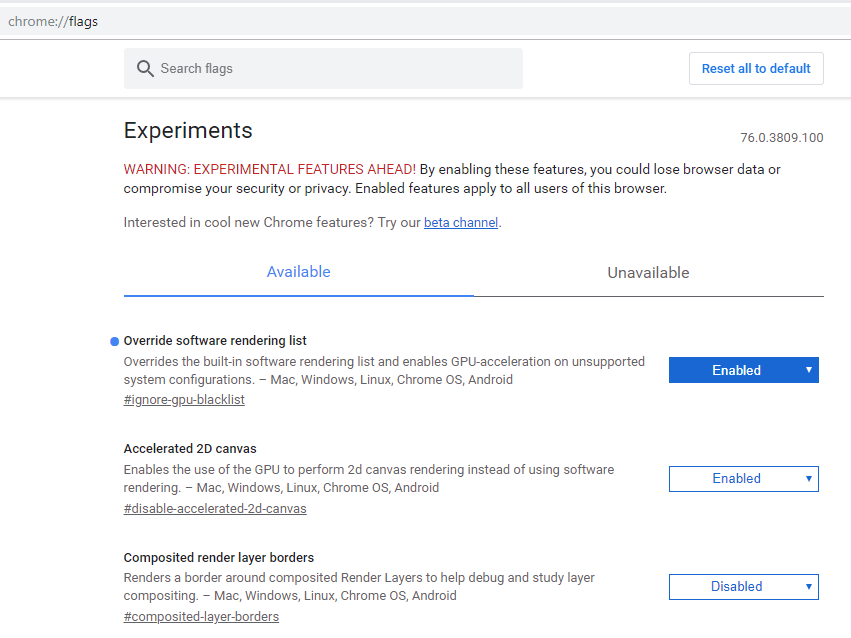
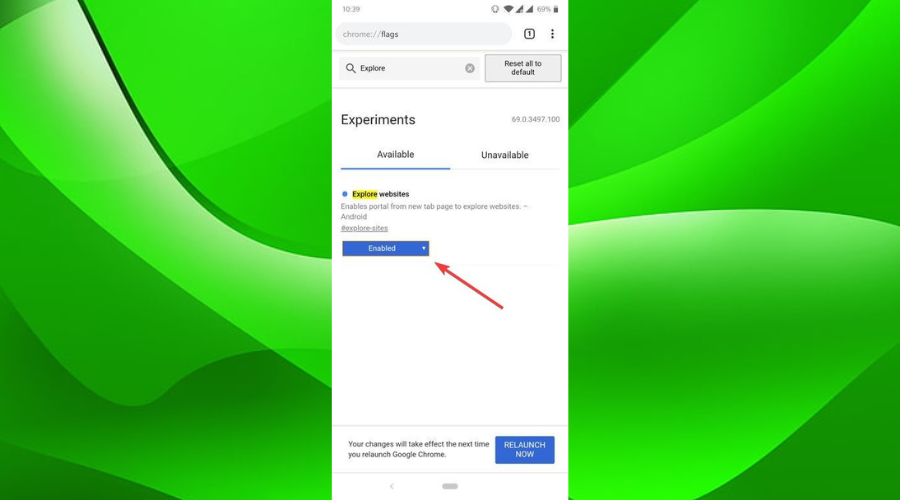
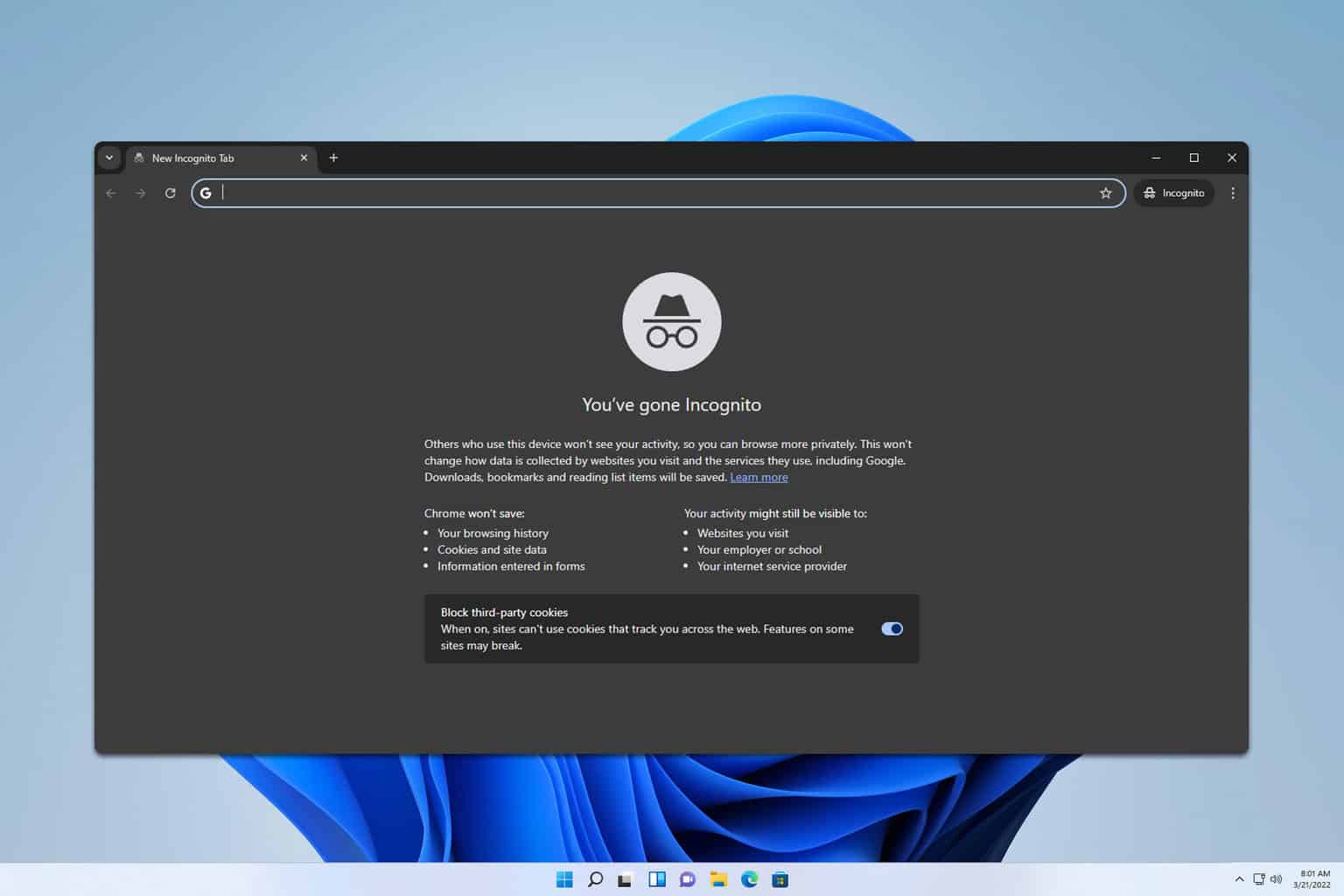
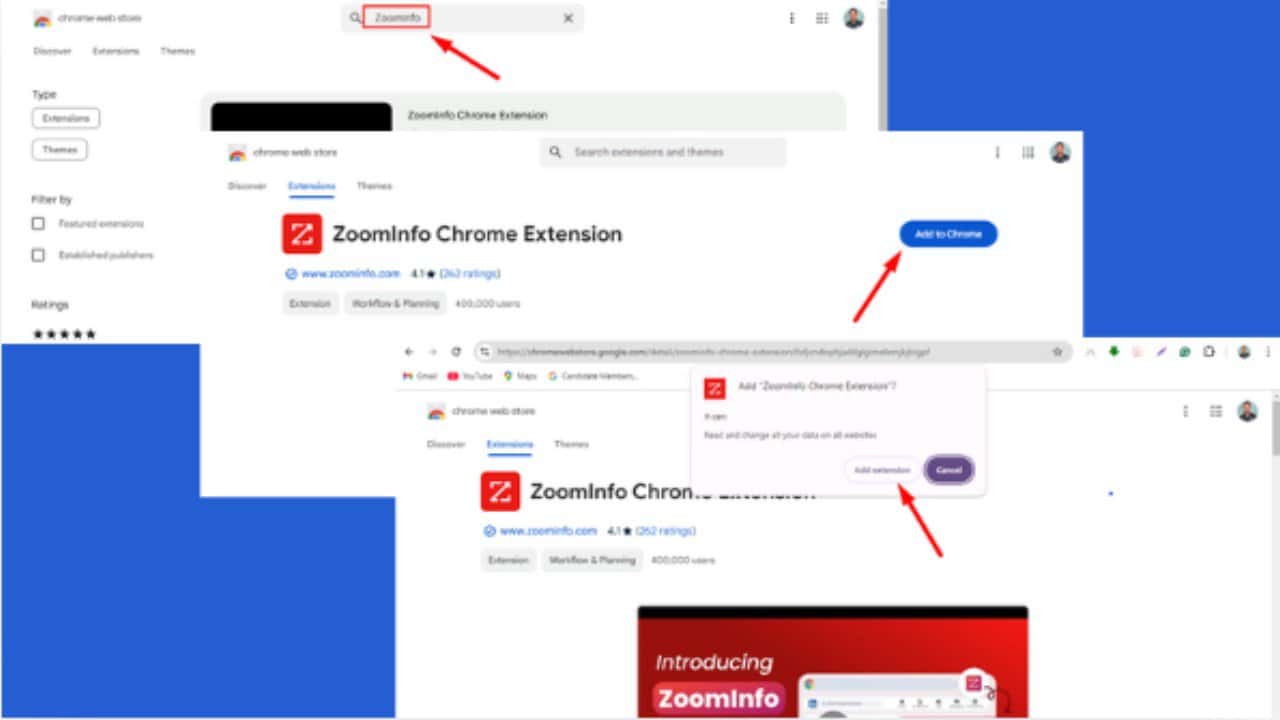

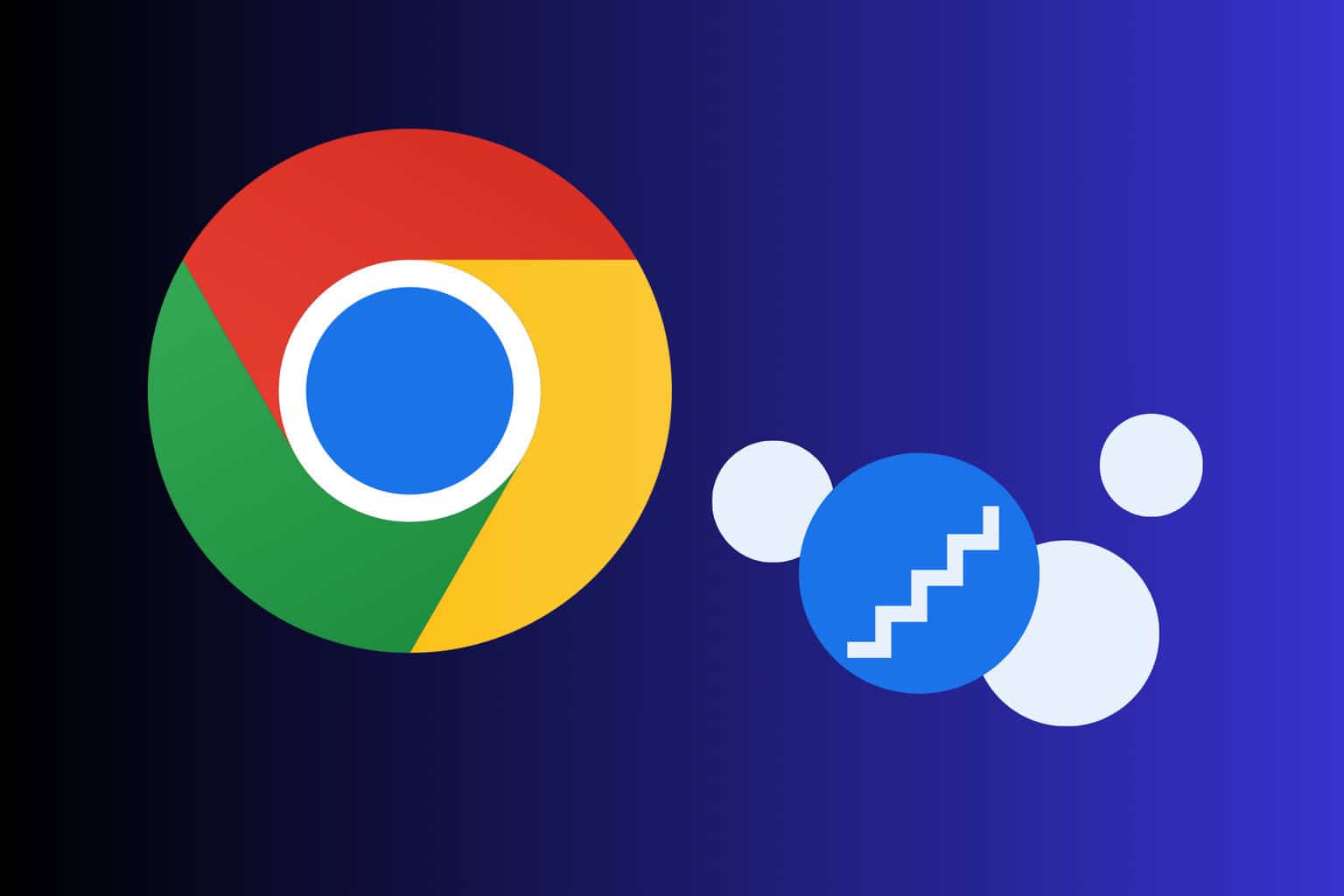

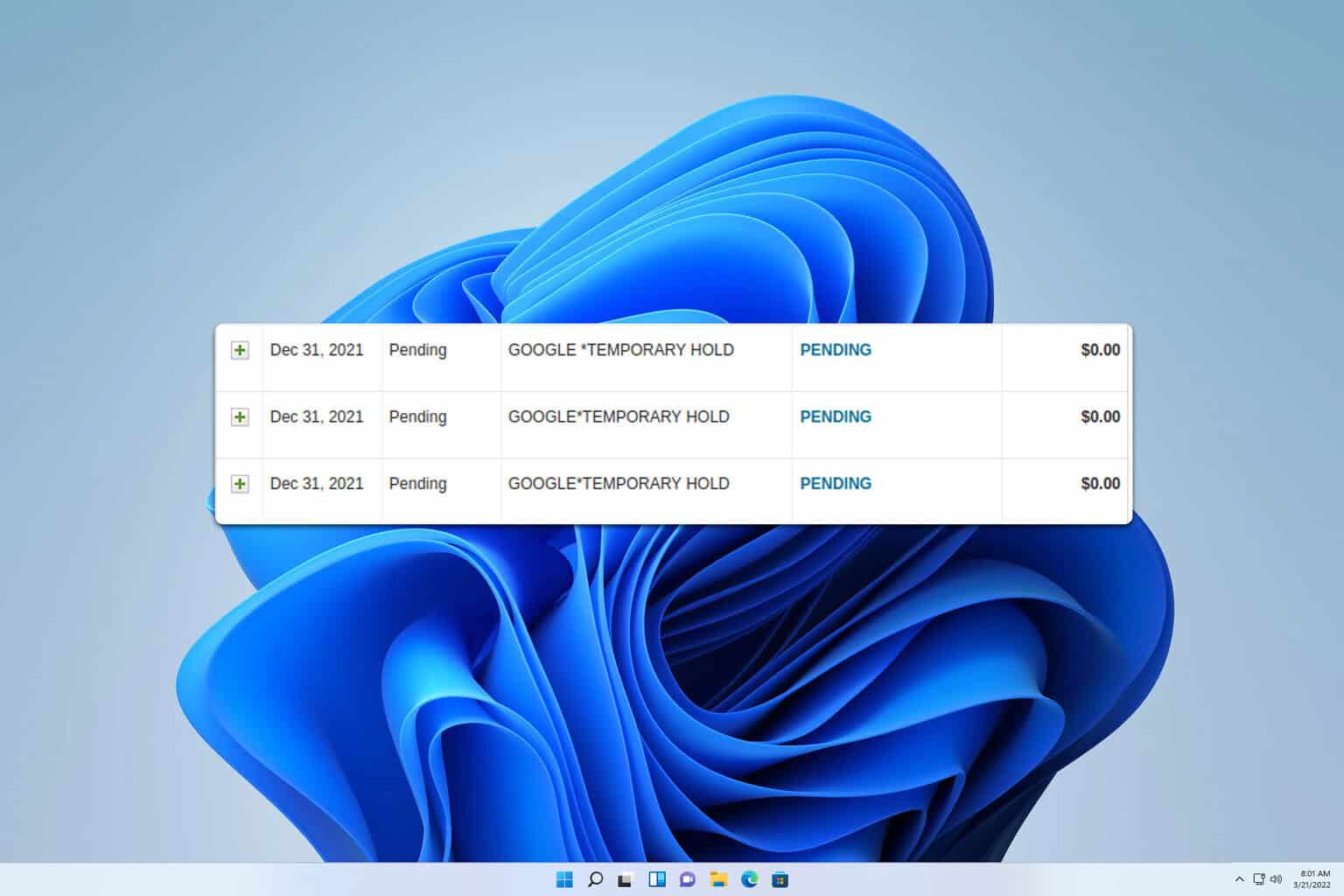
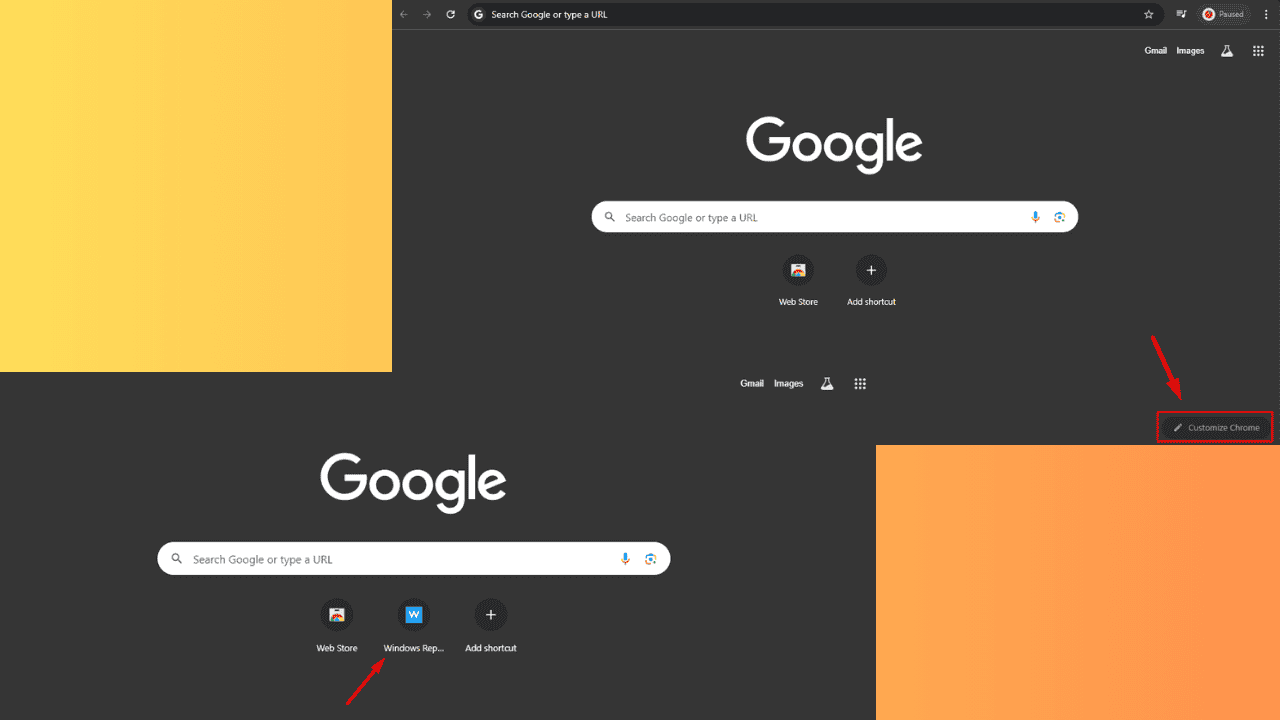
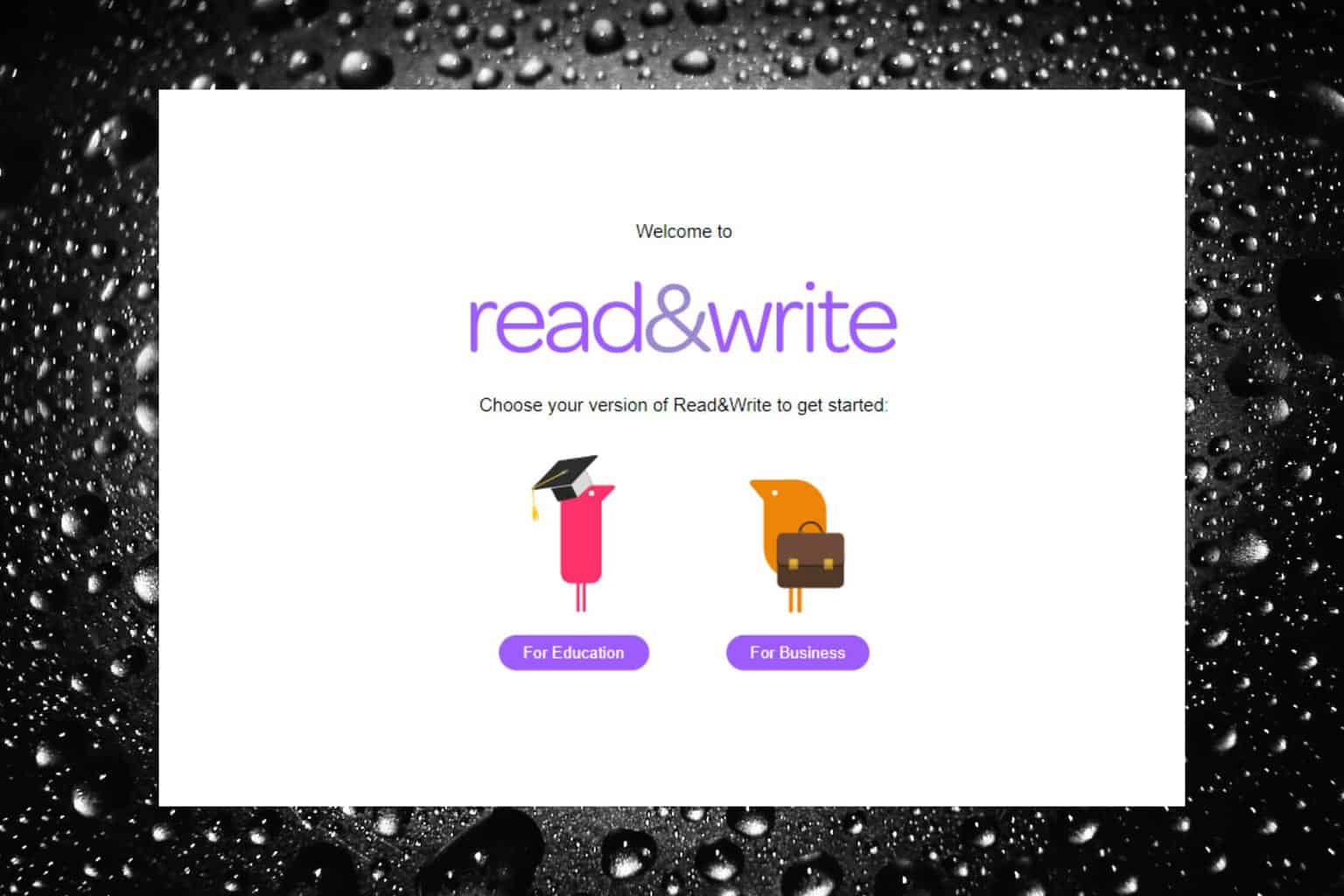
User forum
0 messages