HoloLens 2 Not Turning on: 4 Ways to Start it by Force
If HoloLens 2 won't turn on, try a force restart
2 min. read
Updated on
Read our disclosure page to find out how can you help Windows Report sustain the editorial team. Read more
Key notes
- If the HoloLens 2 not turning on, make sure to check the battery level and reset your settings.
- In some cases, the only way to fix this problem is to reset the device with special software.

HoloLens is a pair of smart glasses developed by Microsoft. Despite being a great device, many reported that HoloLens 2 is not turning on.
We already wrote about this device in our guide on how to upgrade HoloLens 2 to Windows 11, so be sure not to miss it.
As for powering on issues, keep reading to learn how to fix them.
Why is my HoloLens not turning on?
- Battery level is low, and your device can’t start because of it.
- Software glitches with the device.
- Problem with the settings on the device.
What can I do if HoloLens 2 is not turning on?
1. Check the battery level
- Locate the LED next to the Power button.
- Start the charging process.
- Notice how many lights are on.
- If only one light is on, it means your device is at 20% so you should charge it.
2. Restart HoloLens
- Hold the Power button for 4 seconds and wait for all the battery indicators to turn off.
- Wait for one minute.
- After that, press the Power button.
If this method doesn’t work, try force restarting HoloLens.
- Hold the Power button for at least 10 seconds.
- Wait for at least 30 seconds.
- After that press the Power button again.
After doing that, check if HoloLens 2 is still not turning on.
3. Reset the device
- Go to Settings, and then go to Update, and Reset.
- Select Reset device.
- Follow the instructions on the screen.
4. Recover with the Windows Recovery Tool
- Download and install the Windows Device Recovery Tool on your Windows 10 PC.
- Connect the device to your computer via the Micro USB cable.
- Run the Windows Device Recovery Tool.
- Follow the instructions from the tool.
Hopefully, this guide helped you fix all your HoloLens issues. However, this isn’t the only issue, and many reported that HoloLens is not updating, but we covered that in a different guide.
Did you find a different solution for this problem? If so, share it with us in the comments section below.
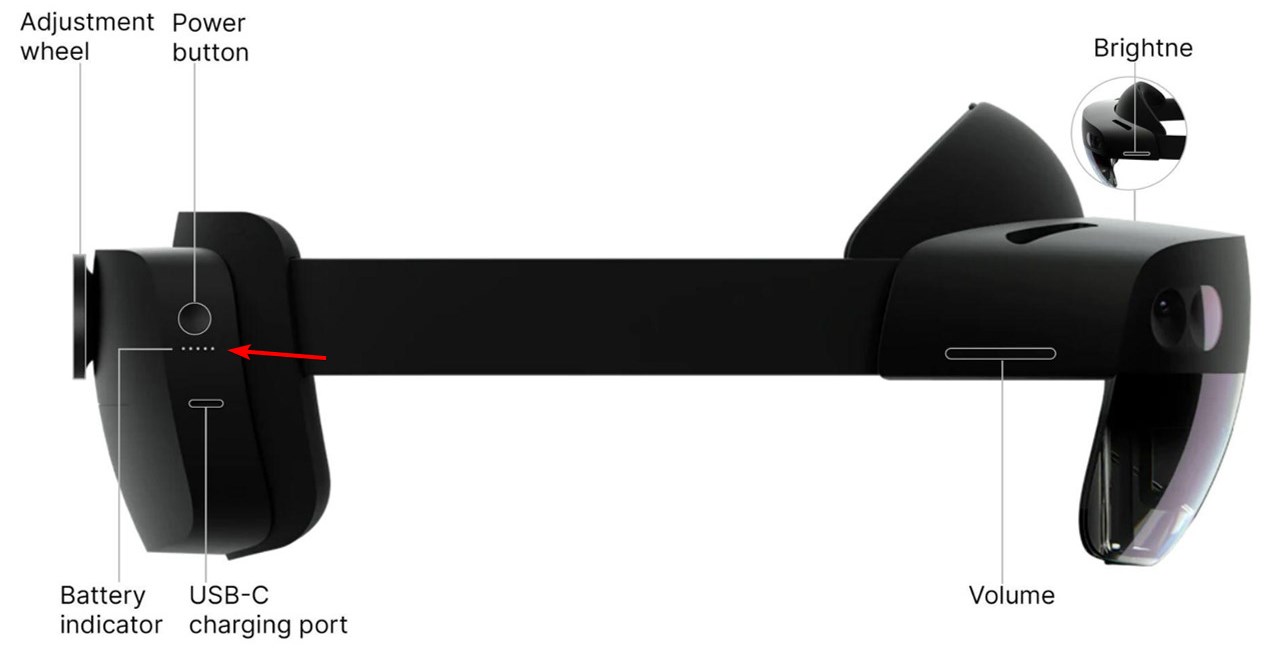

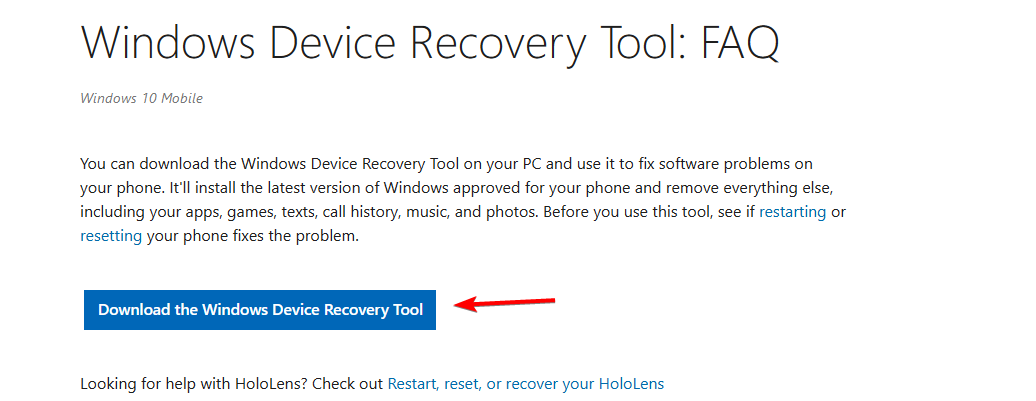








User forum
0 messages