How to attach a file to tasks in Microsoft To-Do
2 min. read
Published on
Read our disclosure page to find out how can you help Windows Report sustain the editorial team. Read more
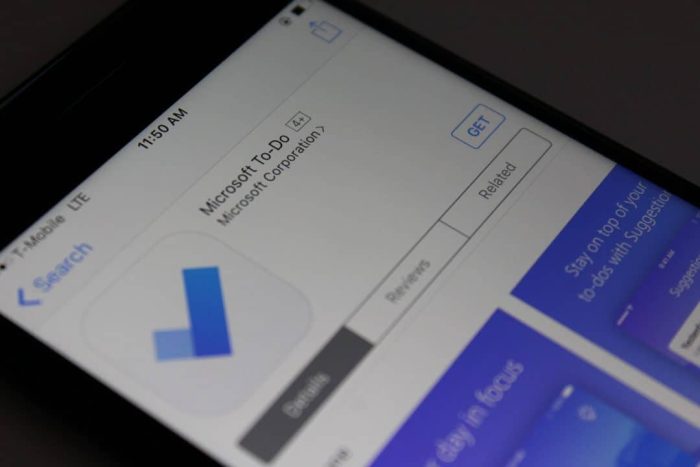
Microsoft To-Do now supports task attachments, so you can store relevant files with your to-dos. After a limited initial rollout, attachments are now available to all users across all platforms, including for shared lists.
To add a file to a task, click the task to open its details pane. At the bottom of the pane, above the notes field, click the “Add a file” button to select the files to add.
You can attach multiple files to each task, although there is an individual size limit of 25MB per file. As the files upload, you’ll get a preview of the progress within the task’s details pane.
The main task list displays a “Files attached” message beneath tasks with attachments. Clicking the details pane will show the task’s file list. Click a file to preview or download it. You can always add more files by clicking the “Add a file” button.
Combined with other To-Do features such as shared lists and task assignees, file attachments allow you to keep everything related to a task within To-Do. If the assignee won’t be able to complete a task without access to a particular file, attach it directly to the task to ensure it’s available when required.










User forum
0 messages