How to Calculate Standard Error in Excel: 2 Quickest Ways
Here are a couple of ways to calculate standard error quickly
4 min. read
Updated on
Read our disclosure page to find out how can you help Windows Report sustain the editorial team. Read more

If you are working with a large dataset, knowing its standard deviation is handy as it will let you know the variability in the given dataset. You get to see the degree of asymmetry in your dataset and how much the data deviates from its mean value.
You can also calculate standard error in MS Excel. Here, we will guide you on how to calculate standard error in Excel quickly. Let us get right into it.
Why is calculating standard error important in Excel?
The standard deviation allows you to understand the variation in your sample. There are two varieties of standard deviation:
- The standard deviation of a sample: In this, you get to calculate the standard error of a certain dataset or a selected sample of data. For example, you have a chart of the marks of all students in a class. Then you can use the standard deviation of a sample to know the deviation in the marks.
- The standard deviation of a population: In this, you calculate the standard error of all entries in a table. In the above example, you can use the standard deviation of a population to know the deviation for all students.
On the other hand, a standard error lets you know the variability across the samples of the population. Using standard error you understand how a sample’s mean is accurate in terms of the true population mean.
So, to understand standard error remember that a standard error is the standard deviation from the population mean. It can be calculated by dividing the standard deviation of a sample by the square root of the sample size.
So, here’s how to find standard error in Excel using two simple methods we propose below.
How to calculate standard error or deviation in MS Excel quickly?
1. Use the formula
- Create a sample data or open your workbook.
- Click on a cell where you would like your standard error to appear.
- Click on the formula bar next to the fx symbol.
- Type the below formula in the formula bar:
=STDEV( - Drag and select the range of cells in your sample data. For example, in our case, it would become
=STDEV(C2:C10 - Close the bracket for the formula:
=STDEV(C2:C10) - Add / symbol to the STDEV formula.
=STDEV(C2:C10)/ - Apply the SQRT formula to the STDEV formula.
=STDEV(C2:C10)/SQRT( - Use the COUNT function with the STDEV formula.
=STDEV(C2:C10)/SQRT(COUNT( - Drag the range of cells that are part of your sample data. Close the SQRT bracket:
=STDEV(C2:C10)/SQRT(COUNT(C2:C10)) - Press Enter to get the standard error.
This is the quickest way to calculate standard error in Excel formula, so make sure you try it.
2. Use Data Analysis ToolPak
- Open your workbook.
- Click on File and select Options from the left side pane.
- Select Add-ins in the Options window.
- Select Analysis ToolPaK.
- Click the Go button at the bottom.
- Check the box for Analysis ToolPak and hit OK.
- Click on the Data tab.
- The Data Analysis Toolpak will be added to your Excel toolbar.
- Click on the Data Analysis button.
- Select Descriptive Statistics and click OK.
- Select the range of cells from your sample.
- If your data has column headers then choose Labels in first row option.
- Under Output options, select New Worksheet to get the result in a new worksheet in the same workbook, or select New Workbook to get the result in a fresh workbook.
- Check the Summary statistics option, then click OK.
- You will get the result and you will see the Standard Error.
That is it from us in this guide on how you can calculate standard error in MS Excel quickly.
If you are having issues opening or running MS Excel then we would suggest you check out our dedicated guide to resolving it in no time.
You can also refer to our guide, which will help you with how you can fix the problem if the Excel toolbar is missing. We also have a guide that you can check out and learn how you can open multiple Excel files at once.
If you wish to learn how you can import data from PDF to MS Excel then you can check out our dedicated guide on it. For users having trouble inserting cells in MS Excel, they can check out our guide, which lists some of the most effective solutions to resolve the problem.
Did you know that you can quickly apply formula to entire column in Excel? That’s right, and we have a new guide that shows you how to do that.
Let us know in the comments below which one of the above two solutions you use to calculate standard error in Excel.
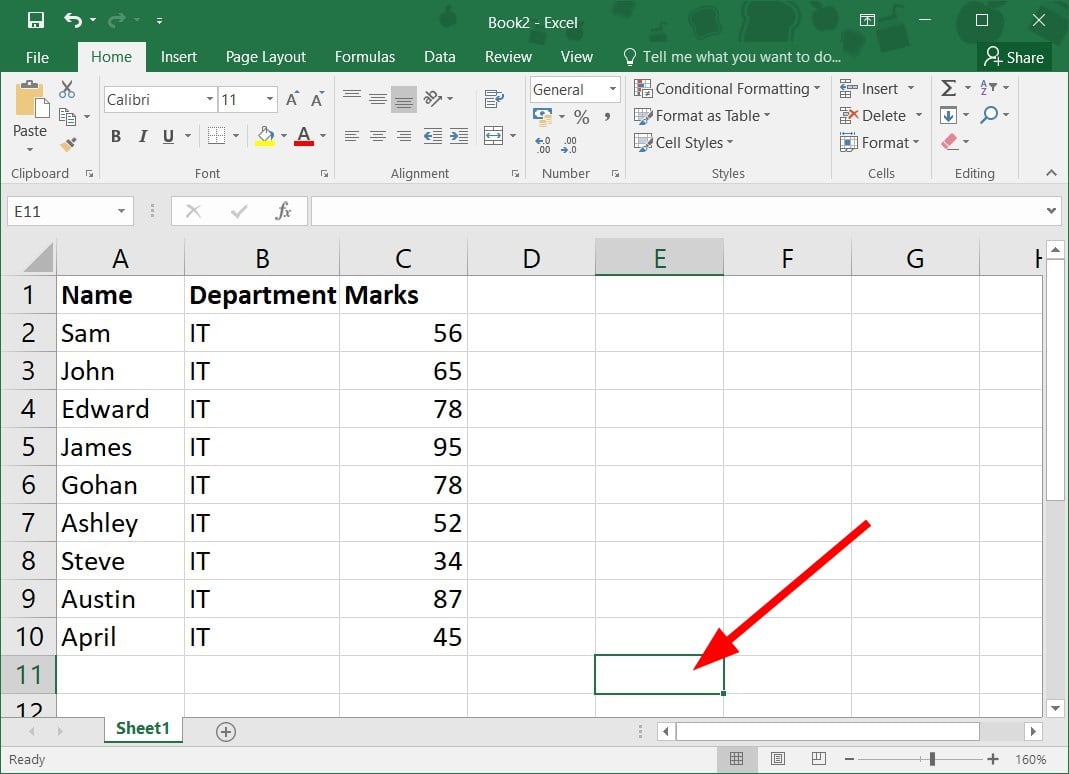


























User forum
0 messages