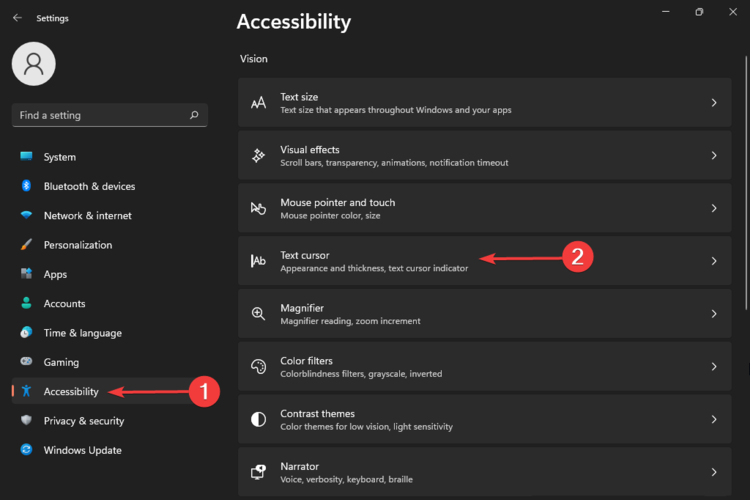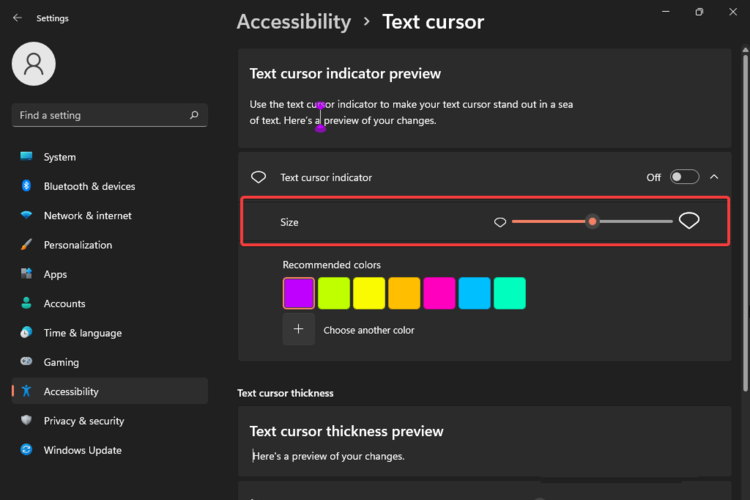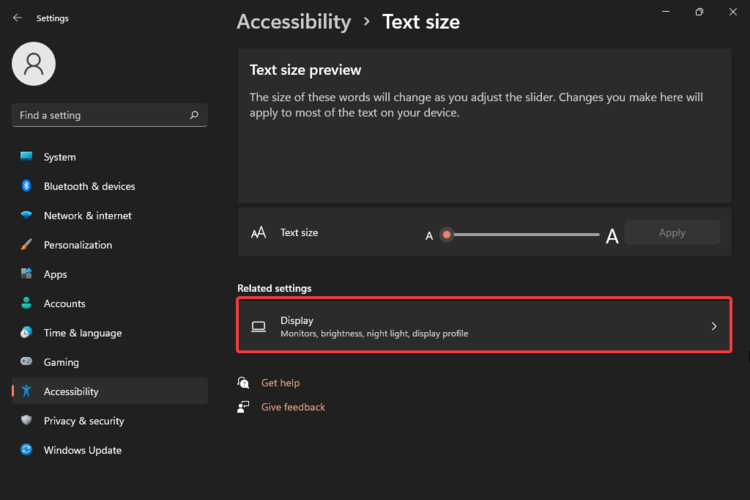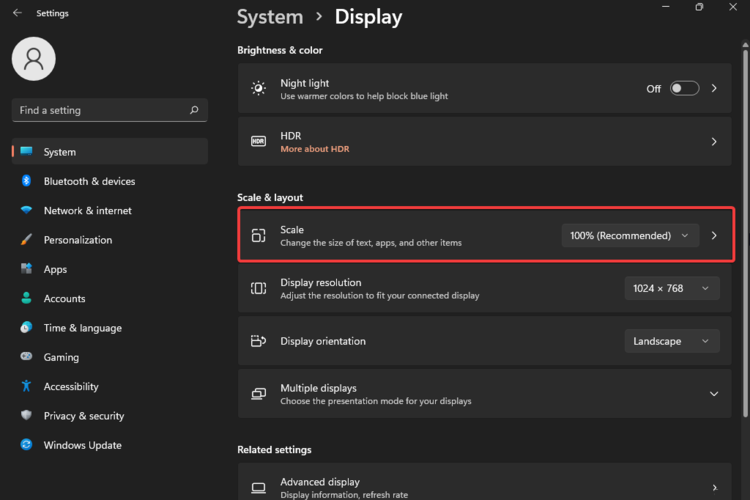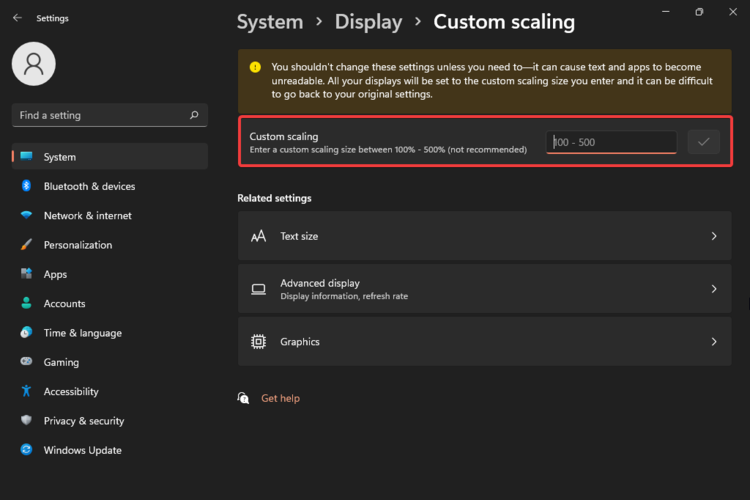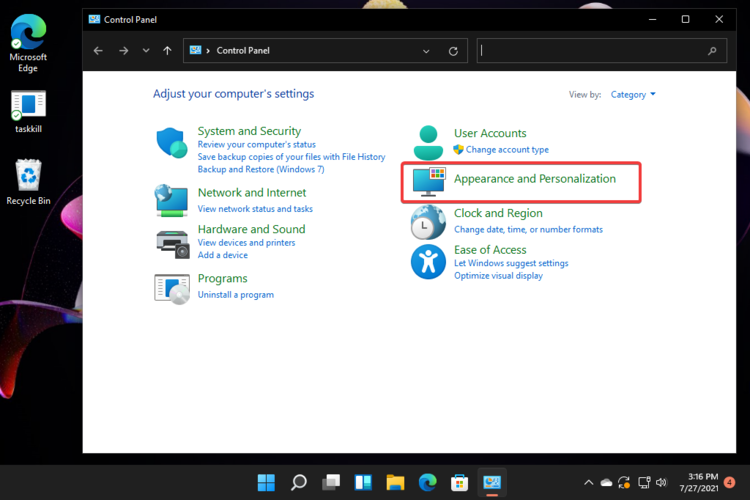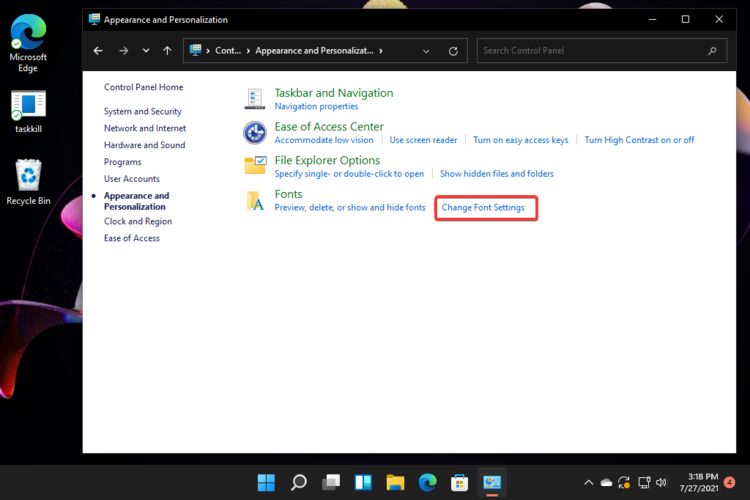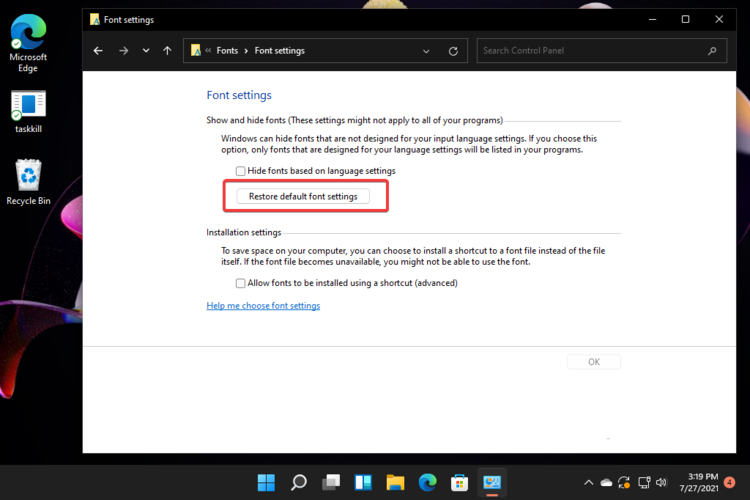How to Change Font Size on Windows 11 [4 Ways]
4 tested solutions to tweak the font size to your liking
5 min. read
Updated on
Read our disclosure page to find out how can you help Windows Report sustain the editorial team Read more
Key notes
- Changing the font size in Windows 11 is extremely simple and works like in the previous version.
- As a first recommendation, note that you can commute the text size in just a few easy steps.
- Windows 11 allows you to adjust apps and text size for the main and other displays.
- You should consider using Control Panel too if you want to change the font size in no time.

After checking most of your needs, we found out that some of you want to know how to change font size in Windows 11.
Since Microsoft announced the latest OS, all users are more and more curious about what’s different from Windows 11.
Before anything else, note that you can easily do it, without being an expert. Thus, changing the font size in Windows 11 will require a minimum effort.
Moreover, you might feel like being already trained, because some of the available options are not much different than the ones from the older operating system.
Why should I adjust the font size?
1. For a more personalized environment
Before anything else, changing Windows 11’s font size creates a more personalized OS design, which will perfectly fit your necessities.
The help of a pattern that you identify with will guarantee a much more unique digital experience.
To improve your personalized environment at its maximum capabilities, do not hesitate to check the best kinetic typography software and find a series of professional editing features.
2. It creates harmony
If you design your own typography and repeat the same pattern throughout your apps and features, then it creates harmony.
Using the same font for similar content provides continuity. and will make you recognize certain feats much easier.
3. You can establish an information hierarchy
The information hierarchy implies categorizing the texts inside a content according to their importance. You can use different font sizes to differentiate the most important texts.
Using bigger font sizes to highlight the most significant information will help you to easily determine the information that you should pay more attention to.
Check this article completely and find out the most efficient methods that will definitely help to adjust your Windows 11 font size.
How can I easily change the font size in Windows 11?
1. Change the Windows 11 text size
You can change the text size on your device via the Accessibility tab in the Settings menu . The displayed words will change according to your slider adjusting, so make sure you apply the dimensions that suit your necessities the most.
1. Press the Windows key, then open the Settings menu.

2. Go to Accessibility, then select Text size from the menu that opened.
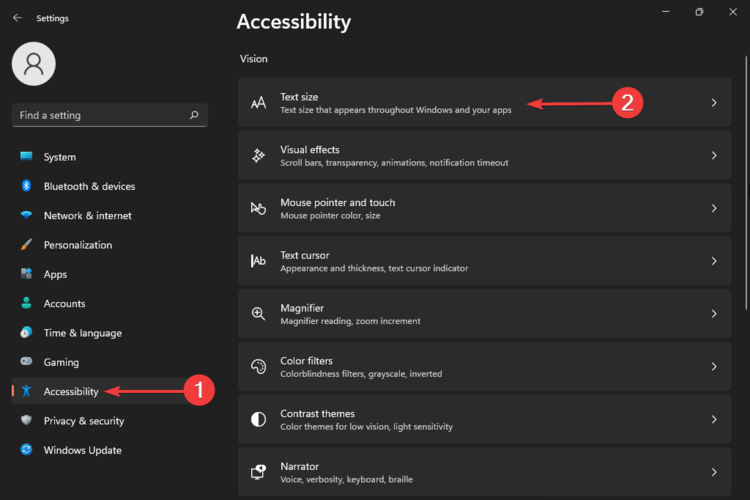
3. Navigate to the Text size preview section.
4. Adjust the slider under Text size preview to your liking. This setting will change the font’s size.

5. Once you’re satisfied with the text size, click on Apply.
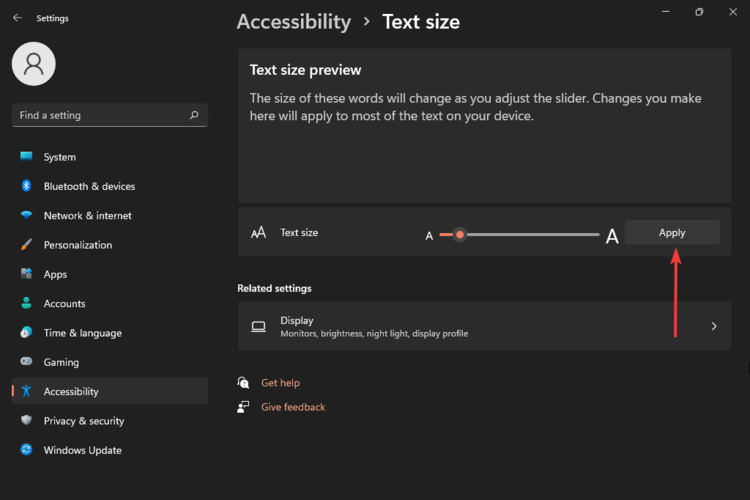
6. You can always go back and re-adjust the slider if you are not happy with the results.
2. Change the text cursor
- Open Settings.
- Go to Accessibility, then select Text cursor.
- Adjust the slider under Text cursor indicator preview.
You already found out how to change Windows 11 text size, but this option right here showed you how to adjust the size of your text cursor.
Even if it comes by default with a medium dimension, that doesn’t mean you have to stick with it. A bigger size will offer you better visibility.
In addition, note that you can also choose colors so you can adjust design preferences as needed. Also, note that with a brighter color text cursor would be much more recognizable during your digital activity.
3. Adjust Windows 11 scale & layout
- Open Settings.
- Navigate to Accessibility, then select Text size.
- Select Display.
- Select the Scale section.
- Enter a custom scaling size between 100% and 500%.
So after you clarify how text and cursor sizes can be adjusted, this method showed you how to adjust Windows 11 scale & layout. This one will help you to get the same size of text, apps, or other items.
As you can see, you’re allowed to choose only dimensions between 100% (which is the default size) and 500% (which is not recommended).
Your OS announces to you by a warning message that you should not change these settings unless you really need it. Why is that? Because this action can cause text and apps to become unreadable.
 NOTE
NOTE
4. Restore default font settings
- Press the Windows key on your keyboard.
- Type Control Panel, then click on it.
- Select Appearance and Personalization.
- Choose Change Fonts settings.
- Click on Restore default font settings.
As you can see, until now we only presented how to adjust Windows 11 font size from the Settings menu.
However, Control Panel represents your main support if you suddenly change your mind and want to restore default font settings. Performing this action, they’ll be changed as they were when you installed your OS version.
If you wonder how to change font size in Windows 11, rest assured that these options will surely help you. Just decide which one suits you better and apply the above steps with confidence.
What are the most important Windows 11 typography elements?
Typography’s main task is to communicate information, and using it in your digital activity is not that different from what we know in real-life texting.
As mentioned before, to maximize legibility and readability in our UI, Windows 11 type system allows you to create structure and hierarchy in your content.
Take a look at the list below and find the typography elements that really matter:
- Metrics
- Weights
- Alignment
- Optical axis
To find out more about these aspects, we suggest checking a complete Microsoft guide regarding typography in Windows 11.
If you’re looking for any other apps that will help to personalize your Windows 11 fonts, Microsoft Store offers plenty of solutions.
For those of you who are Windows 10 fans, we also recommend checking an article on how to change Windows 11 to classic view.
Taking a look at some new Windows 11 features and update tips will definitely help to refresh your perspective.
And if you have any other additional questions, don’t hesitate to share your thoughts in the comment section below. We’d be eager to hear your opinion.