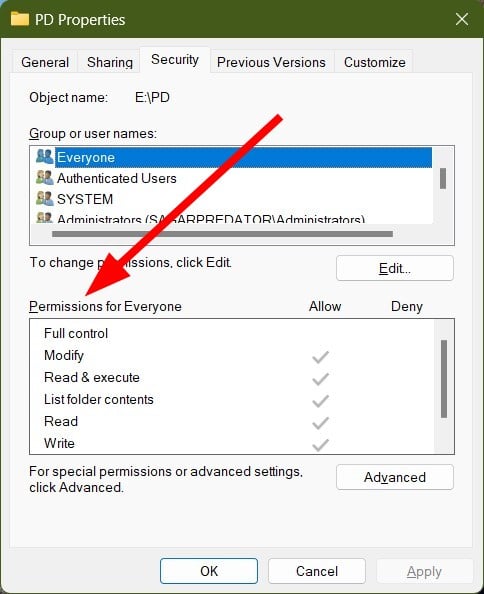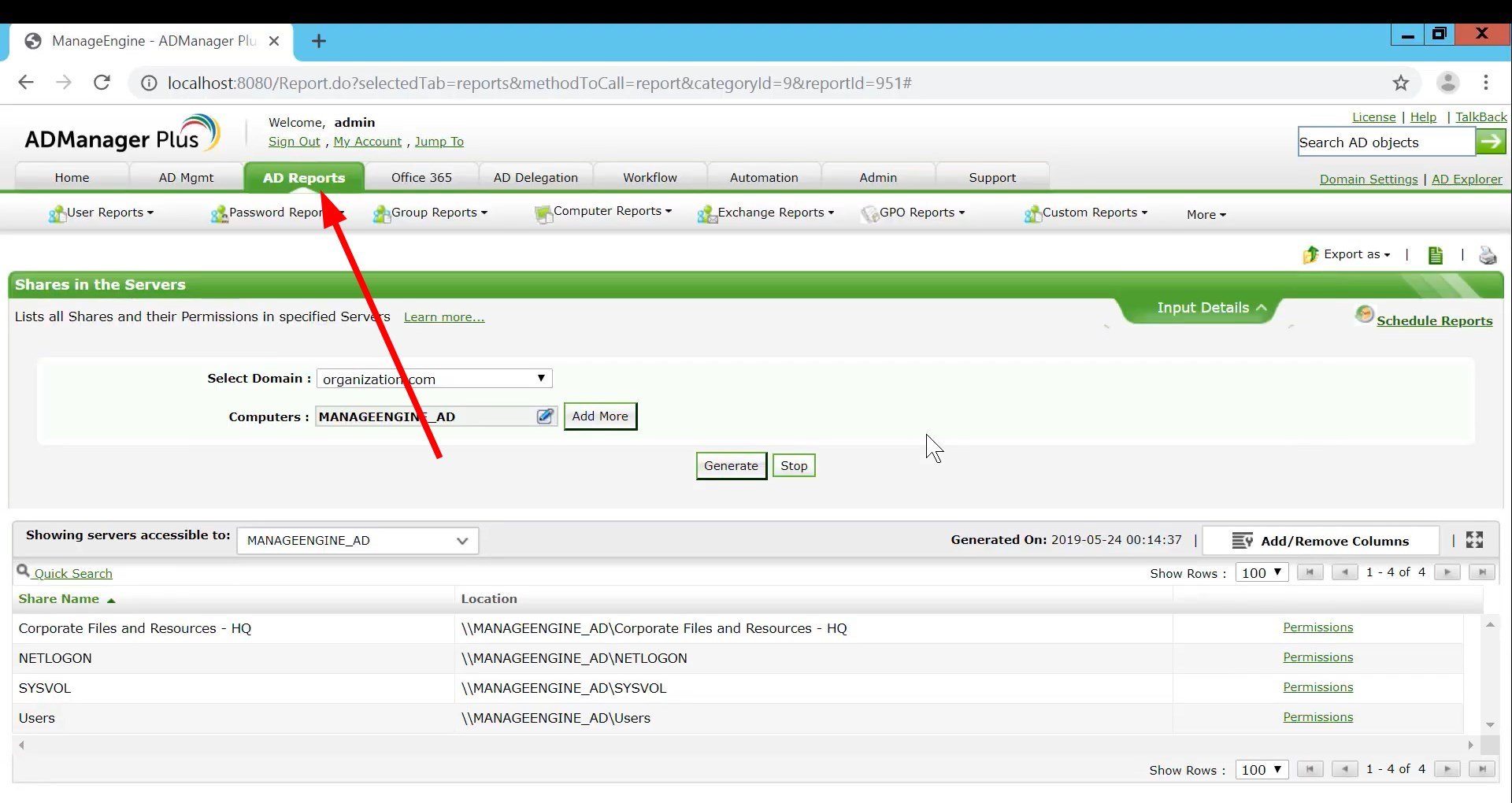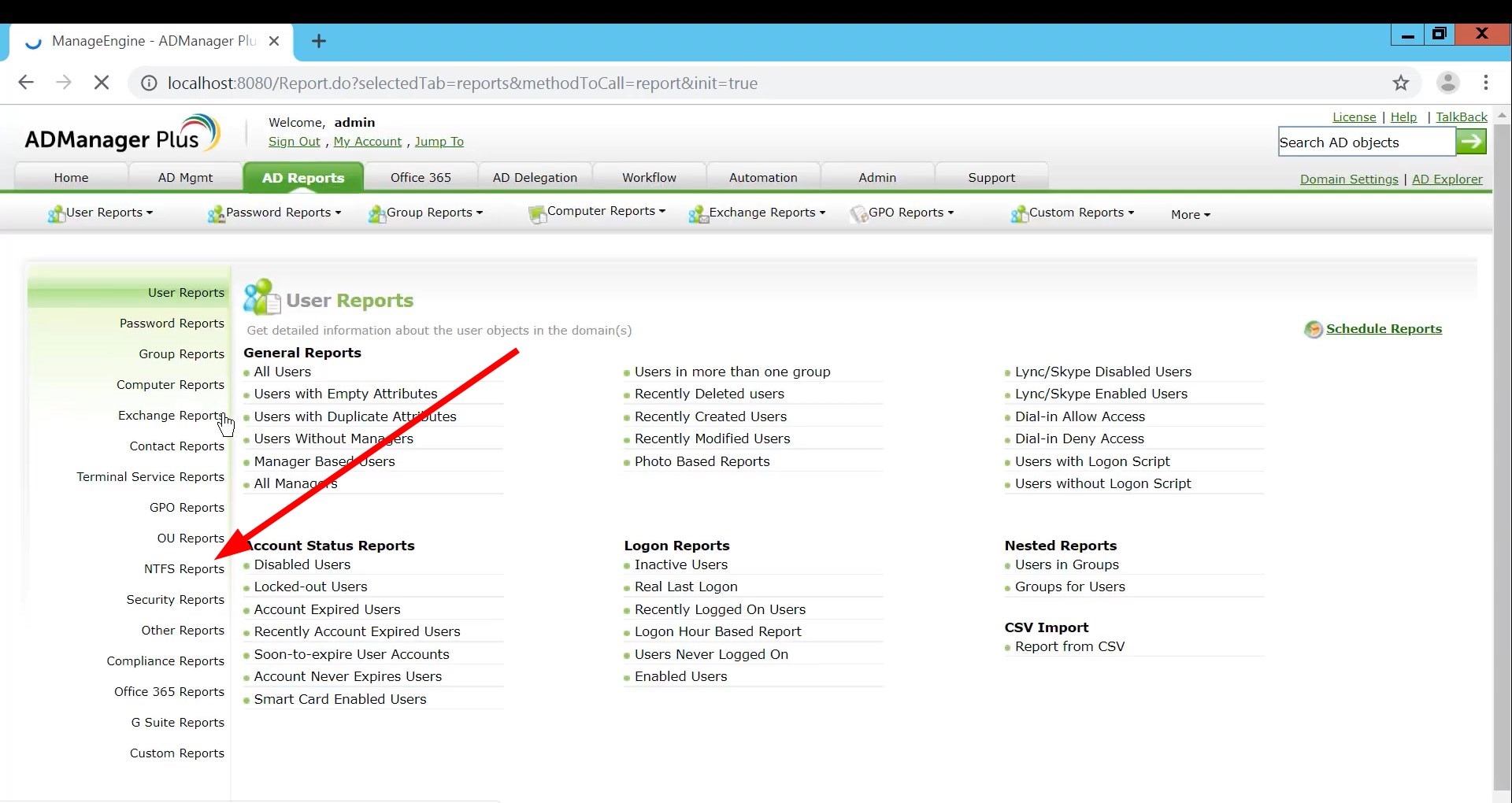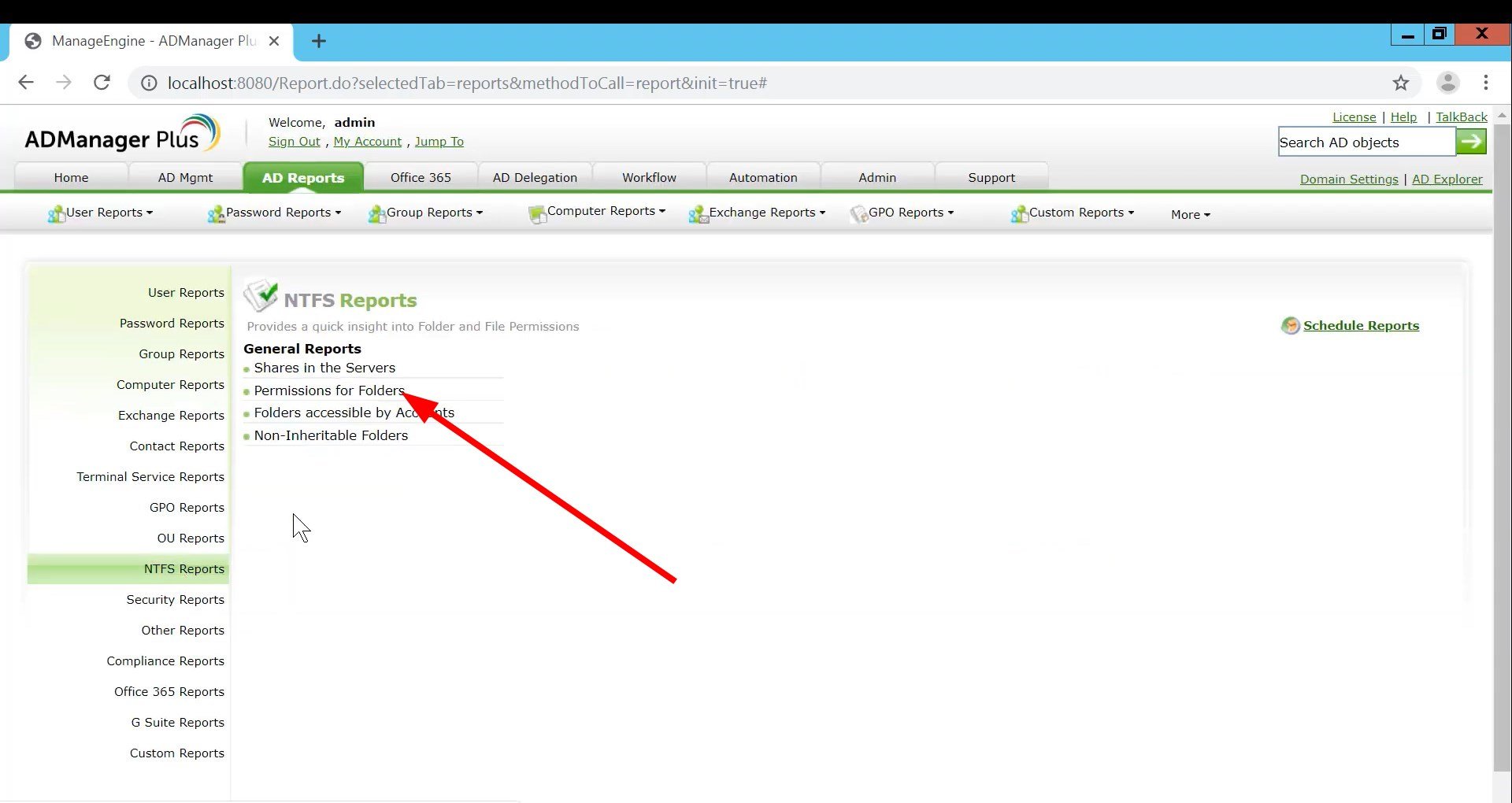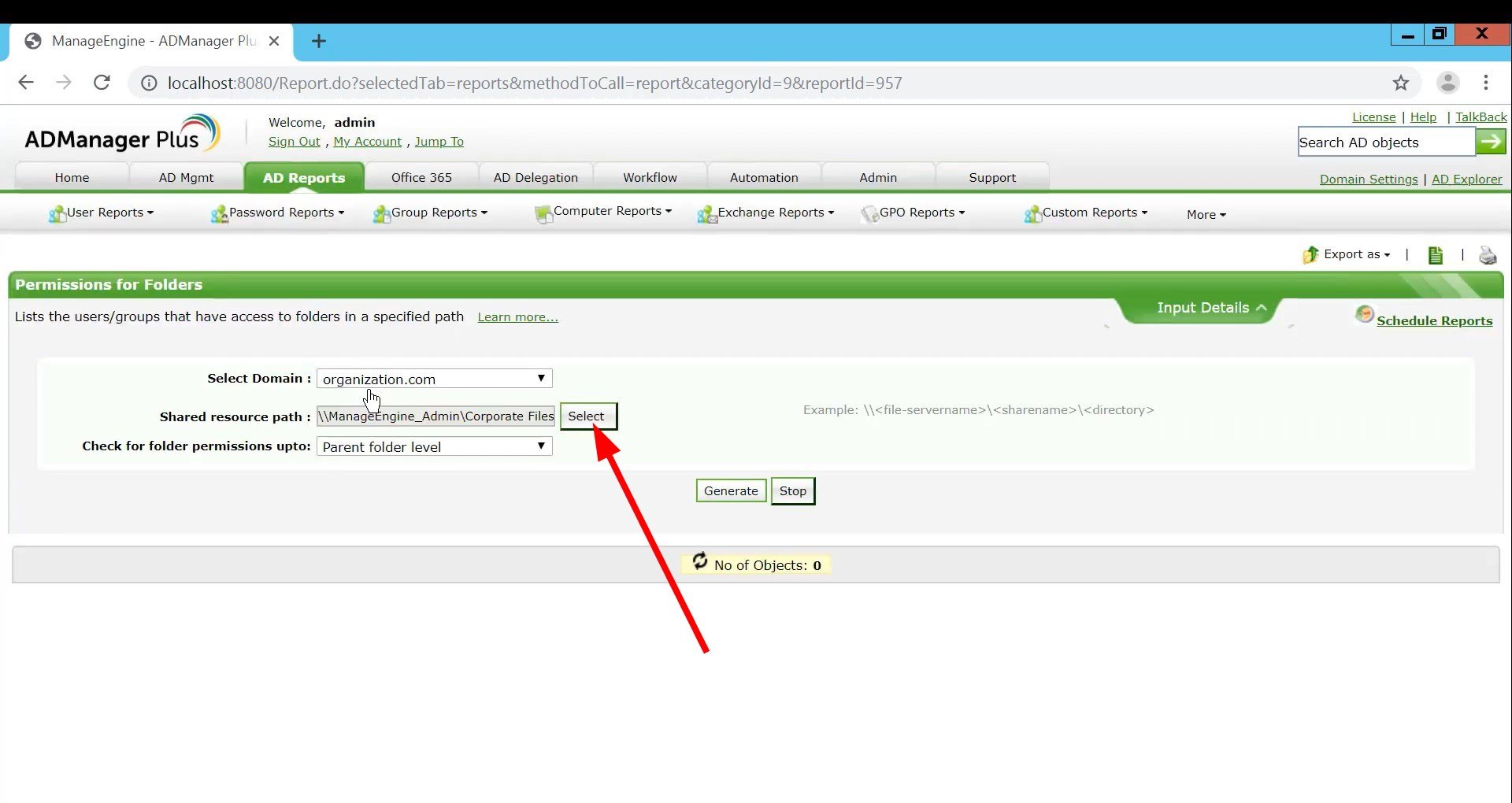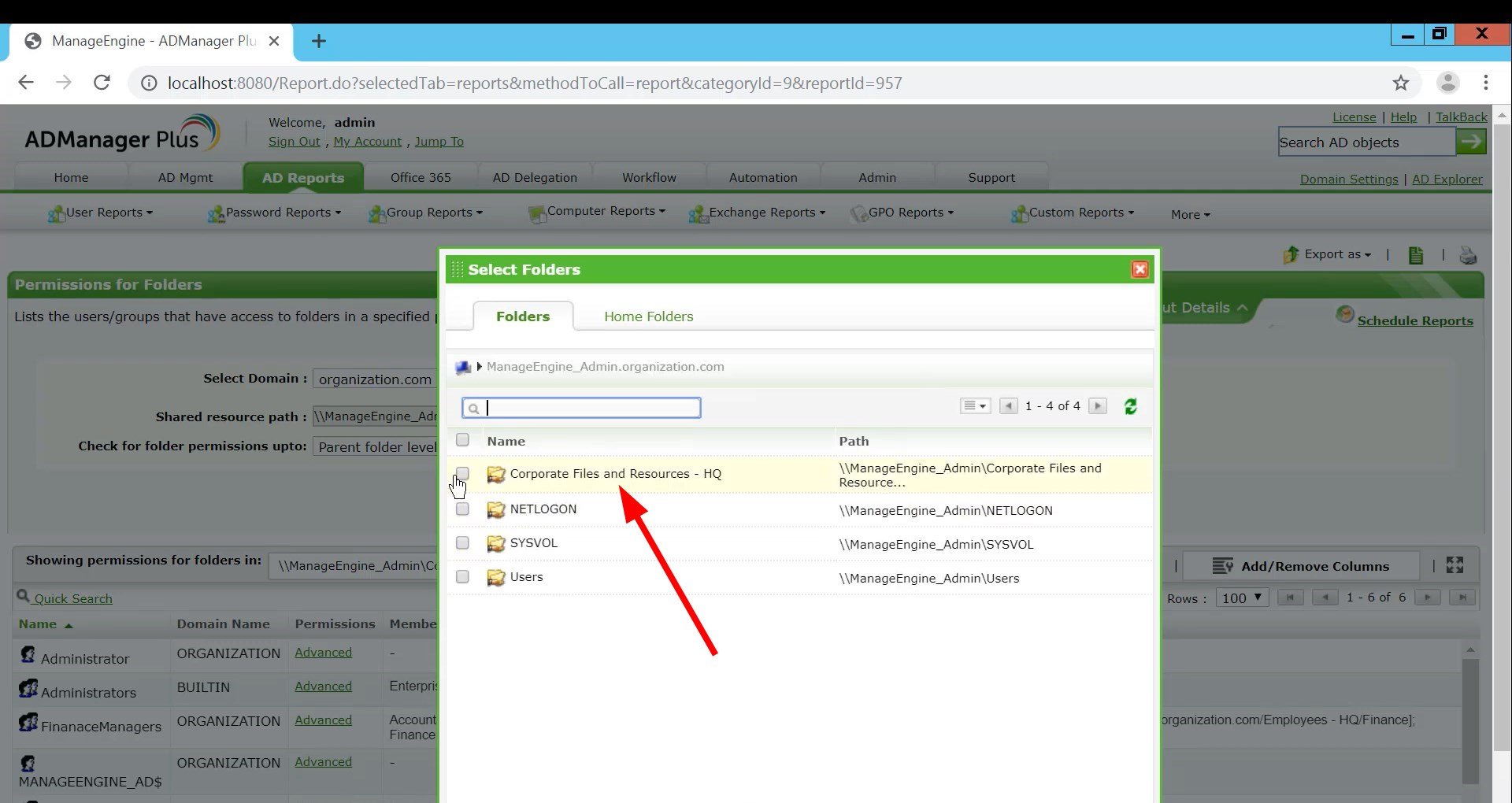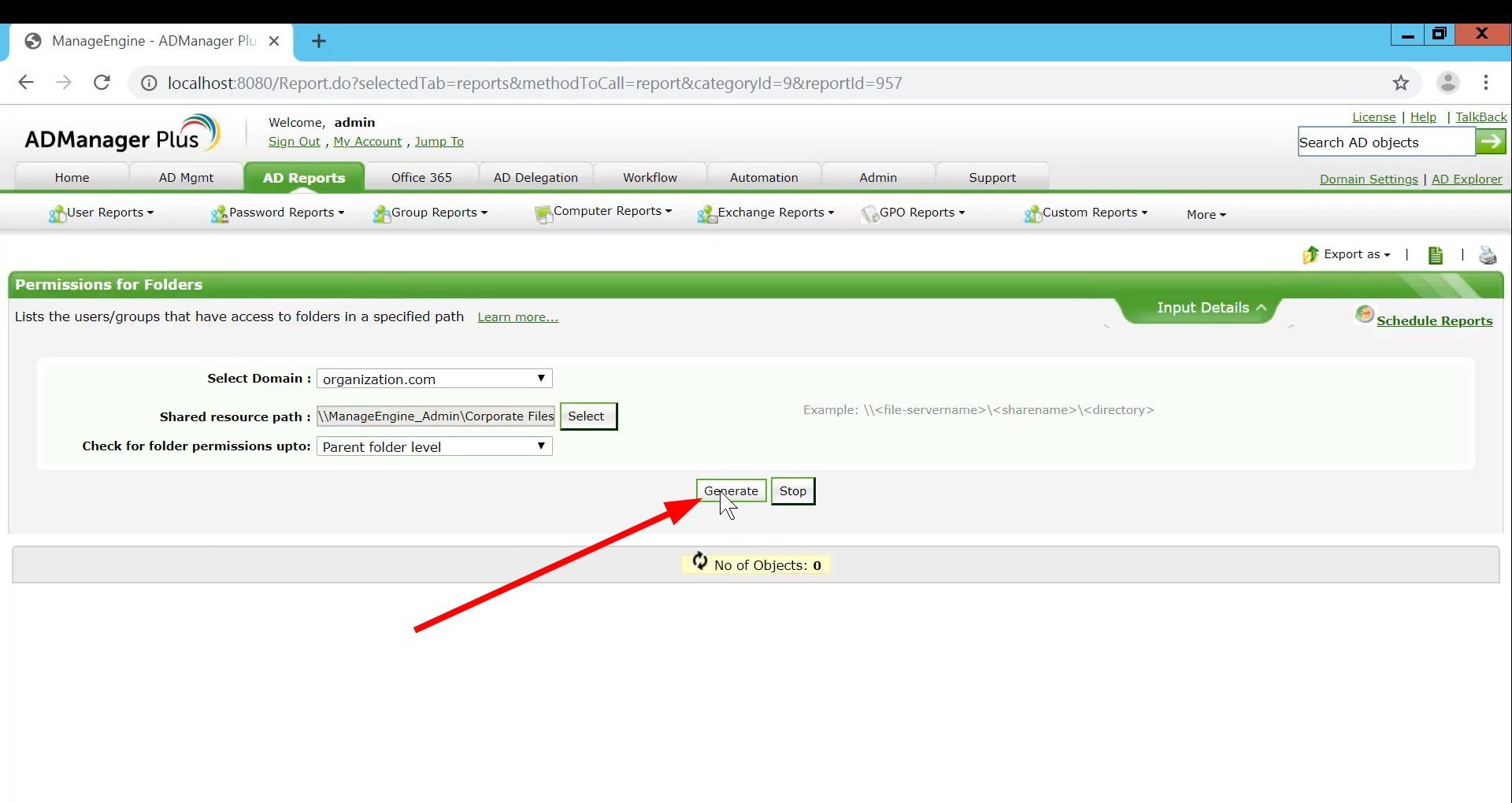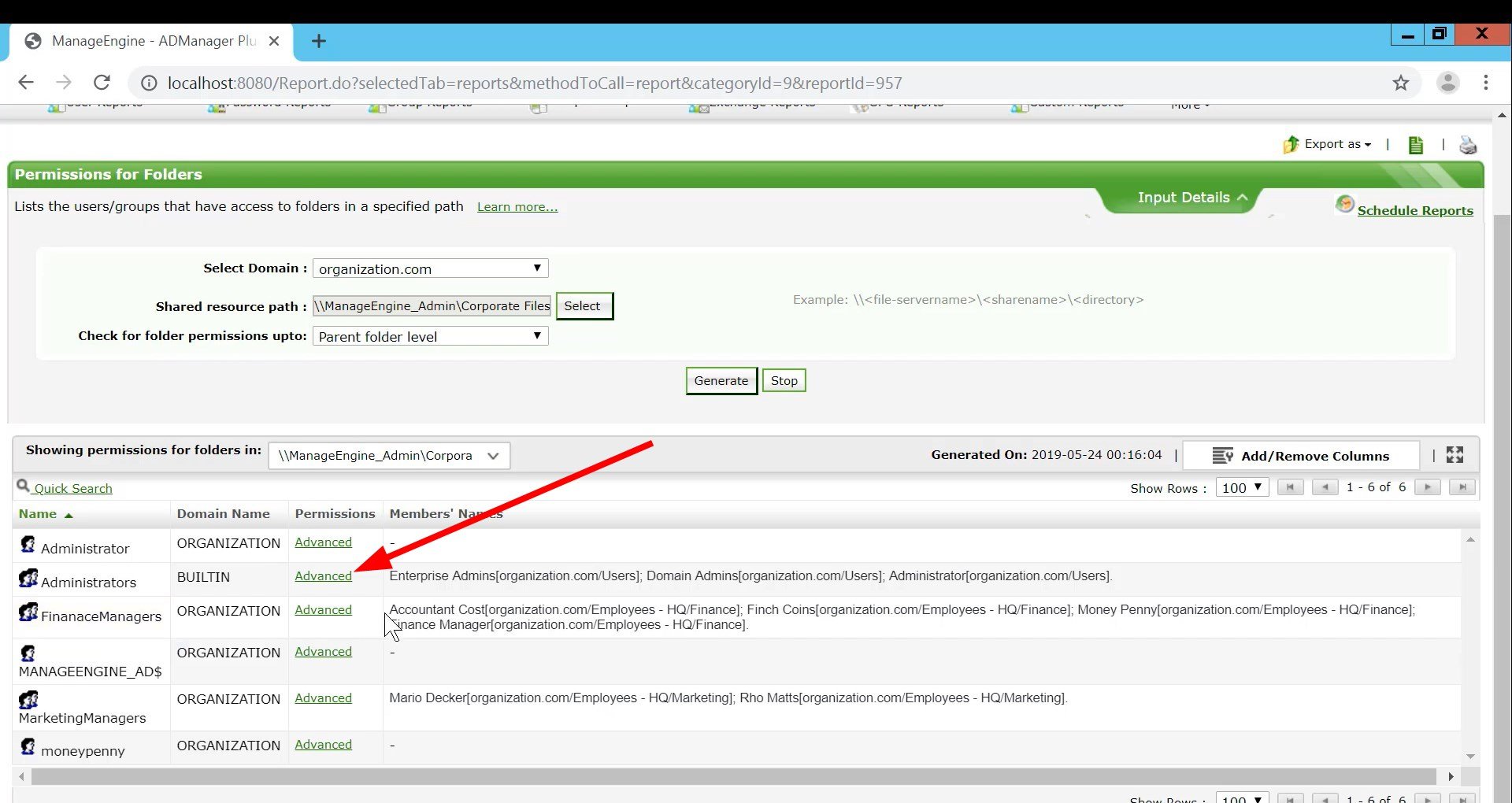How to Check NTFS Permissions: 2 Quick Methods to Pick From
Give a try to these two quick procedures
4 min. read
Updated on
Read our disclosure page to find out how can you help Windows Report sustain the editorial team Read more
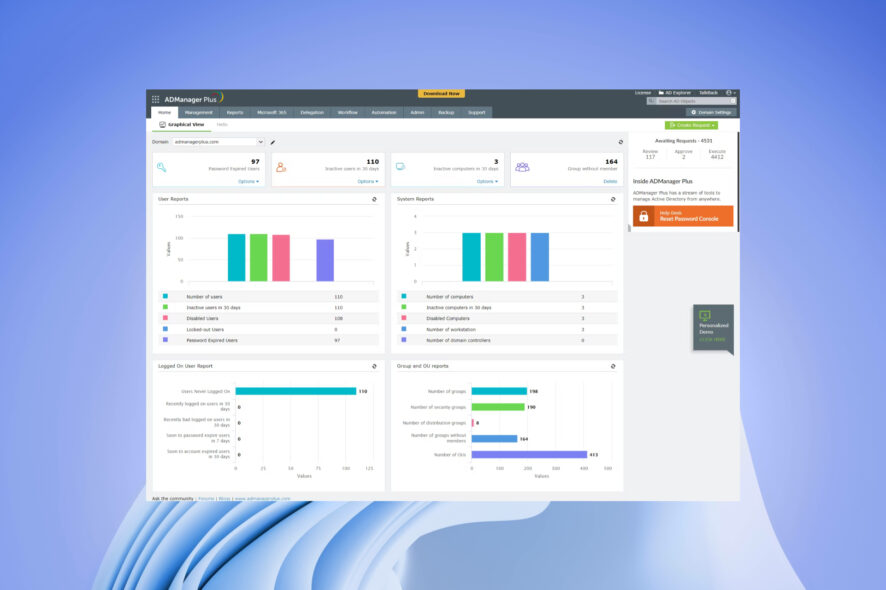
IT administrators have a lot of tasks in their hands such as network monitoring, auditing, security, compliance, etc. Another important thing is permissions management. This ensures that proper permissions are set to a file or a folder with users.
You may want to check NTFS permissions to know what permissions are set for which users. Sometimes you may need to elevate the permissions or the other way around.
How can I check NTFS permissions?
1. Use the Permissions for section
- Right-click on the file or folder.
- Select Properties.
- Click on the Security tab.
- Under the Permissions for section, you can check out all the permissions you have set for files or folders you are sharing on your network.
- Here you can allow or deny the below-mentioned permissions.
- Full control: Gives users complete permissions to read, write, change, and delete files and subfolders, and change settings for all files and subfolders.
- Modify: Gives permission to read and write files and subfolders and deletion of the folder.
- Read & execute: Allows users to view, and run EXE files, including scripts.
- List folder contents: Lends permission for viewing and listing files and subfolders, executing files, inside the folders.
- Read: Gives permission to view the folder and subfolder contents.
- Write: Allows users to add files and subfolders and write to a file.
This gives you information on what permission you will be extending when you share an NTFS file or folder.
2. Use a specialized tool
- Login to ManageEngine ADManager Plus.
- Click on the AD Reports tab at the top.
- Select NTFS reports from the left pane.
- Click on Permissions for Folders.
- Click on Select beside the Shared resource path.
- Select the folder in which you wish to see the permissions.
- Hit the Generate button.
- You will see the permissions as well as to whom the applied permissions are accessible.
- You can click the Advanced button under the Permissions section, then you can see all the permissions that you have set for that particular folder or file.
ManageEngine ADManager Plus tool is a unified active directory and Office 365 management specialized tool. It gives you a plethora of reporting solutions.
Here some of the best features of the ADManager Plus tool include Active Directory management, Active Directory bulk user creation, export of over 150 pre-installed reports of your AD, AD Logon reports, AD Password reports, and single sign-on feature.
The list of features goes on and on. It is basically a well-rounded Active Directory management tool that will help IT admins ease off multiple tasks.
What is the difference between NTFS permissions and Share permissions?
Now, many confuse NTFS permissions with Share permissions, but in reality, they both are slightly different. Both serve the same purpose of preventing unauthorized access by employees or third-party to your critical folders in your network.
That’s why you may come across error 0x80070299 when moving files but are unable to.
In simple terms, Share permissions mean that you can allow or deny certain permissions to the files or folders over the network. These permissions won’t apply to users who are accessing the files locally. Moreover, Share permissions do not give you the option to apply permissions to individual subfolders and objects.
On the other hand, NTFS permissions are permissions that are allowed or denied for users accessing the files locally. NTFS permissions, unlike Share permissions, get applied for both network and local users.
That is it from us in this guide. For users who are facing NTFS file system error on their PCs, they can check out our guide that will help you fix the problem.
You can also check out our guide on which format among FAT32 and NTFS is best for system reserved partition.
Feel free to drop in a comment and let us know which one of the above ways you used for checking NTFS permissions.