How to disable Secure Boot on Surface Pro devices
1 min. read
Published on
Read our disclosure page to find out how can you help Windows Report sustain the editorial team. Read more
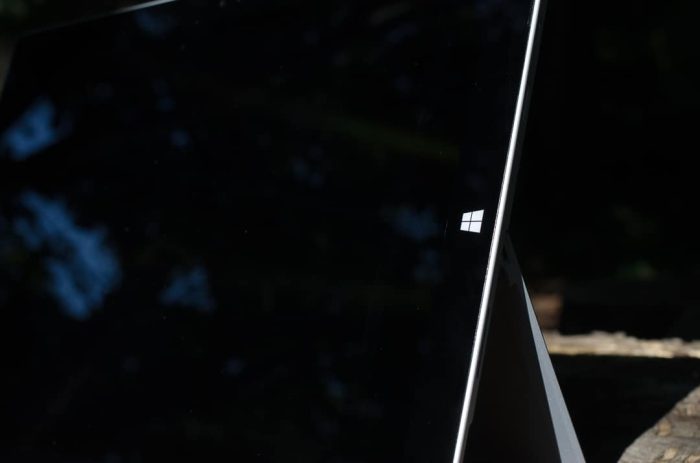
What do we have here? Are you feeling all experimental, attempting to install something other than Windows on your Surface Pro device? Is it Android? Ubuntu? Dare we ask, Mac OSX? Whichever the case, you’ll need to disable Secure Boot on your Surface Pro before you can proceed. Here’s how to do that.
Step 1: Shut down your Surface Pro
Step 2: Press and hold the volume-up button
Step 3: Press and release the power button while holding down the volume up button
Step 4: Release the volume up button when the Surface logo appears
Step 5: Select ‘Secure Boot Control’
Step 6: Select ‘Disable’
Step 7: Select ‘Exit Setup’, then ‘Yes’ to save and restart the device
That’s it, you should now be able to continue with your OS installation, or boot into an OS from an external storage device.
NOTE: Disabling Secure Boot will change the Surface boot screen to red, this is normal. Enabling it will return the boot screen to its original ‘Surface’ on a black background.








User forum
0 messages