How to enable and configure Dark mode in Office 365 on Windows 10
2 min. read
Published on
Read our disclosure page to find out how can you help Windows Report sustain the editorial team. Read more
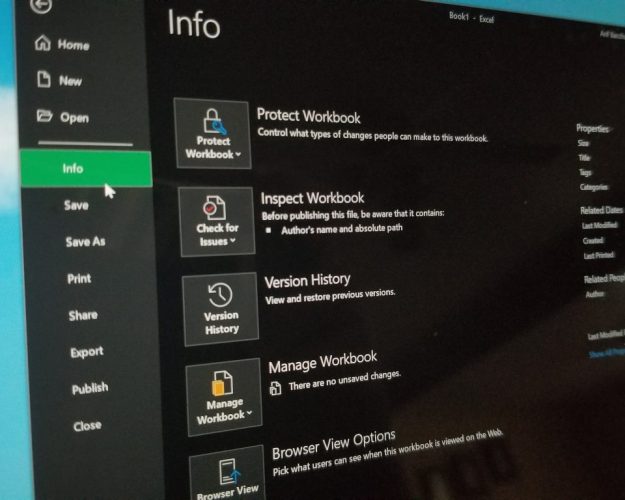
Dark Mode is beautiful. The popular feature in most apps and operating systems turns off the lights and brightness and makes things easier to understand and read. But, did you know that each of the Office apps has its own Dark Mode too? Well, in this guide, we’ll explain how you can enable Dark Mode in Office 365 in Windows 10.
To get started with enabling dark mode, you’ll need to first launch either a new document in Word, a presentation in PowerPoint, or a spreadsheet in Excel. Once done, you need to click on the File tab along the top of the open window.
Next, click the Account options on the bottom left-hand corner of the screen. From there, you’ll want to look for the Office Theme drop-down menu. Be sure to click the box and choose Black from the list. After choosing Black, you should notice that most menus inside yout Office 365 app have turned dark. This includes items in the ribbon, as well as the navigation and status bar along the bottom of the screen.
If you’d like, you can choose additional customization options from this Account menu. You can change the background image for the app, which generally appears in the upper right-hand corner of the screen. Some options range from Circles and Stripes, Circuit, Lunchbox, and more. You also can disable the background, and get a pure dark mode by choosing the No Background option.
As you can see, enabling Dark Mode just takes a few simple steps. So, do you like the looks of Dark Mode in Office 365? Let us know your thoughts in the comments below.










User forum
0 messages