How to enable Microsoft Translate in the Edge Dev browser
2 min. read
Published on
Read our disclosure page to find out how can you help Windows Report sustain the editorial team. Read more
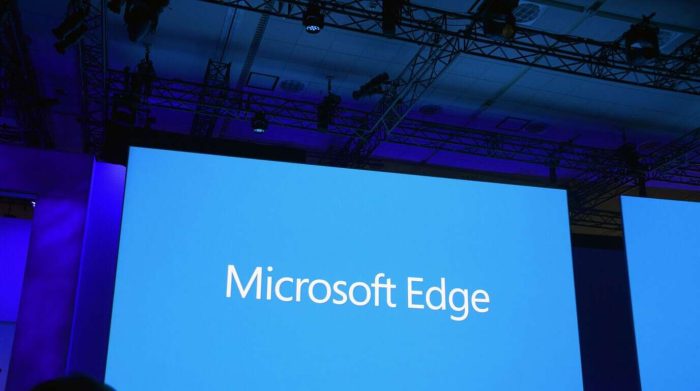
The current public version of Microsoft Edge, using the EdgeHTML rendering engine and UWP platform, supports Microsoft’s Translator extension to automatically translate foreign webpages. The company’s upcoming rebuild of Edge using Chromium will add native support for translation though, cutting out the need for an extension. In this guide, we’ll show you how to enable and use it today.
This functionality isn’t yet enabled by default in the Chromium Edge Dev or Canary builds. As such, it should be considered experimental until Microsoft officially announces it. We’ll be enabling it manually using a feature flag – see our guide to Edge Dev flags to understand how they work and where to find them.
Begin by launching your Edge beta installation, whether Dev or Canary. Navigate to the “about:flags” URL. In the search box at the top of the page, search for “translate.” You should see a single flag appear, labelled “Microsoft Edge Translate.”
Change the value of the flag’s dropdown menu to “Enabled.” You’ll be prompted to restart Edge. Click the button in the banner at the bottom of the display to relaunch immediately.
Translation support will now be enabled inside Edge Dev, using Microsoft’s translation service. To see it in action, head to a foreign-language webpage. After a few seconds, you should see the Microsoft Translate popup appear in the address bar.
Edge will confirm whether it should automatically translate the webpage, saving you the effort of pasting it into a translation service yourself. You can choose the language to translate the page into, if you want to read it in a different language to your system one. The prompt also lets you tell Edge to automatically translate all future pages written in the source language, so you won’t have to continually acknowledge the popup.










User forum
0 messages