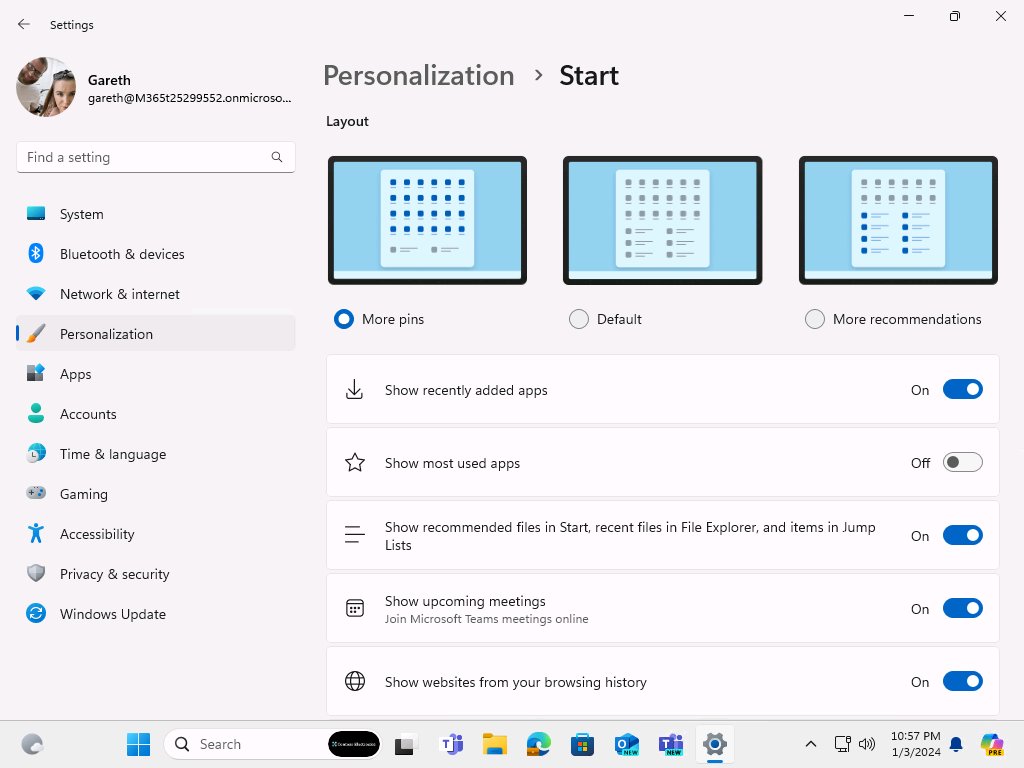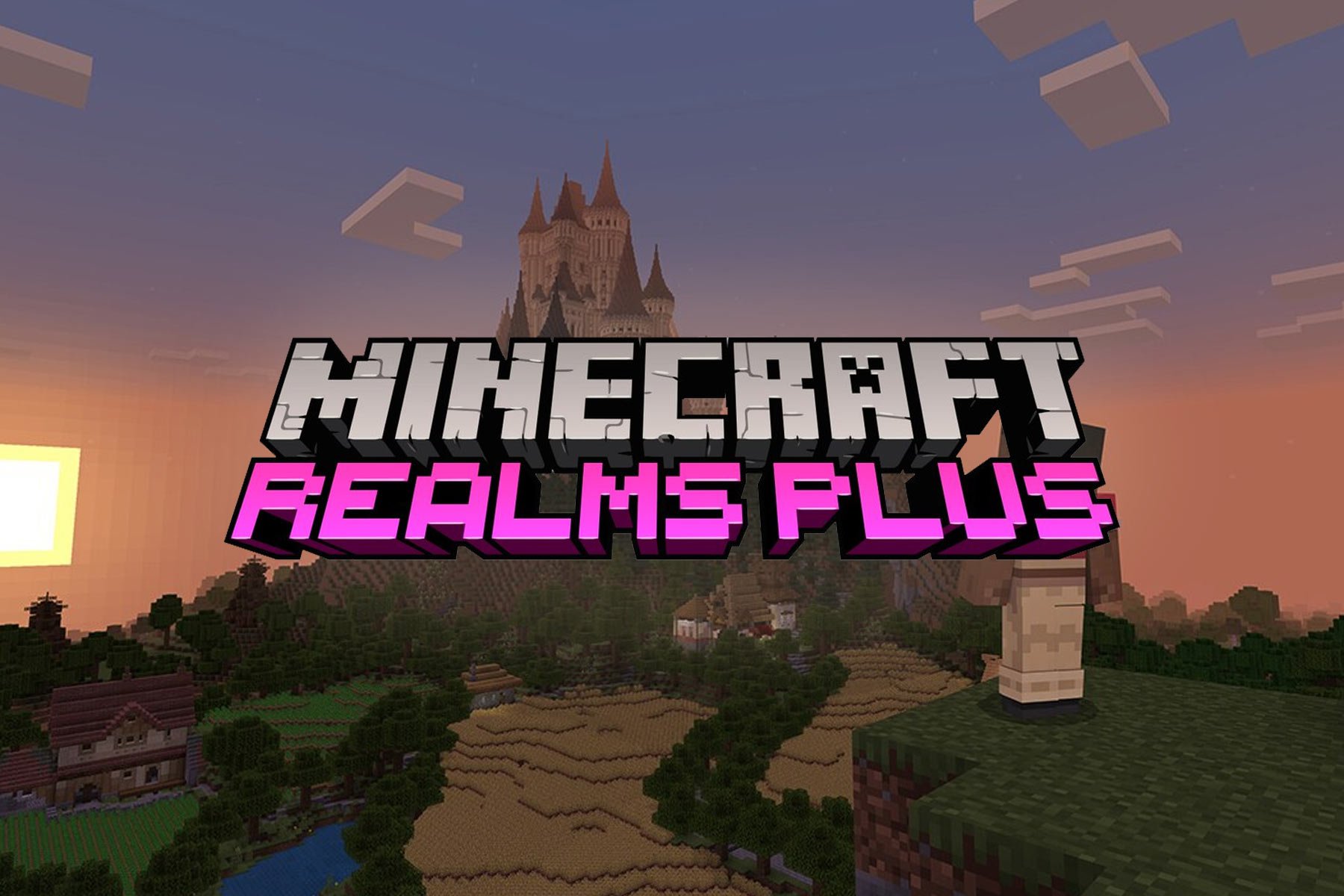How to enable Teams Meeting Start Menu Recommendations in Windows 11
Start Menu alerts about next Microsoft Teams meeting to join
2 min. read
Published on
Read our disclosure page to find out how can you help Windows Report sustain the editorial team Read more
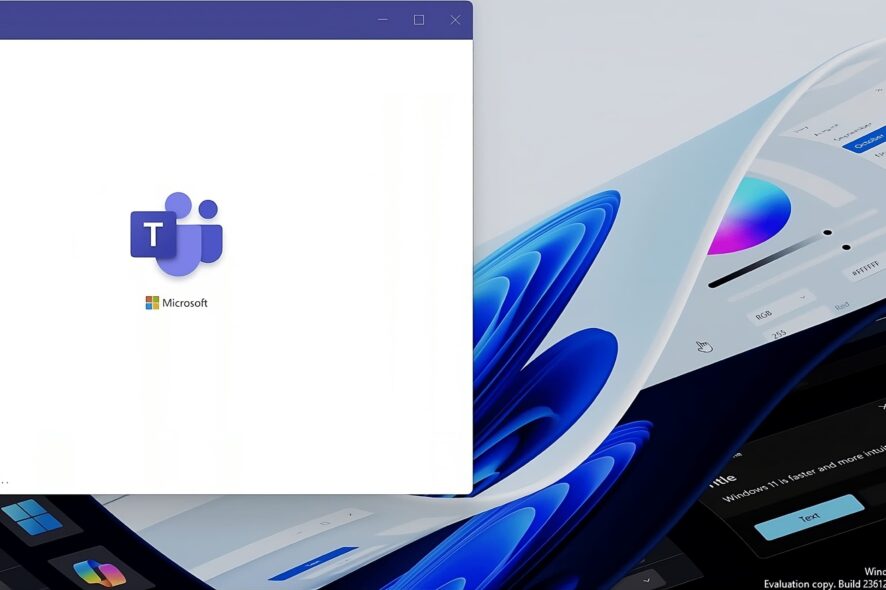
Microsoft has recently added a new feature to Windows 11 dev and canary builds that allows Microsoft Teams users to see notifications about upcoming meetings in the Start Menu. This feature may have been available only for Teams, work, and school accounts. Here’s how you can enable or disable Microsoft Teams meeting recommendations in the Start Menu.
Microsoft Teams is one of the popular messaging apps. It has recently surpassed the 320 million active monthly users mark.
With Microsoft Teams, you can communicate and collaborate with your team members and contacts in various ways. You can chat, call, share files, and work on projects in one place with Teams. You can use Teams on any device, such as Windows, Mac, iOS, or Android. If you have Windows 11, you can access the full app experience of Teams for personal accounts, which also powers Chat.
There are a variety of ways to join a meeting. For instance, you can join Microsoft Teams Meeting by visiting the meeting invite link received in your email or by signing into the Teams app with Meeting ID and passcode, via the Calendar link in Microsoft Outlook and Teams app and Notification on your PC. You may find the notification that reminds you about upcoming meetings more useful.
Microsoft is now testing showing Teams Meetings notifications as recommendations in the Start Menu. So you can just click it, follow onscreen instructions, and join a meeting.
The feature is being tested in Windows 11 Insider Dev and Canary builds, here is how you can enable it.
How to enable Microsoft Teams Meeting Recommendations in the Start Menu in Windows 11
- Visit GitHub and download Viveltool
- Extract files to a folder
- Copy its Path
- Open command prompt as administrator
- Paste the path and run the following command afterward
vivetool /enable /id:45240877,46375308 - Restart your computer.
- After this, open Settings
- Visit Personalization>Start
- Enable the “Show upcoming Meetings” setting.
This allows Windows 11 to show your Teams Meetings to happen next in the Start Menu.
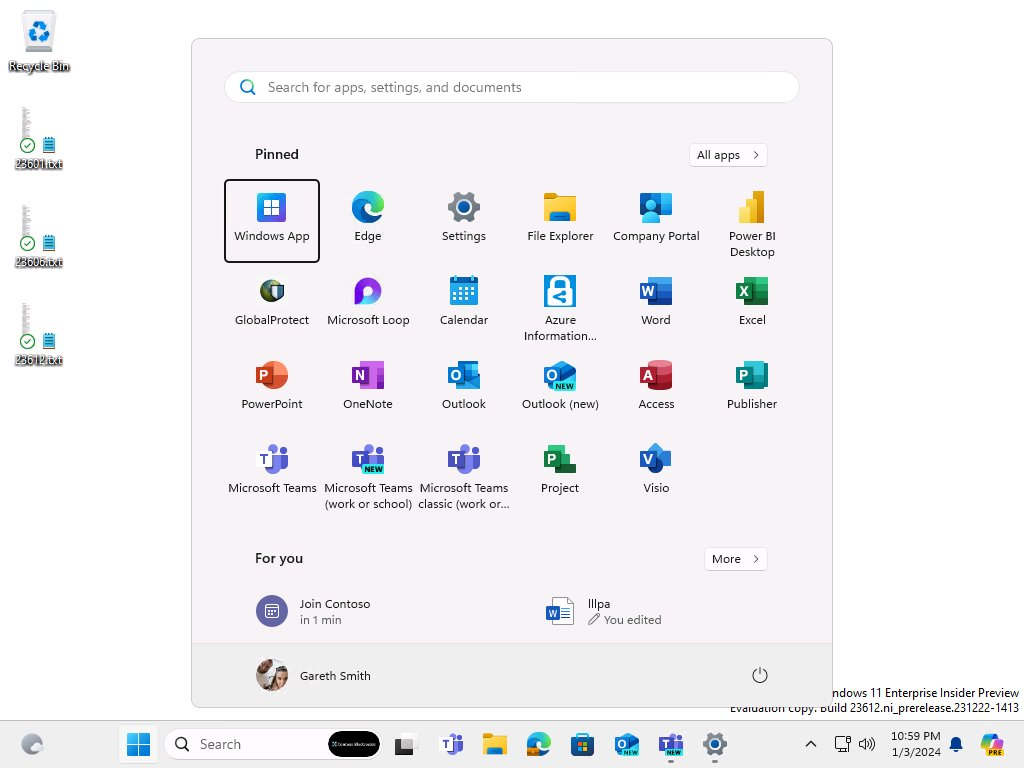
If you don’t like these notifications, you can disable Start Menu recommendations like any other, just turn off the “Show upcoming meeting” setting in Start.