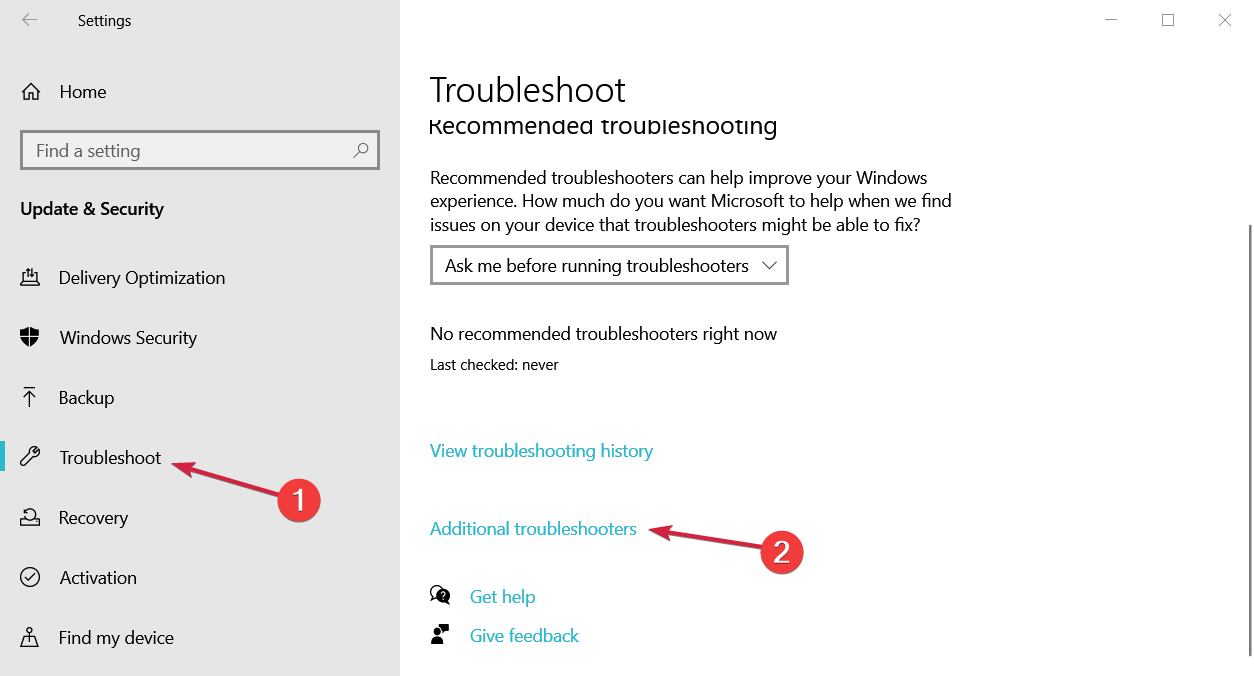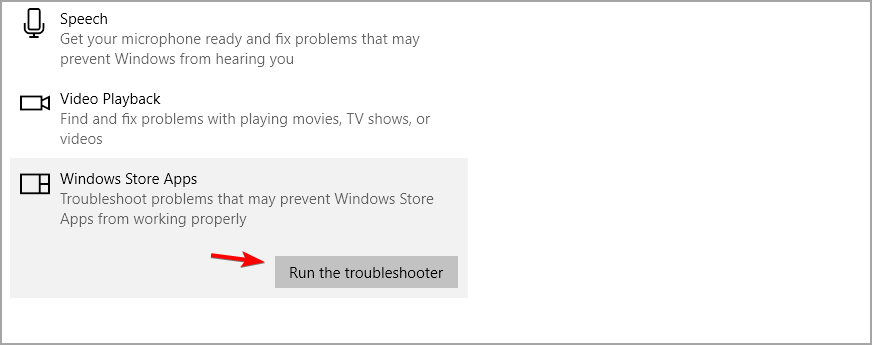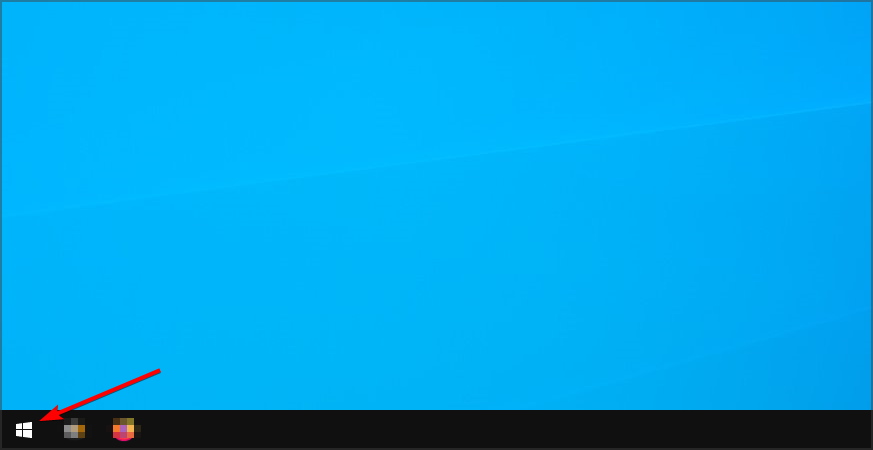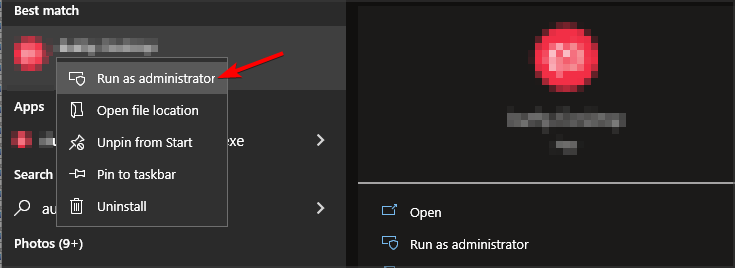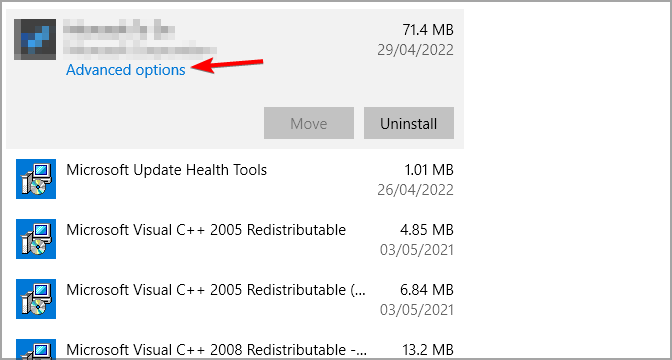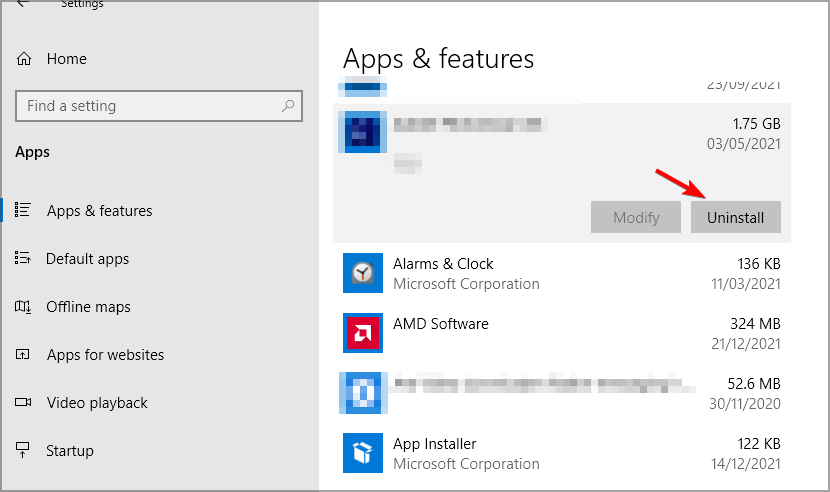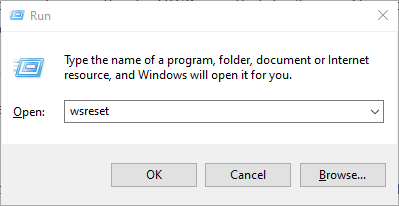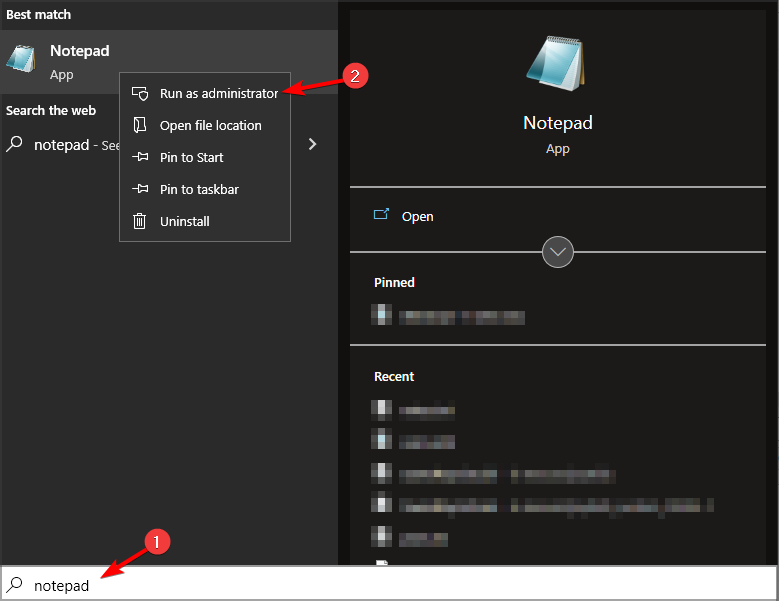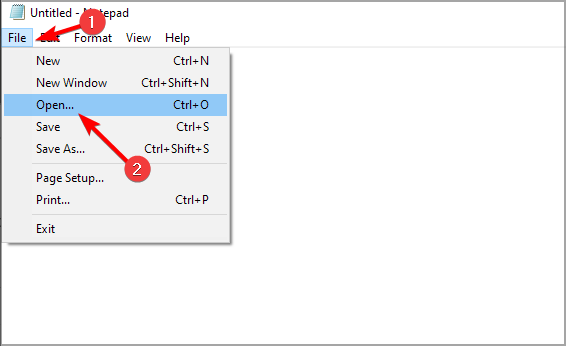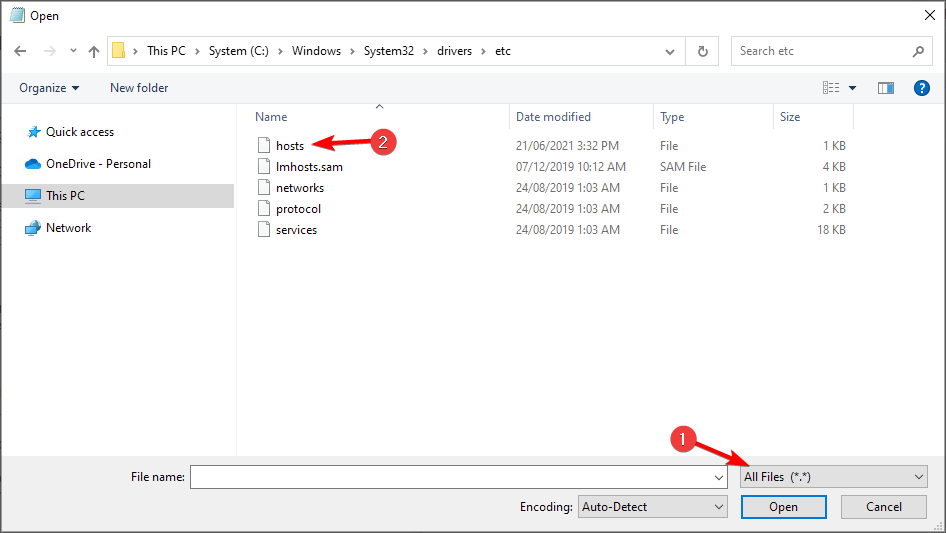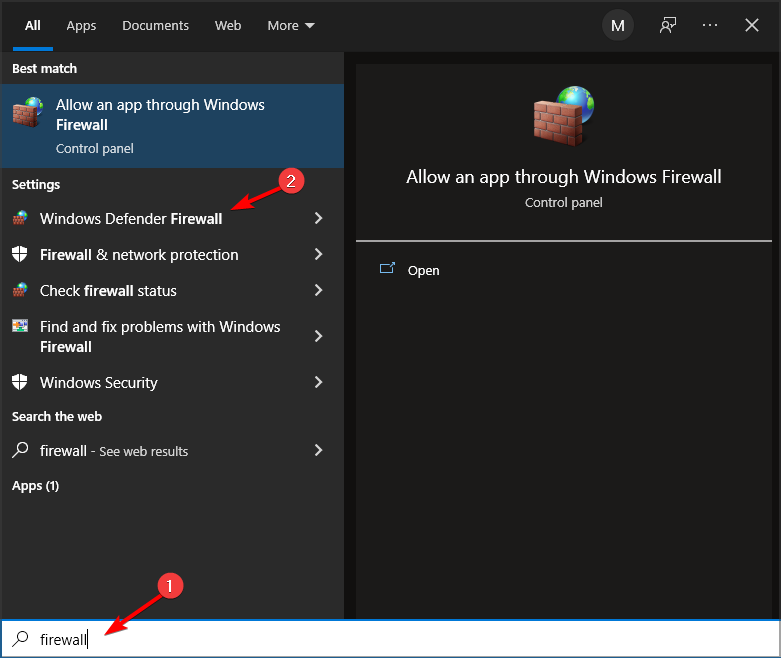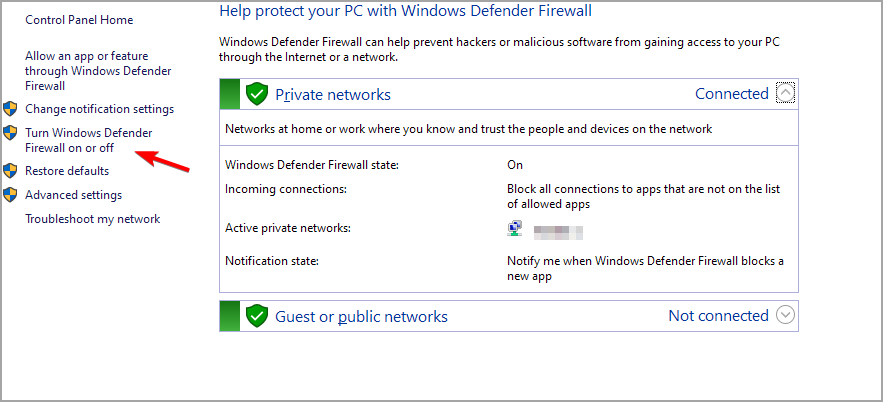Viber Not Working on Windows PC: Fixed [7 Solutions]
Windows Defender might be blocking Viber from opening on PC
5 min. read
Updated on
Read our disclosure page to find out how can you help Windows Report sustain the editorial team Read more
Key notes
- If Viber isn’t opening on your Windows PC, using the built-in troubleshooter can help.
- Using administrative privileges or resetting the app is one way to fix this problem.
- Make sure that your firewall or antivirus software isn’t interfering with the app.
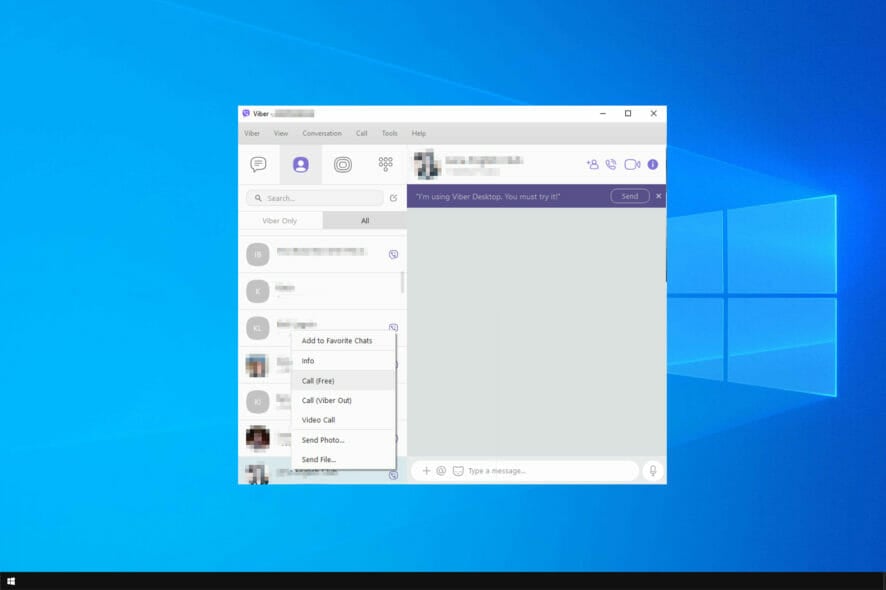
Viber is a popular instant messaging app available on multiple platforms, but many reported that Viber is not opening on Windows 10/11.
However, some users can’t always open the Viber app due to This app can’t open error. That’s not an entirely unusual error for UWP apps.
Many other cross-platform chat apps suffer from similar issues, but luckily, there is a way to fix them, and in today’s guide, we’re going to show you how to do it.
Why is Viber not opening on Windows?
There are multiple causes for this issue, and in most cases, there’s a glitch with the software. Sometimes, a lack of certain privileges will prevent you from using the software.
If Viber keeps crashing while trying to open it, there might be problems with your cache, so you’ll need to reset the app.
Your firewall and antivirus can also interfere with the software and block it from accessing the Internet.
How do I fix Viber not working?
Since the causes of the Viber not opening issue are within a close circle, the solutions, too, are not far off.
One potential fix is to disable the antivirus or firewall that might interfere with the app. Also, you can run the Windows Troubleshooter to search for the causes of the issue and fix them.
How can I fix Viber if not opening in Windows 10?
1. Open the Windows Store App Troubleshooter
- Press Windows key + S.
- Input troubleshoot in the search box, and click Troubleshoot settings.
- Navigate to Additional troubleshooters.
- Select the Windows Store Apps troubleshooter listed and click the Run the troubleshooter button.
If Viber is running but not opening on your PC, you can run the troubleshooter to detect and fix the issues blocking it.
Alternatively, you can try software specialized in finding and solving issues like this. If you want to avoid incompatibilities and errors, you may use a simple and smart tool that scans your PC and repairs any damaged or corrupted registries and system files.
2. Run Viber as an Administrator
Sometimes, Viber keeps crashing on your PC because you don’t have administrative privileges. Running it as admin should fix the issue.
3. Reset Viber
- Press Windows key + X and select Apps & Features.
- Select Viber on the list and click on Advanced options.
- Click the Reset button.
- Click Reset again to confirm further.
4. Reinstall Viber
- Press Windows key + X and select Apps and Features.
- Now select Viber and click on Uninstall.
- Follow the instructions on the screen to complete the process.
- Once the application is removed, install it again.
5. Reset the MS Store Cache
- Press Windows key + R.
- Enter wsreset.
- Press Enter.
- A Command Prompt window will briefly open to reset the MS Store cache.
- After that, restart Windows.
6. Modify the hosts file
- Press Windows key + S and type notepad. Right-click Notepad and select Run as administrator to launch it.
- Click File and then Open.
- Then navigate to the following directory:
C:\Windows\System32\Drivers\etc\ - Change Text Documents to All files and select hosts.
- Then add 127.0.0.1 ads.viber.com to the last line of the hosts file.
- Save changes.
7. Turn off Windows Defender Firewall
- Press Windows key + S and type firewall. Choose Windows Defender Firewall.
- Select Turn Windows Defender Firewall on or off.
- Now select Turn off Windows Defender Firewall for both types of connections and click OK.
Check if Viber still opens and closes immediately on your Windows 10 PC. If the issue doesn’t appear anymore, your firewall blocks the application. So, enable the firewall and adjust your settings accordingly.
In addition, turn off any third-party antivirus utilities that might include firewalls. Right-click an antivirus utility’s system tray icon to select a disable or turn-off option on its context menu.
Alternatively, open the software’s primary window to select a turn-off or disable option within its settings menu or tab.
 NOTE
NOTE
How do I update Viber on Windows 10?
Above we have discussed reinstalling the application on your Windows devices. To get the latest versions for PC, we recommend you download it from the official website. You can install this newest download and get all the latest updates you require.
What can I do if Viber won’t open on Windows 11?
Although the solutions presented above are for Windows 10, all of them should work on the latest version.
Regarding software, the two operating systems are similar, so the solutions from this guide can be used on both operating systems.
It’s important to mention that not only Windows platforms suffer from this issue, and many reported that Viber is not opening on Mac as well.
What happens if I delete and reinstall Viber?
Deleting and reinstalling Viber does not have any devastating effect. You will still be able to log into your account with your information.
Also, nothing will happen to your contacts. However, you will lose your chats if you do not back them up before removing the app.
The above fixes might kick-start Viber. Some of those resolutions might also fix other UWP apps that don’t start.
If the problem is still here, we suggest reading our can’t open Universal apps on Windows guide to see how to fix this issue properly.
What solution did you use to fix this problem? Let us know in the comments section below.