FIX: Can't Open Universal Apps in Windows 10/11
3 min. read
Updated on
Read our disclosure page to find out how can you help Windows Report sustain the editorial team. Read more
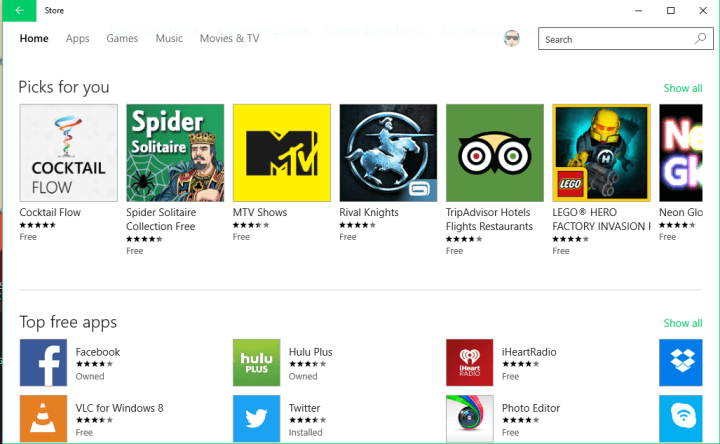
No matter how much you love old-fashioned, desktop programs, if you’re using Windows 10, there must be at least one Universal app you’re using. Apps are indeed great part of Windows 10 operating system, but sometimes they might cause some problems.
In this article, I’m going to try to solve problems with Windows 10 apps, so you’ll be able to use them normally again.
What to do if Windows 10 universal apps won’t open
Solution 1 – Apps won’t start due to AppLocker issues
AppLocker is a feature in Windows 10, and in other versions of Windows, which controls apps permissions and policy restrictions. So if AppLocker blocks your app/apps, you won’t be able to use it/them. Fixing this AppLocker issue is simple, just do the following:
- Right-click on the Start Menu button and choose Command Prompt (Admin)
- In the command line, type the following command and press Enter:
- ren %windir%System32AppLockerPlugin*.* *.bak
- Restart your computer
Now, check if your apps are working again. If they do, you’re good to go, if they don’t try one of the solutions below.
— RELATED: FIX: Unable to Install Apps From Windows 10 Store
Solution 2 – Configure Application Identity service
Application Identity service and AppLocker are connected, because AppLocker uses the Application Identity service to verify all necessary attributes of the certain app. So, even if you performed the fix above, it may not work, until you configure Application Identity. To do so, follow these steps:
- Go to Search, type run and open Run
- In Run window type services.msc
- Find service called Application Identity, right-click on it and select Start.
After performing one of these fixes, or at least one of one of them, you should be able to use your Universal apps again.
Solution 3 – Re-install your apps
This one maybe sounds like an obvious solution, and you don’t need to be a tech expert to guess this, but a lot of people actually reported that simple re-installing solved the problem with their apps. So, if you tried the solutions listed above, and they didn’t help, you should give this simple method a shot.
Re-installing apps is very simple. First, you have to uninstall it by right-clicking on the Live Tile or icon in the Start Menu and choosing Uninstall. After that, just go to Windows Store and install the app again (if you have problems with Windows Store, as well, you should check out this article).
Solution 4 – Run the Windows Apps Troubleshooter
Another quick solution is to run the built-in Windows Apps Troubleshooter from the Settings Page. Go to Settings > Update & Security >Troubleshoot > run the troubleshooter.
That would be all, if you have any other Windows 10-related issues you can check for the solution in our Windows 10 Fix section.
RELATED POSTS TO CHECK OUT:
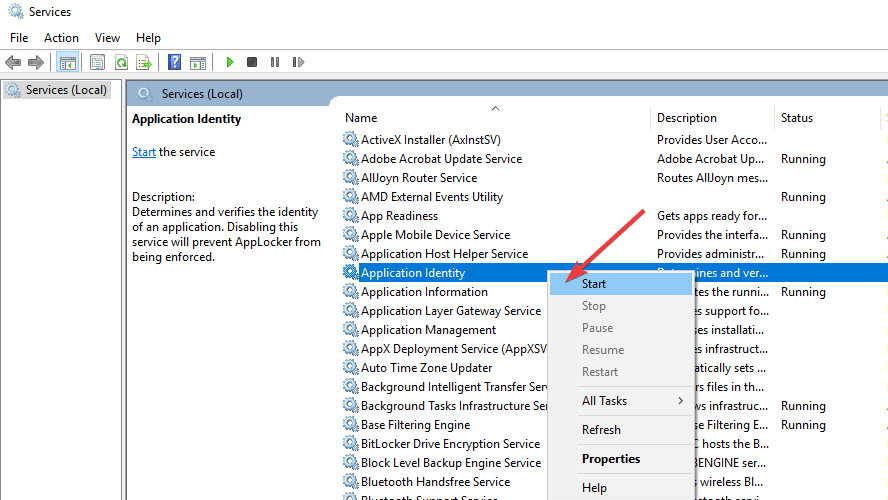
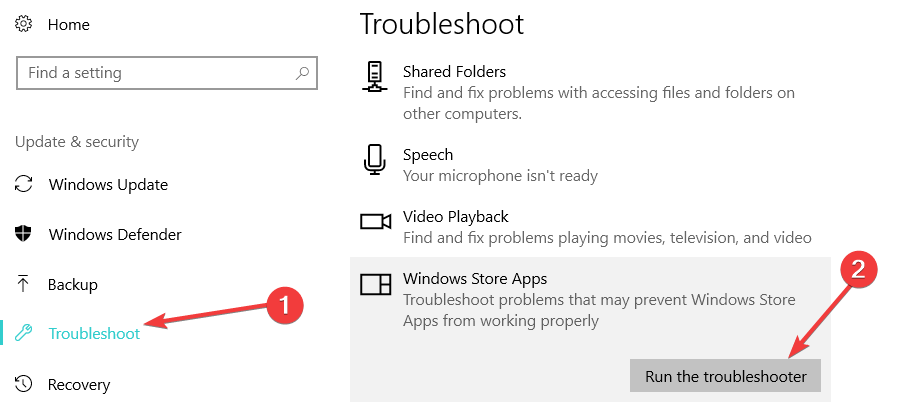








User forum
1 messages