How to get started with Microsoft To-Do
5 min. read
Published on
Read our disclosure page to find out how can you help Windows Report sustain the editorial team. Read more
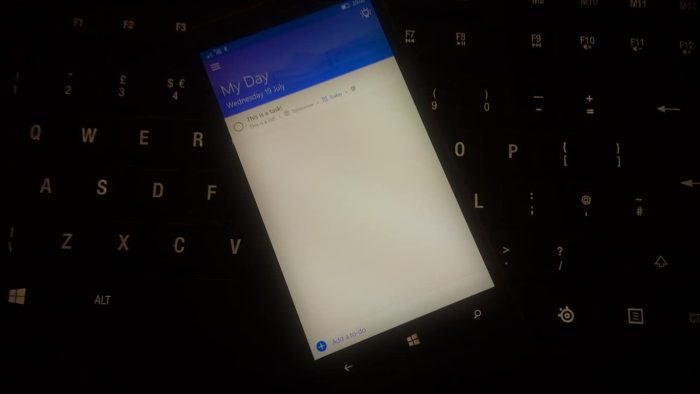
Microsoft launched To-Do earlier this year as a replacement for the popular Wunderlist task management app. To-Do is built on top of Microsoft’s existing Office 365 platform and is meant to offer a streamlined task management experience. While To-Do is still early in development, it will eventually replace Wunderlist altogether. In this article, we’ll show how you to get set up with To-Do so you can migrate to it today.
Getting set up
To-Do is available now on Windows 10, Windows 10 Mobile, iOS, Android and the web. When you first launch the app, you’ll be prompted to login with your personal Microsoft or business Office 365 account. You’ll then be taken to the app’s main screen.
On desktop devices, you get a two-pane view with a fixed navigation menu on the left and a large task management space occupying the remainder of the screen. On mobile devices, the navigation menu is buried under a hamburger menu.
You can access the app’s settings page by tapping your profile picture and pressing “Settings.” Here, you can manually force a sync or start migrating your data from Wunderlist or Todoist. Click or tap “Start importing now” to bring all your existing tasks into the app.
To-Do also syncs with Outlook Tasks. If you’re already using tasks in Outlook 2016 or on the web, they’ll appear automatically in To-Do once the app has completed its initial sync. If you’re a heavy user of Outlook Tasks, you should be aware that not everything is currently supported. Notably, To-Do won’t display flagged emails and doesn’t offer any way of setting advanced Outlook task properties such as completion date and billing information.
Add some lists
When you’re set up, return to the app’s homepage. Next, you should set up some lists to organise your tasks. Press the “New list” button at the bottom of the navigation menu to name your list. Once it’s created, you can add an emoji icon to it by opening the list and tapping the icon to the left of its name.
You can also customise the app’s theme colour for the list using the “…” button to the right of the screen. You can set a different colour for each list as a visual aid to which tasks you’re looking at.
Create a task
Now it’s time to actually add a task. In your new list, press the “Add a to-do” button at the top of the screen (bottom on mobile) to name and create a to-do. It will show up in the task list.
You can click it to edit its details and add a due date, reminder or detailed note. If you right-click or long-press the task, you’ll also see shortcuts to change the due date or move it to another list. To complete the task, click the circle to the left of its name. It will momentarily change to a green “completed” tick before the task disappears.
My Day
One feature of the task screen requires closer attention. The “Add to My Day” option at the top of the task context menu and details view is a unique feature of To-Do. Tasks that you add to My Day will show up in the My Day screen that appears when you first open the app.
This screen offers something no other task management app provides: the option to say you’ll work on a task today, without changing its due date. It lets you effectively plan out your work at the start of the day. If you don’t complete everything in My Day, you don’t need to worry.
Because the task’s original due date is intact, you can just schedule it again tomorrow. Any uncompleted tasks in My Day will be automatically removed from the view at the start of the next day, giving you a clean slate to work from in the morning. To remove a task from My Day, use the context menu or details view again. You can also toggle whether a task is in My Day by swiping it to the right.
Suggestions
My Day works in tandem with another unique To-Do feature. If you tap the lightbulb icon to the right of the “My Day” list header, To-Do’s suggestions screen will appear. This suggests tasks you might want to complete today based on their due date, how long they’ve been sitting in the app and whether they’ve been previously added to My Day.
If you didn’t complete all the work you’d scheduled yesterday, the tasks you left uncompleted will appear in Suggestions the next morning. You can just add them into My Day again and pick up where you left off.
Microsoft(‘s) To-Do: Finish building To-Do
This rounds up our introduction to To-Do. It’s currently a simplistic task management experience that’s got a long way to go before it replaces Wunderlist. However, the minimal design and unique potential of My Day bode well for the future.
To-Do also has the advantage of syncing everything with Outlook Tasks, letting you access your lists as task folders on the web or in the Outlook desktop client. This has been a long-requested feature from Wunderlist users that’s now available in the next-generation evolution of the original app. Although the omission of features like sub-tasks, shared lists and labels will keep established Wunderlist users away for now, To-Do is already well-placed as a minimal take on the task management experience.


















User forum
0 messages