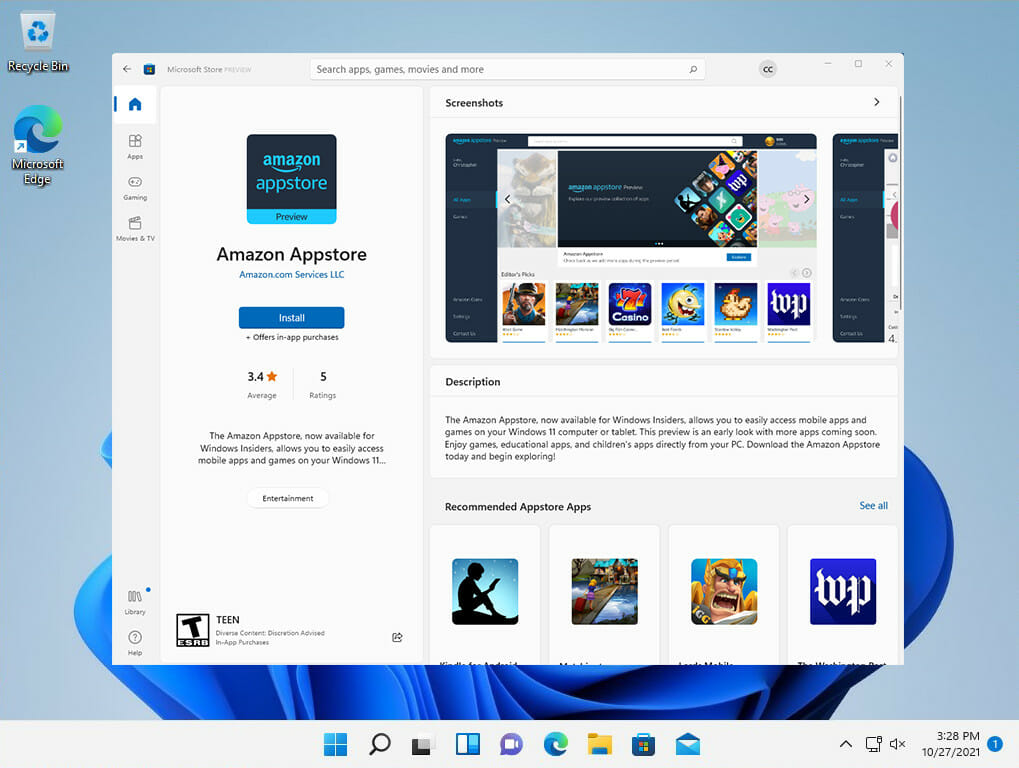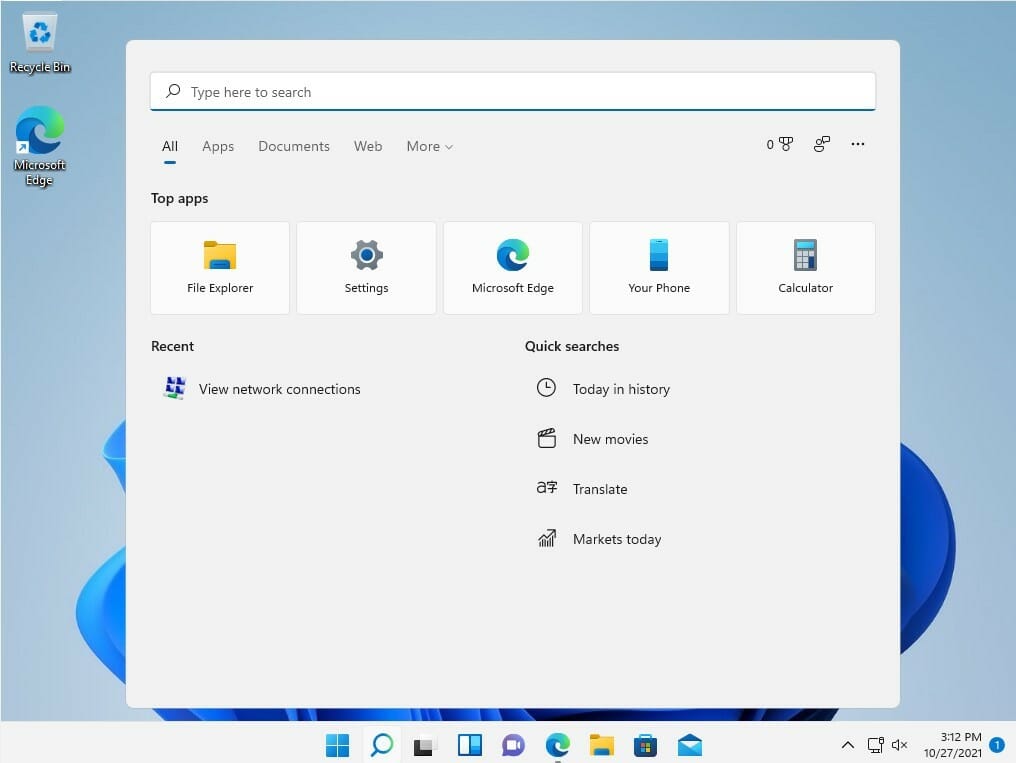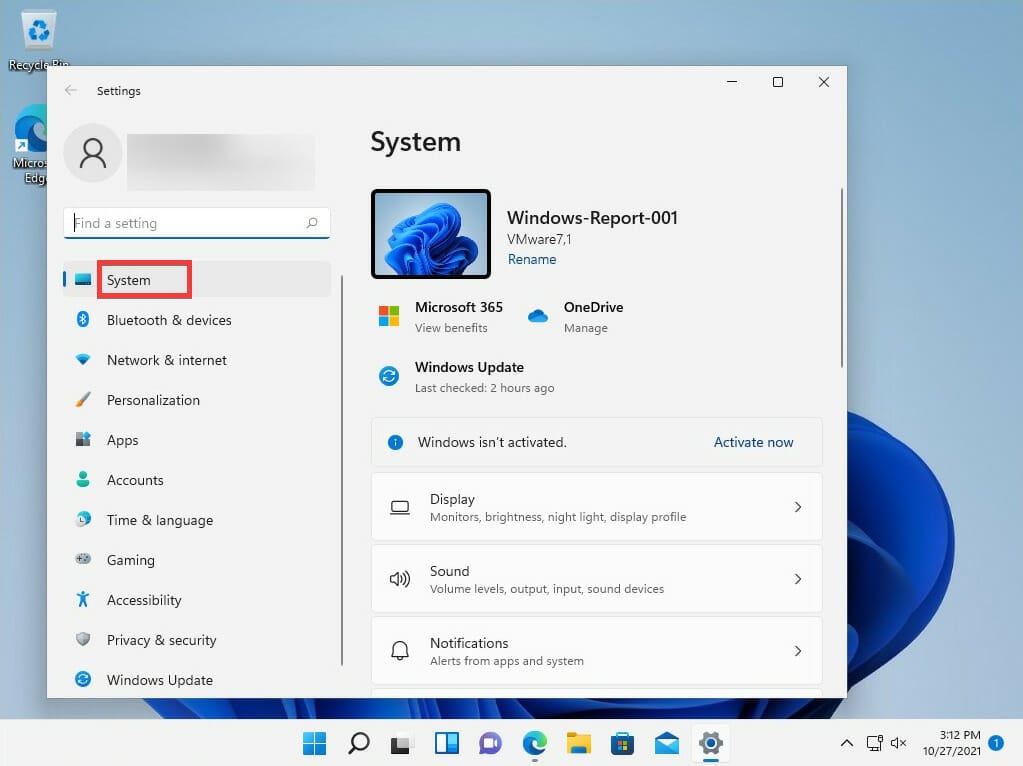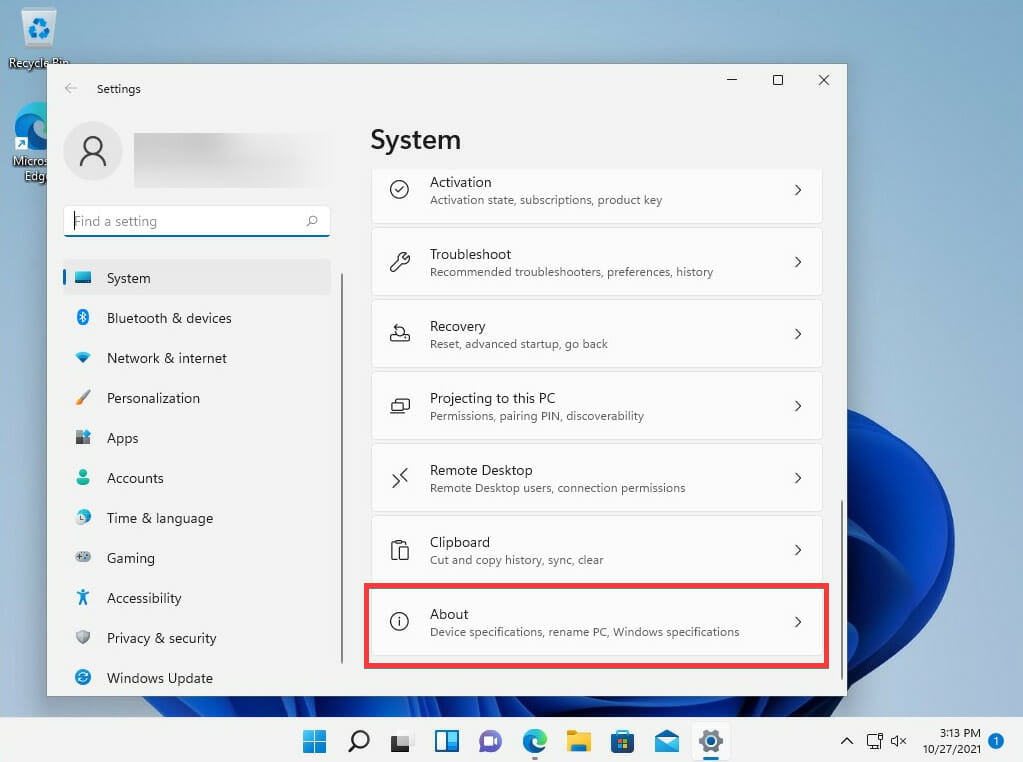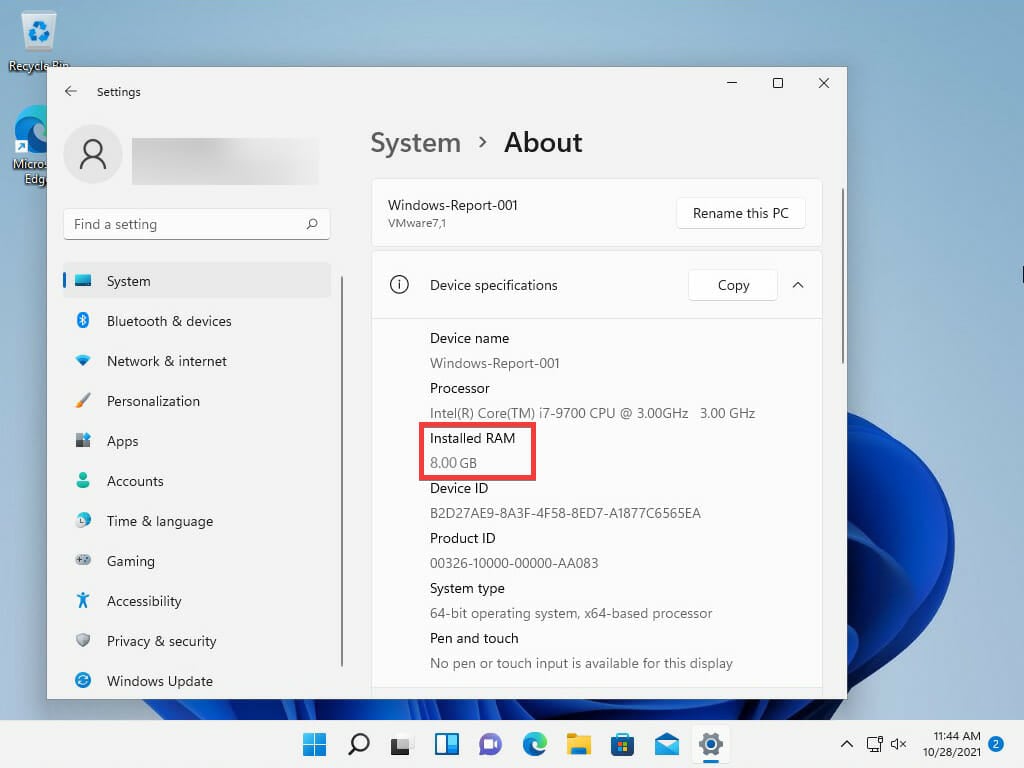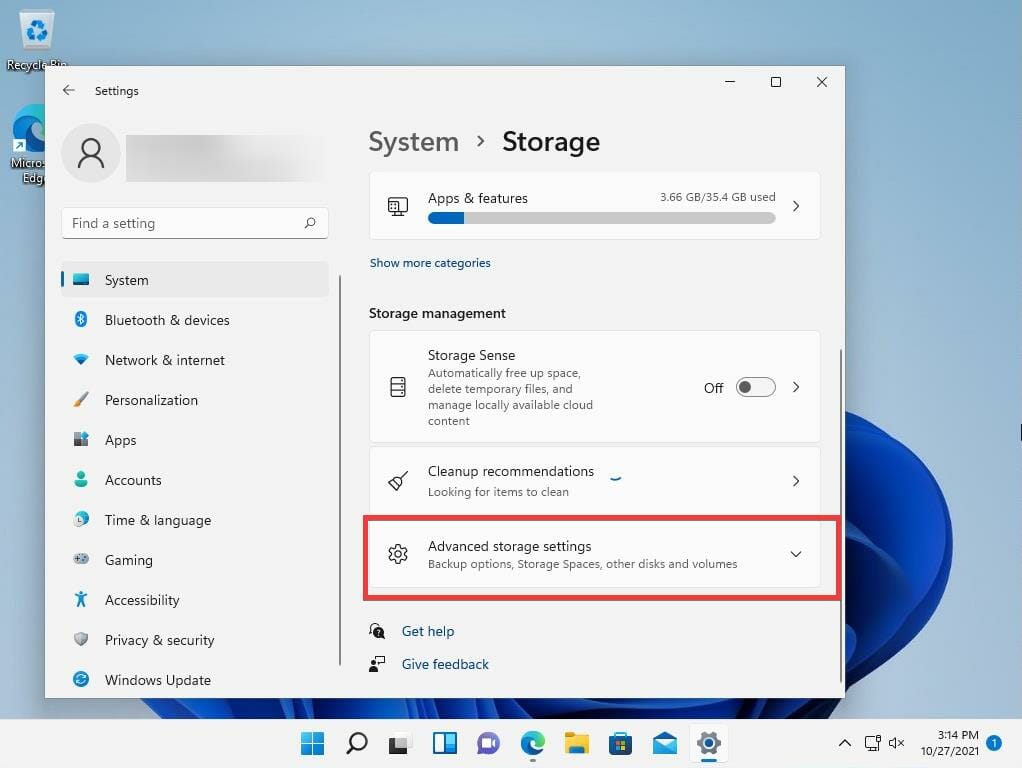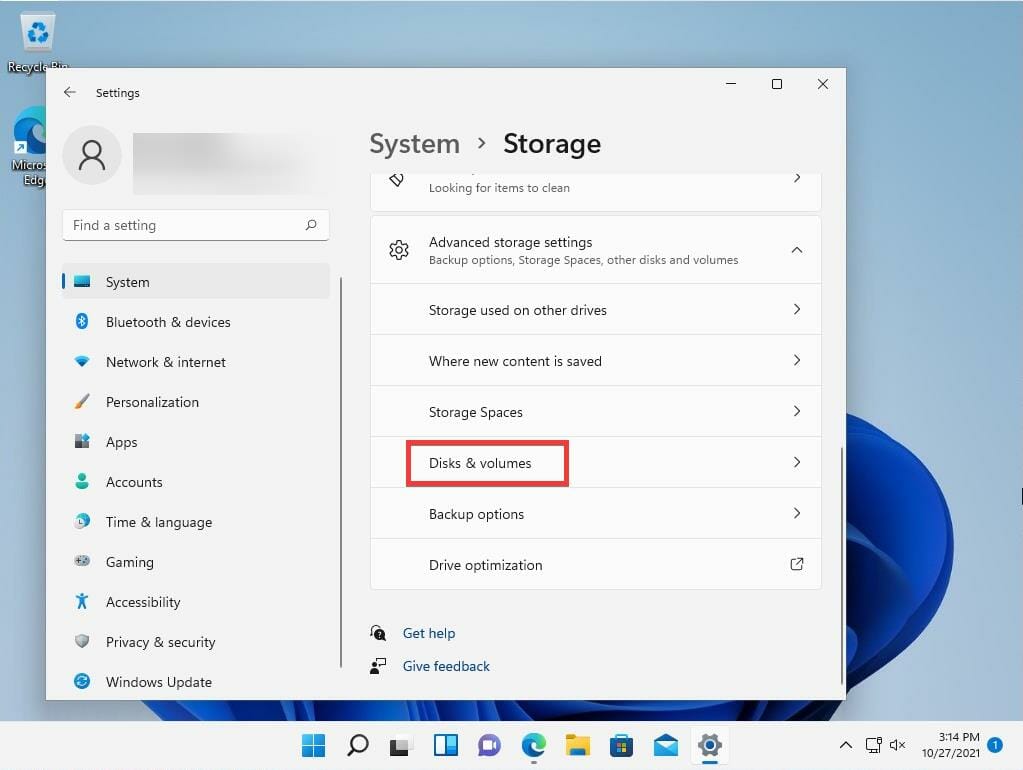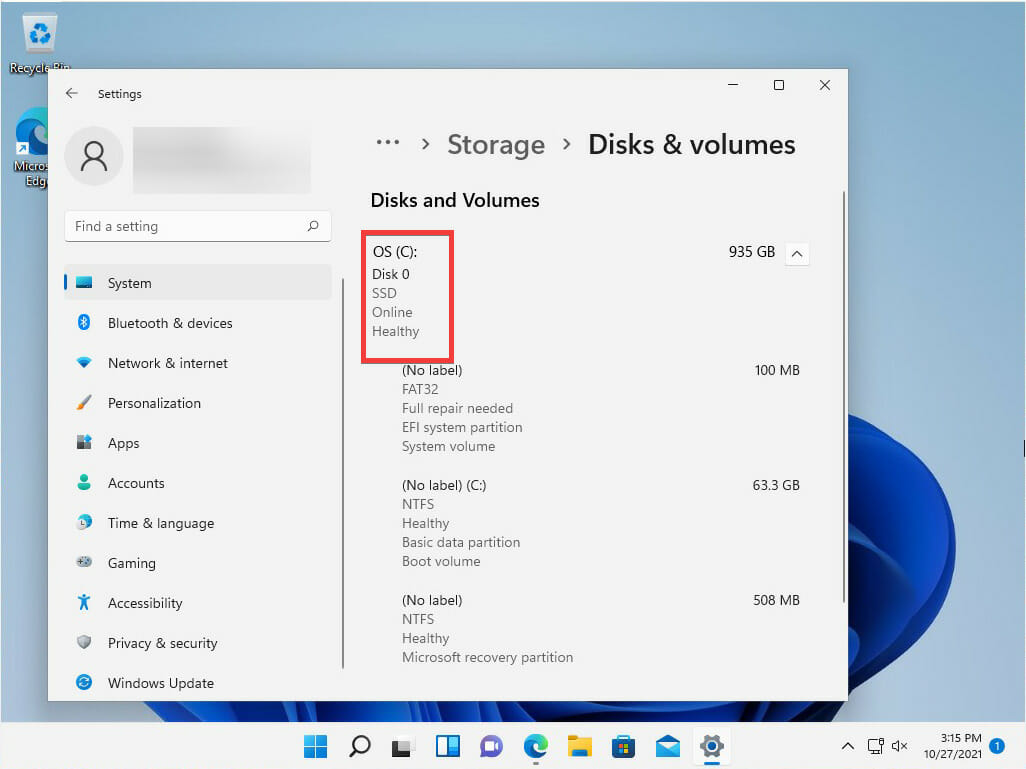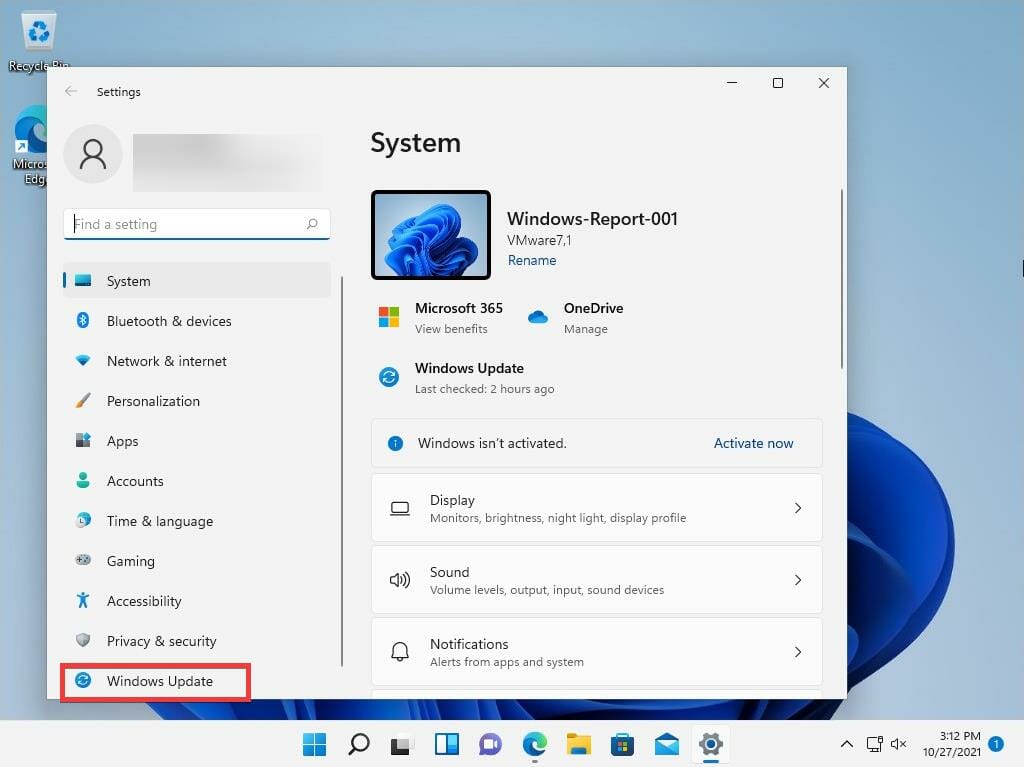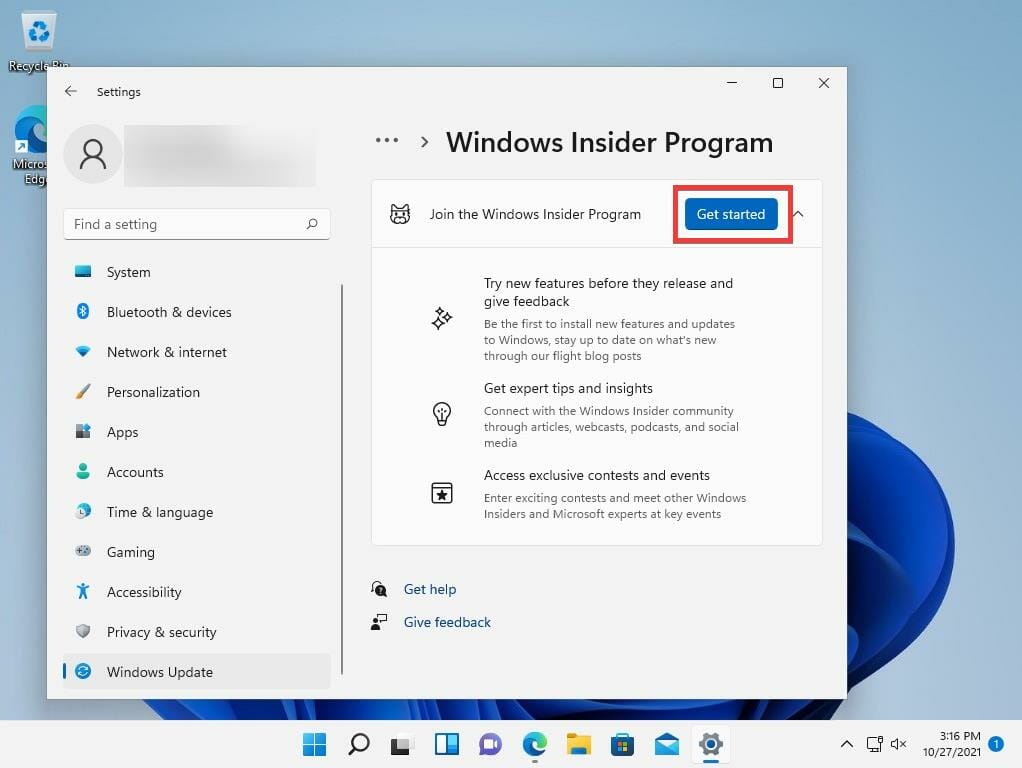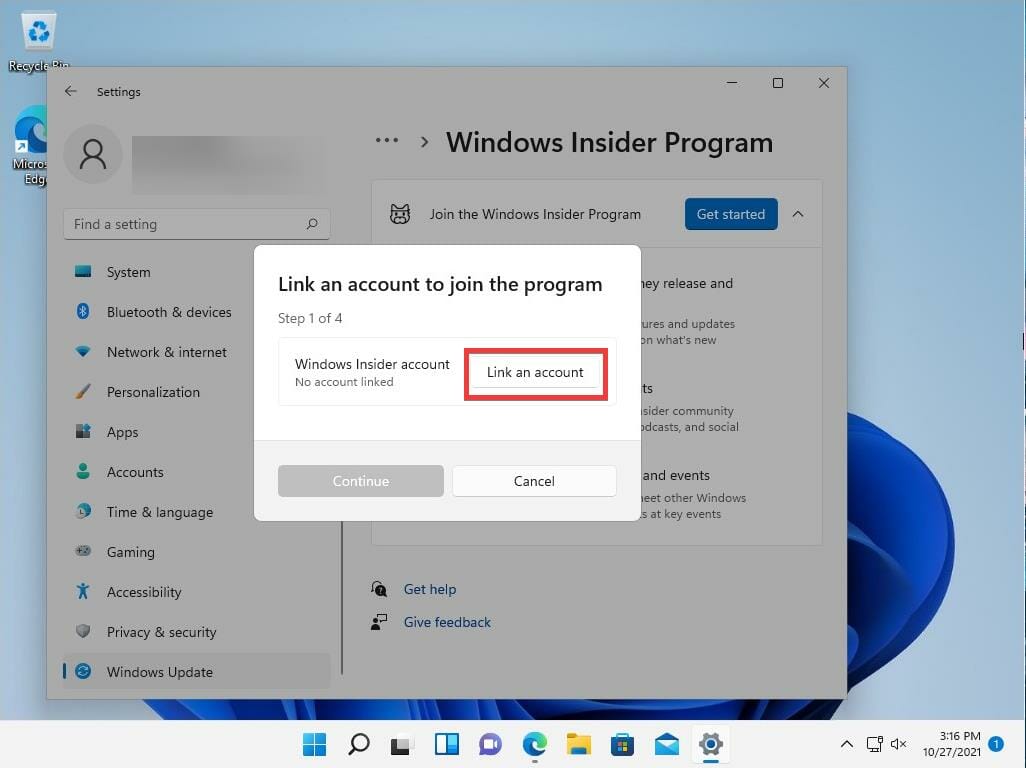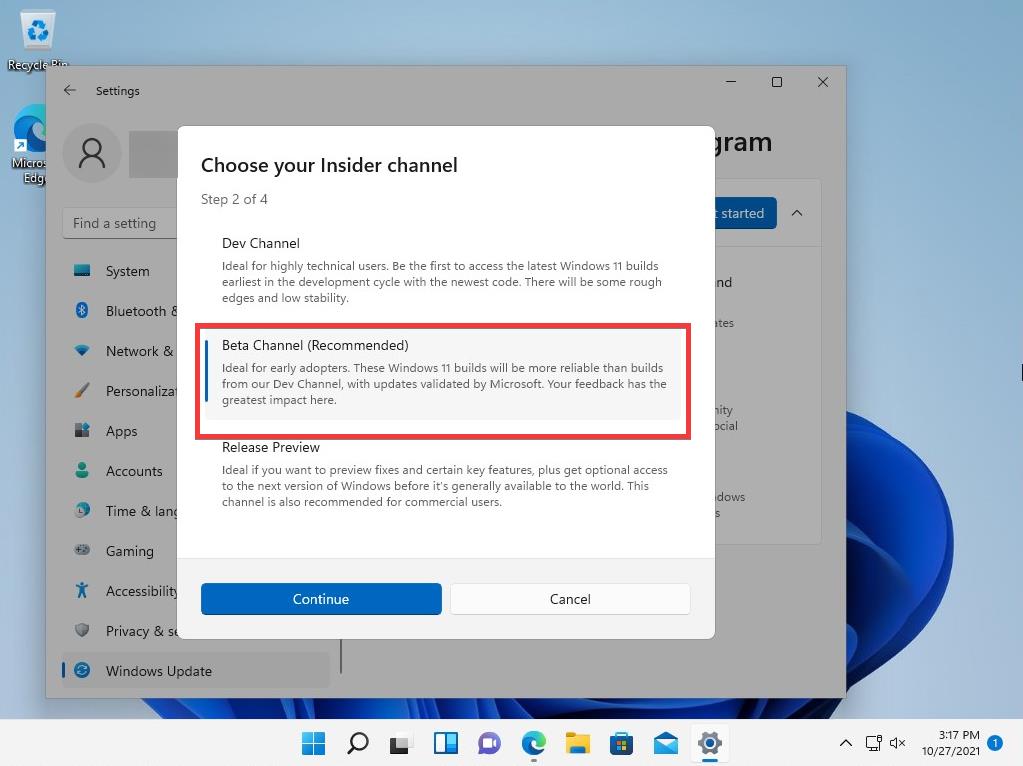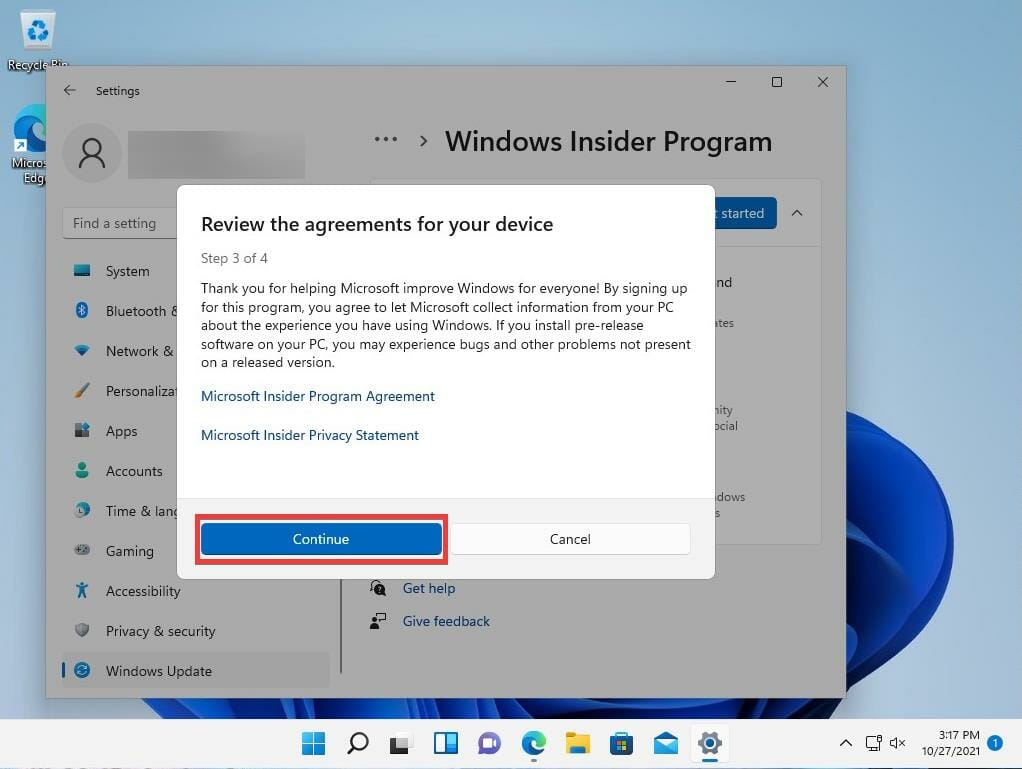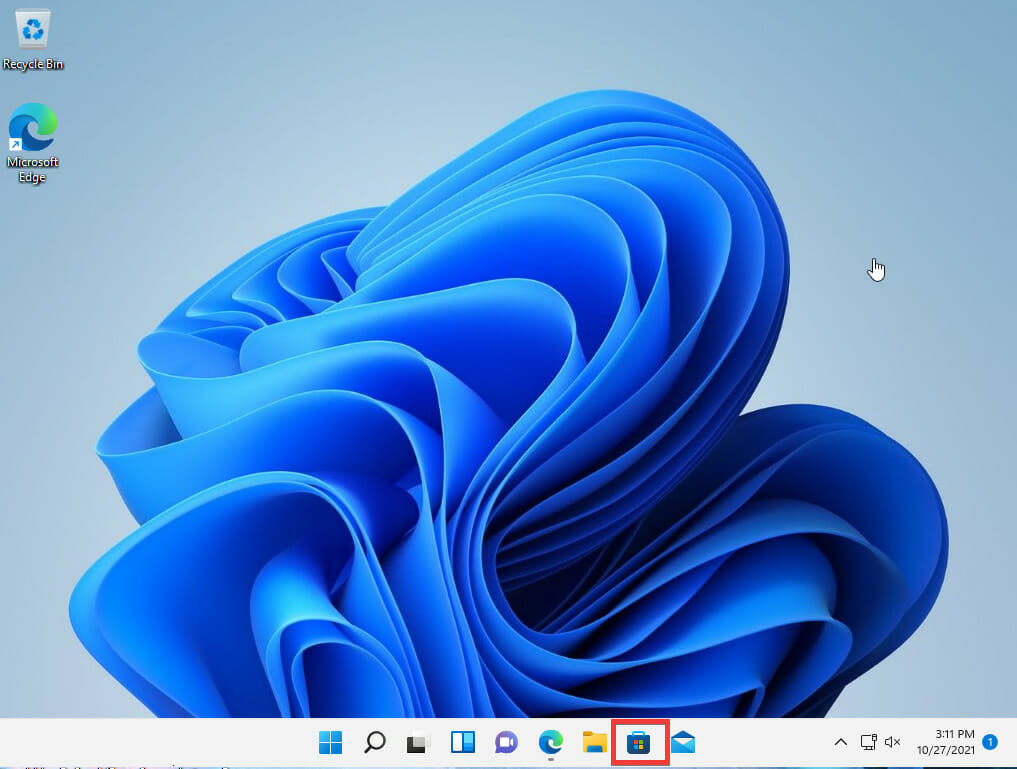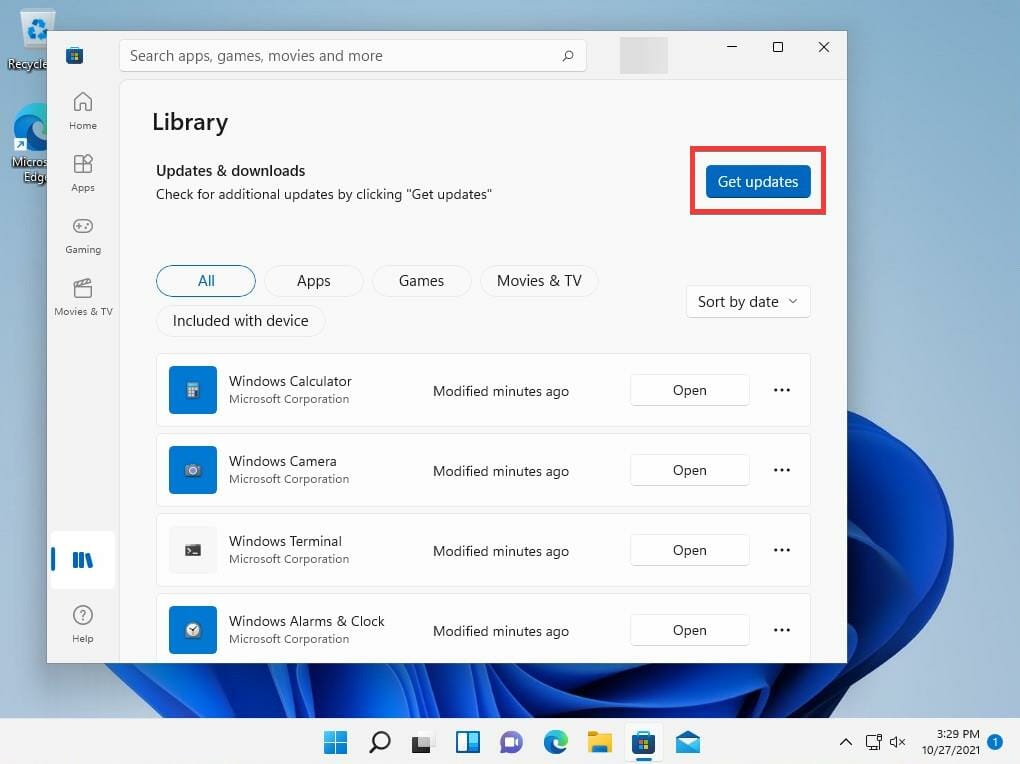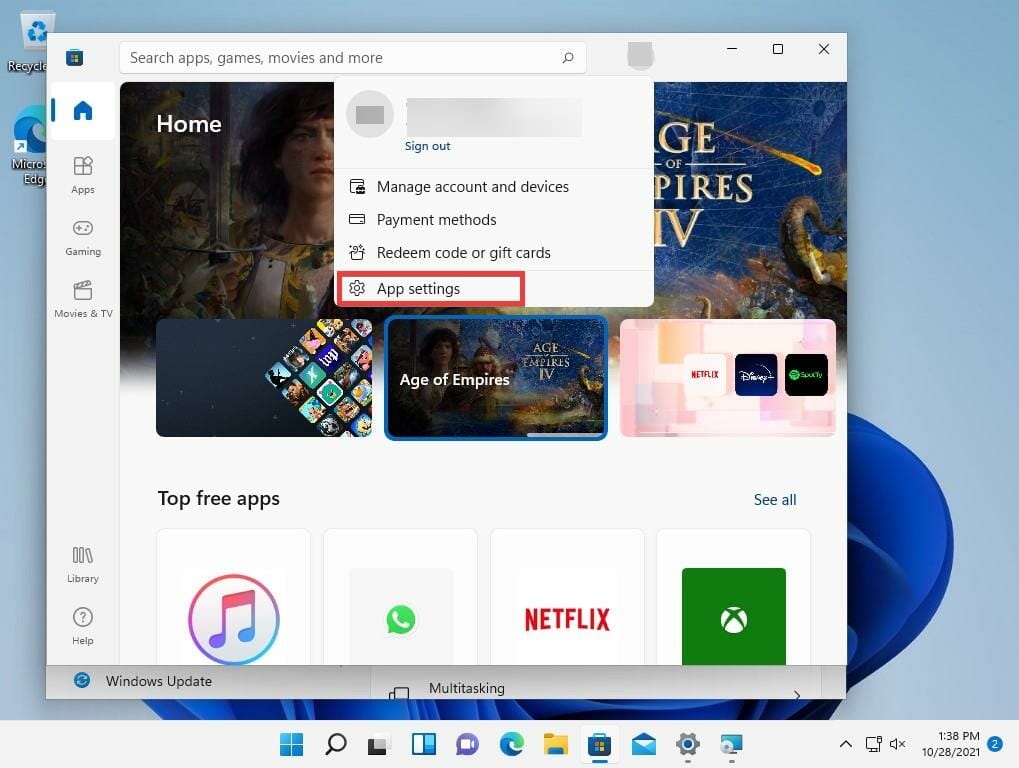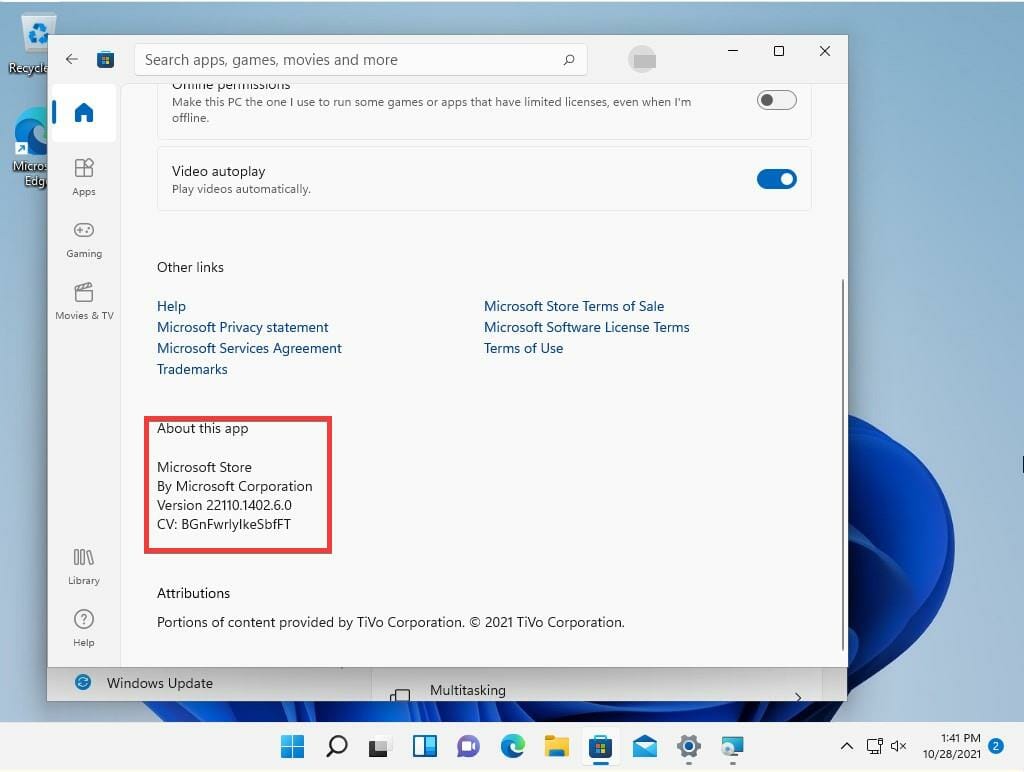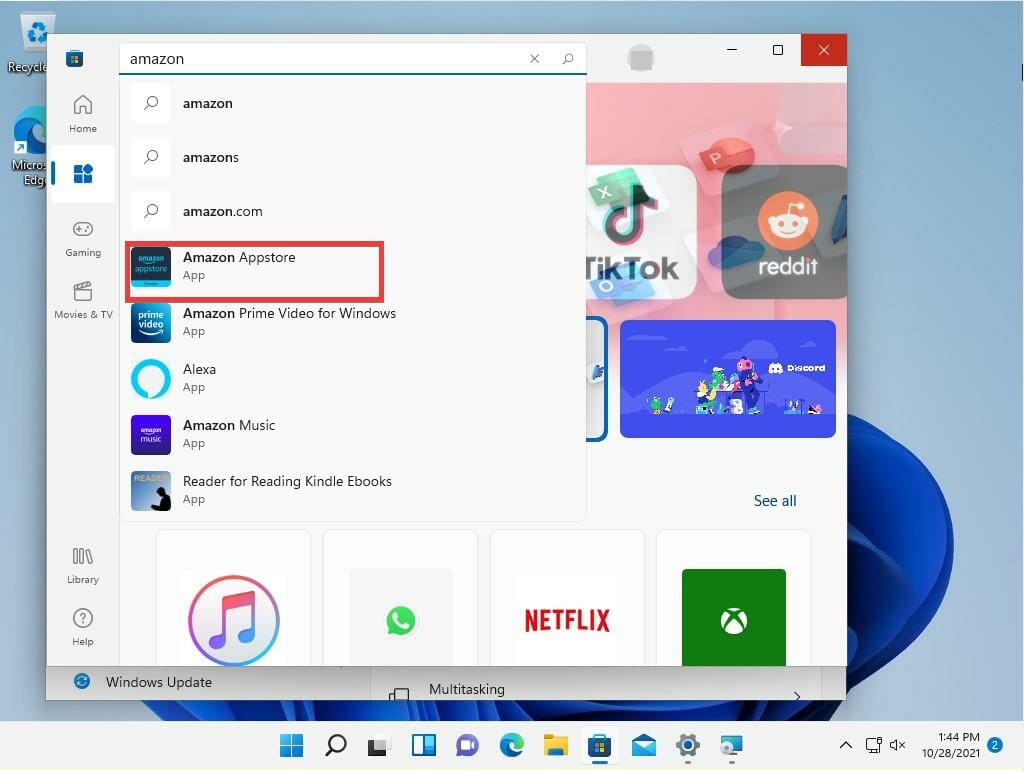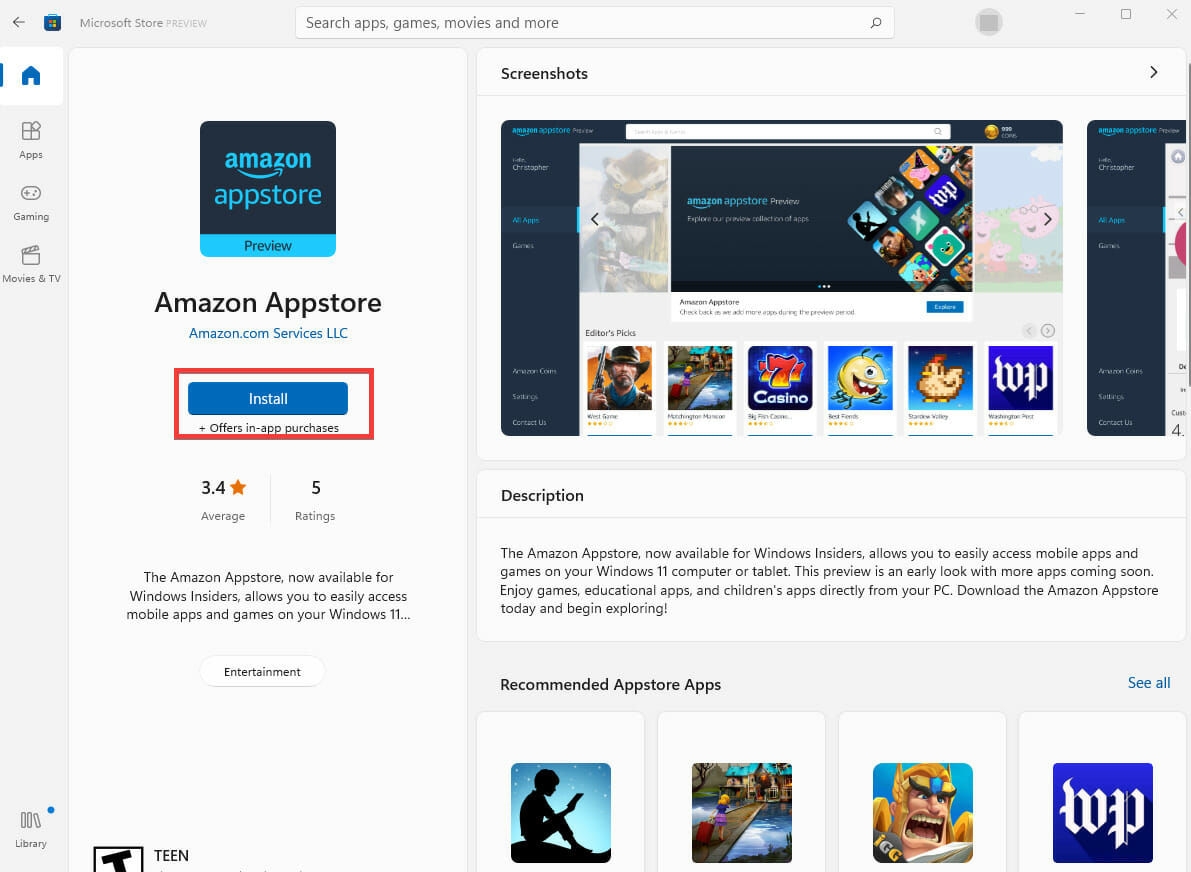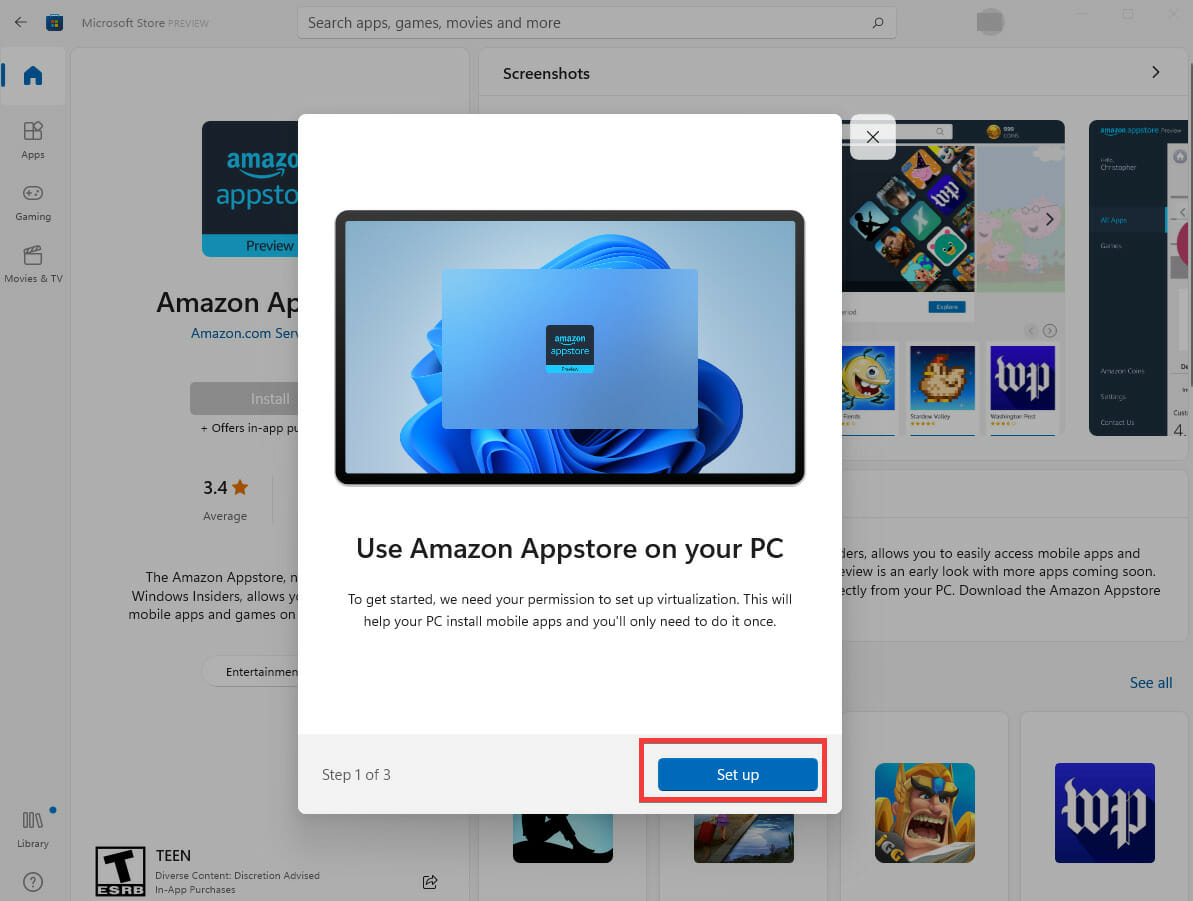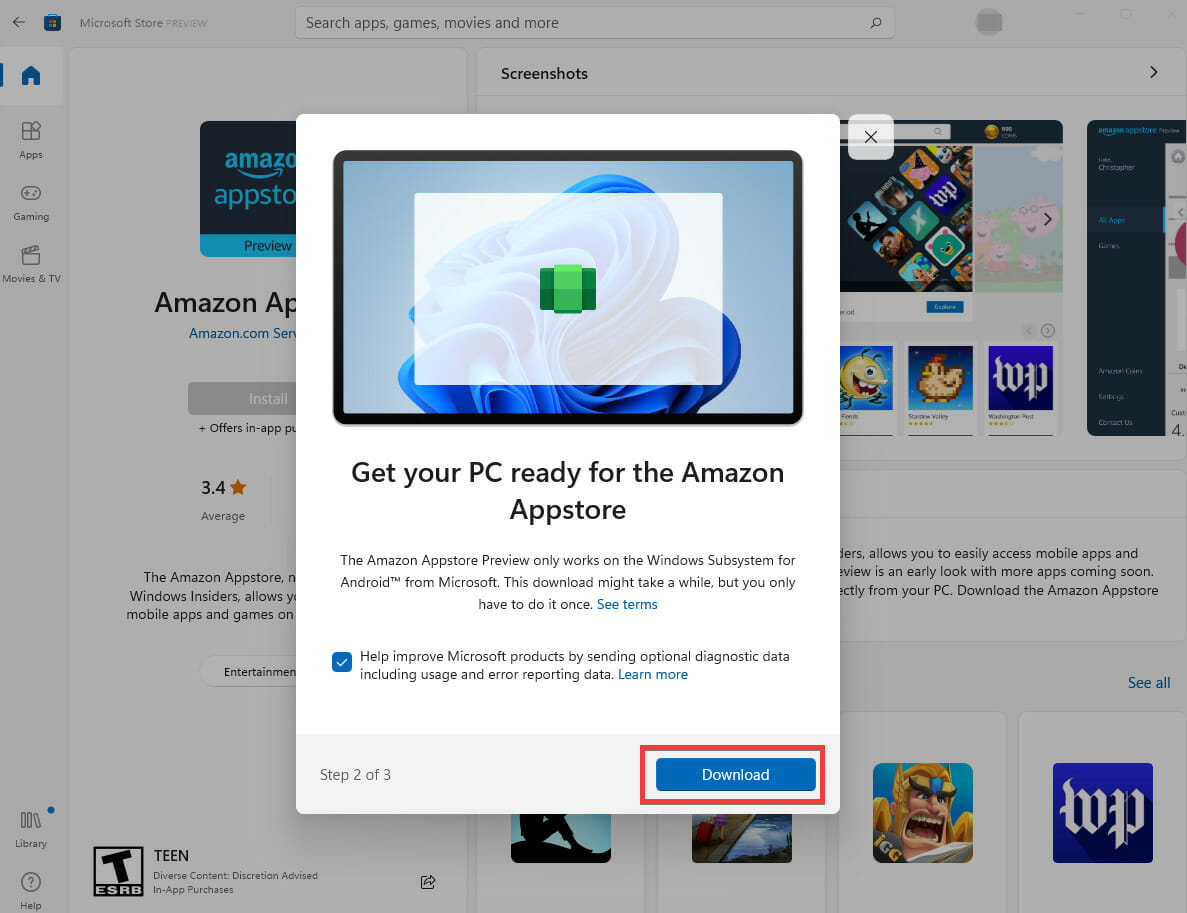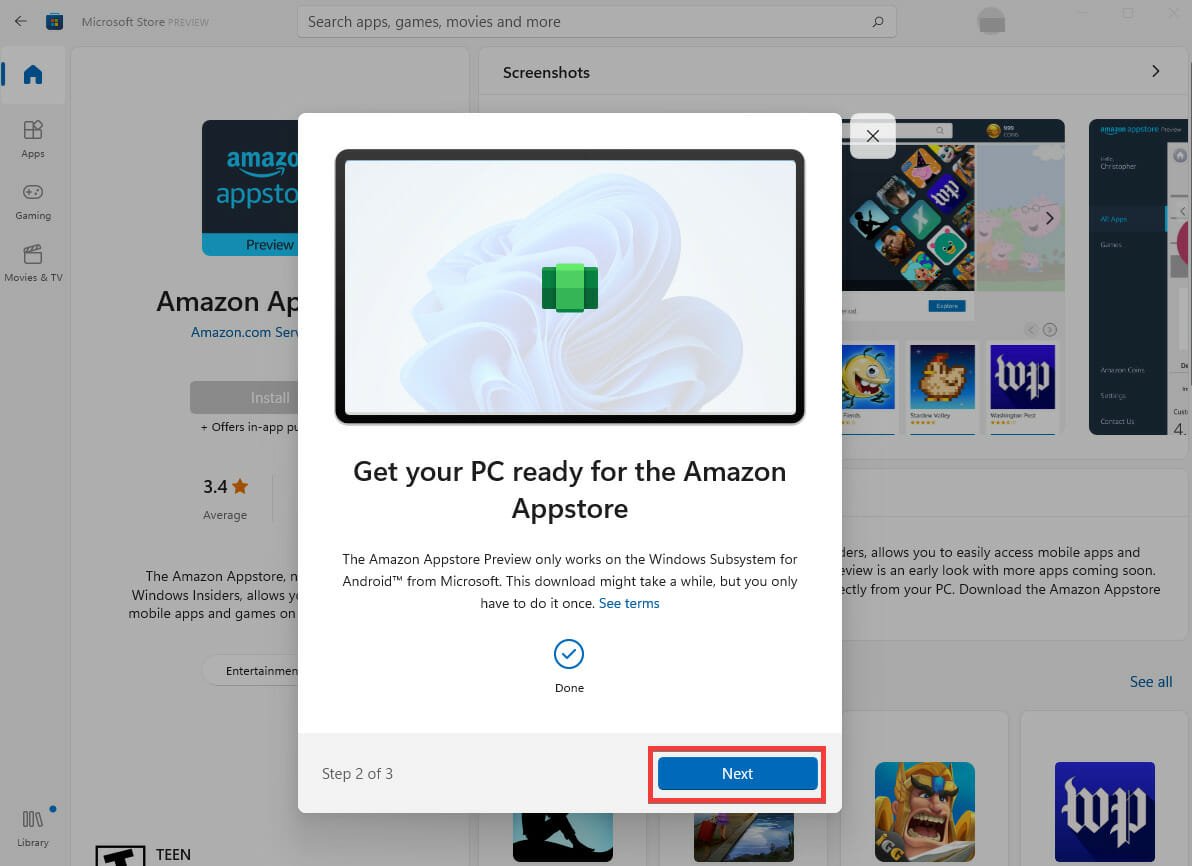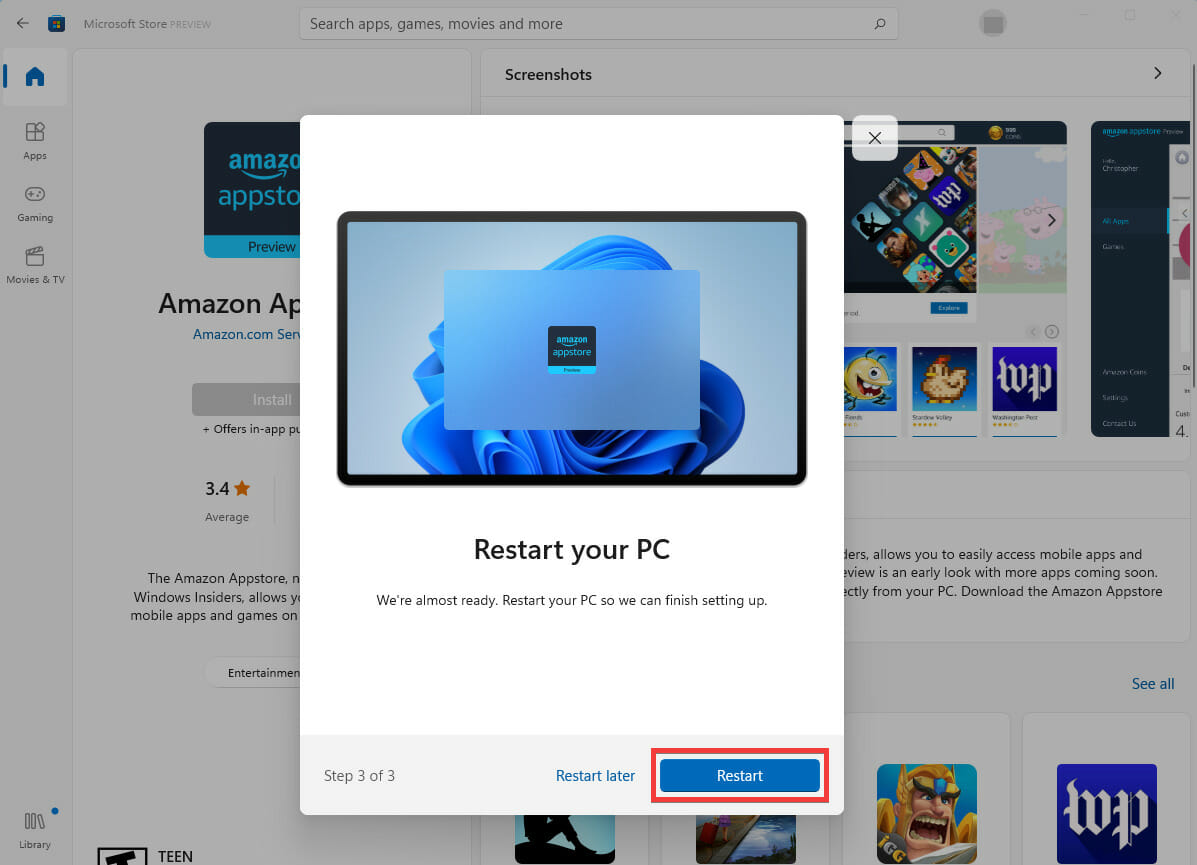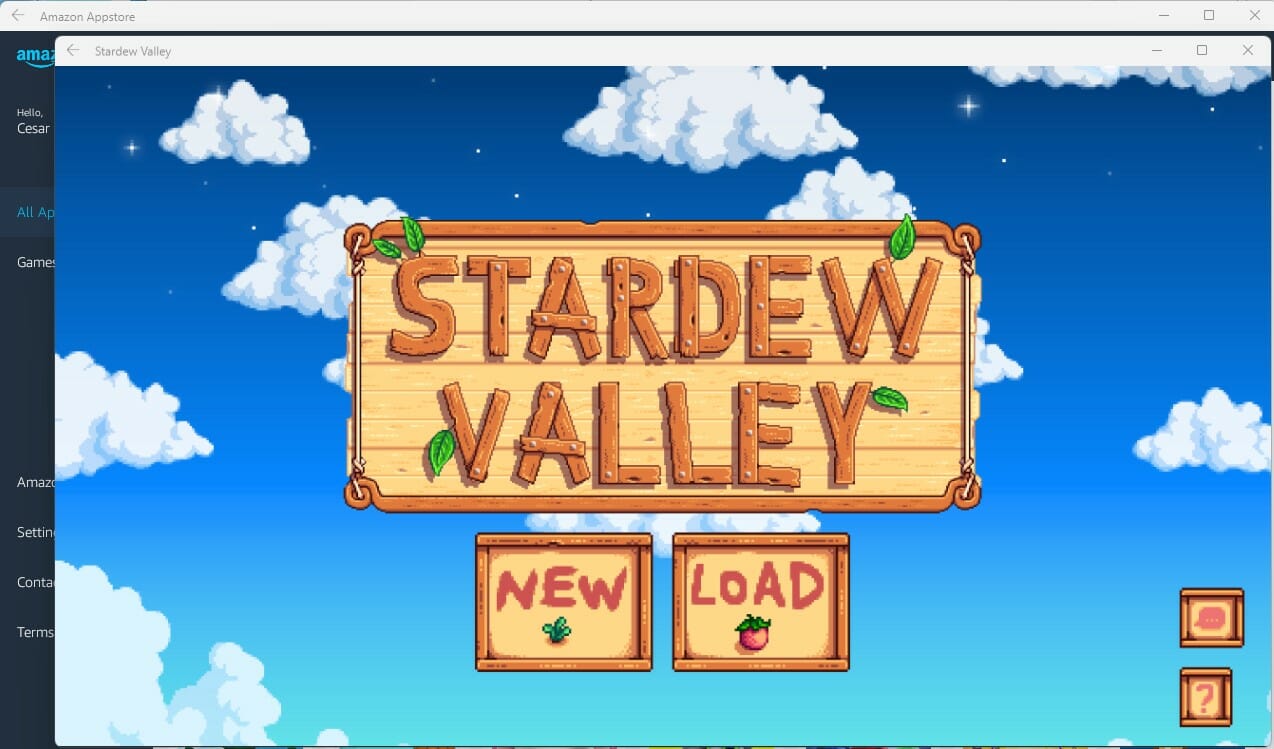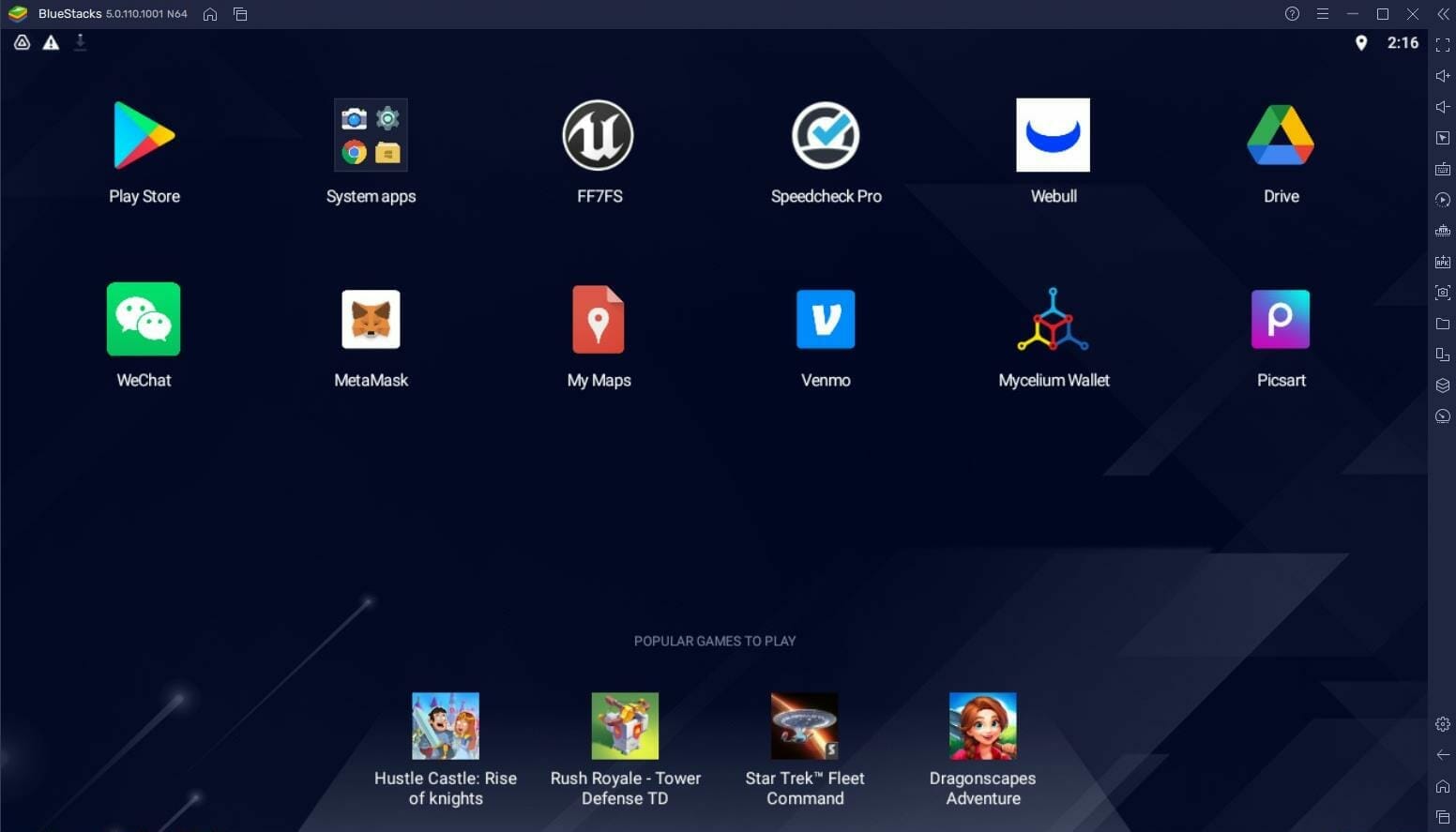How to Play Android Games on Windows 11
You need to be a member of the Windows Insider Program
6 min. read
Updated on
Read our disclosure page to find out how can you help Windows Report sustain the editorial team Read more
Key notes
- When Windows 11 was first announced, Microsoft stated the new OS would be able to run Android apps naturally.
- This guide will show you the easiest and simplest ways to download the beta version of the Windows 11 Android app feature.
- The process requires confirming if your computer can run the beta and upgrading its version.
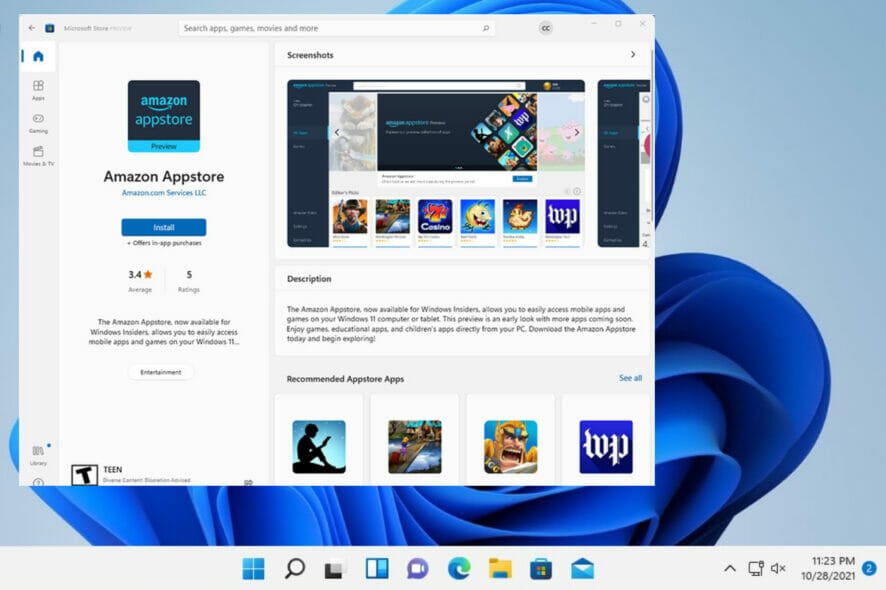
Windows 11 has the unique ability to run Android apps on a computer alongside other Windows apps. The new feature was shown off when the operating system was first announced, and the ability to run mobile apps excited many people, especially gamers.
This feature has been in the works for a long time, and we probably won’t see an official release until 2022. Fortunately, eager people can now try out a beta version of the Android feature.
What is the Android feature?
This beta version is known as Windows Subsystem for Android with Amazon Appstore, and as the name suggests, it allows you to install apps from the Amazon Appstore only.
Only 50 Android apps are available, from teaching apps to games like Lords Mobile and Color by Numbers.
If you want to try out the Android app feature, you must become a member of Windows Insider and install the latest version of the Windows 11 beta.
You must also live within the United States because this beta is locked to the US. If you’re outside, unfortunately, you are out of luck and will have to wait until Microsoft officially releases this feature.
You will need an American Amazon account to gain access to the Amazon App Store and make sure your computer meets specific requirements.
On top of being able to run Windows 11, your computer needs:
- 8GB of RAM
- Version 22110.1402.6.0 or higher of the Microsoft Store app
- Build 22000.xxx or higher of Windows 11
- Have a solid-state drive (SSD) storage
Without these requirements, the beta will not work.
That said, this guide will show you step-by-step instructions on how to check if your computer meets the requirements, how to become a member of the Windows Insider Program, and how to install some games.
How can I install Android games and apps on a Windows 11 PC?
1. Check System Requirements
- Click on the magnifying glass icon on the bottom bar.
- Select the Settings app icon or type it in the top search bar.
- Click on System, the first entry in the Settings menu.
- Scroll all the way down until you see the About tab on the right side, which gives detailed information on the computer’s specifications.
- Click About.
- Click Device Specifications on the right side of the window.
- Confirm the required RAM in the drop-down menu.
- Afterward, open the Windows Specifications drop-down menu and locate the OS build.
- Confirm your computer has Windows 11 build 22000.282. This means it can run the Android feature.
- Once you’ve confirmed the correct Build, click on System again and scroll down until you see the Storage tab on the right side.
- Locate the Storage management section and select Advanced storage settings.
- Scroll down and click on the Disks and volumes tab.
- Confirm the media type is indeed SSD.
2. Join the Windows Insider Program
- Open the Settings app again.
- Click on the Windows Update tab located at the bottom of the menu.
- Click the Windows Insider Program tab located on the right side of the window.
- Click the Get Started Button.
- Tap the Link an account button in the small windows that appears.
- Confirm your Microsoft account then click Continue.
- Select Beta Channel (Recommended).
- Review the device agreements and then hit Continue.
- Select the Restart now button to enroll into the beta channel.
3. Download the latest version of the Microsoft Store
- Click on Microsoft Store icon on the bottom bar to open the app.
- Click on the Library tab in the bottom left corner.
- Click on the Get updates button found near the top of the window.
- After updating, click on the Profile menu at the top of the window and select App settings.
- Locate About this app in the bottom left corner and confirm the version is either equal or higher than 22110.1402.6.0.
4. Install Windows Subsystem for Android
- In the Microsoft Store, type in Amazon Appstore in the bottom search bar and open the first app you see.
- Click the Install button.
- Click Set up when the small window appears.
- Click the Download button on the next window.
- Click the Next button once it finishes.
- Click the Restart button to complete the setup.
After this, you are finally ready to install Android games on your Windows 11 computer.
5. Install Android Games on Windows 11
Windows 11 supports Android games for users who join the Windows Insider Program and install the Amazon Appstore. If you have already done these two things, all that is left to do is open the app to start downloading and installing your desired games.
1. Click the magnifying glass icon on the bottom to open the Start menu.
2. In the top search bar, search for the Amazon Appstore. The full name is Windows Subsystem for Android with Amazon Appstore.
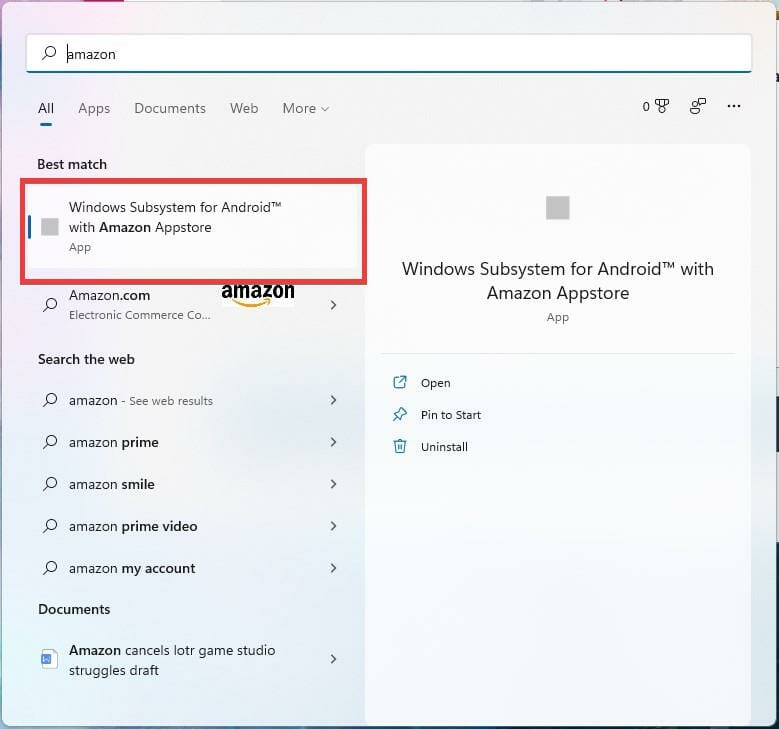
3. On the next window, click the Sign in button.
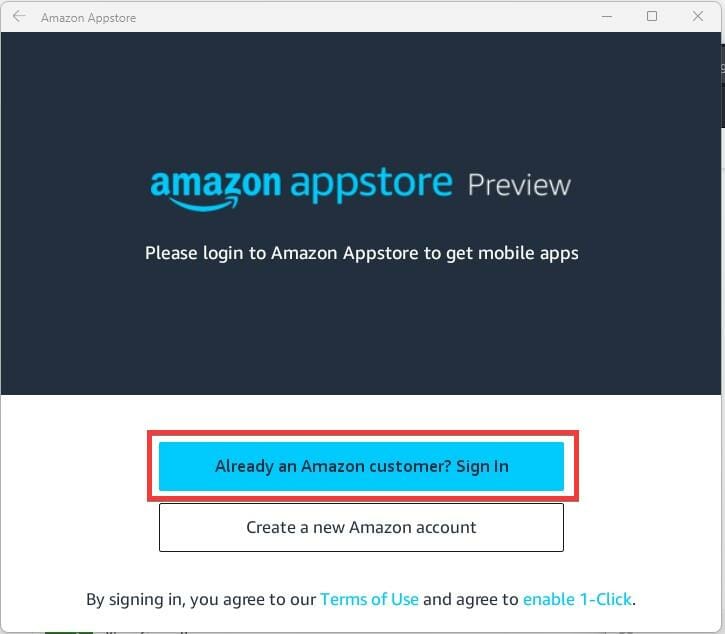
4. Sign in with your United States-based Amazon account.
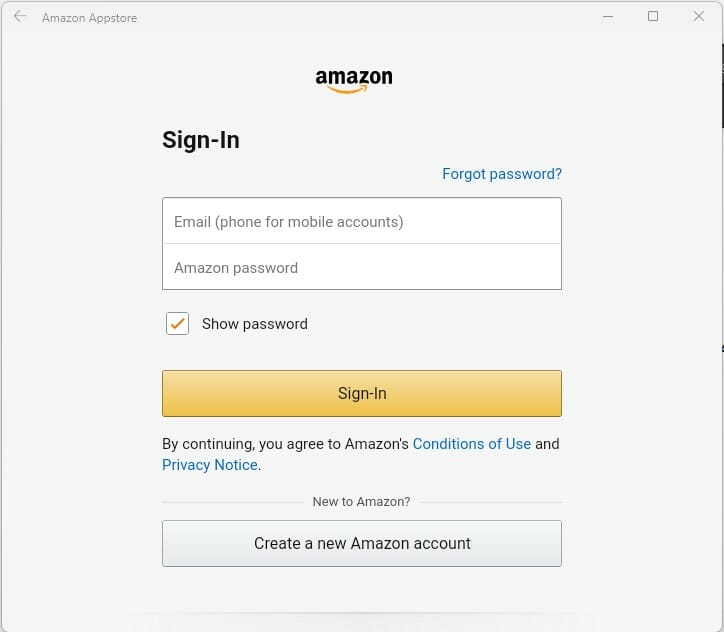
5. Select the game and Click the Get button. In this example, we’re downloading Color by Numbers.
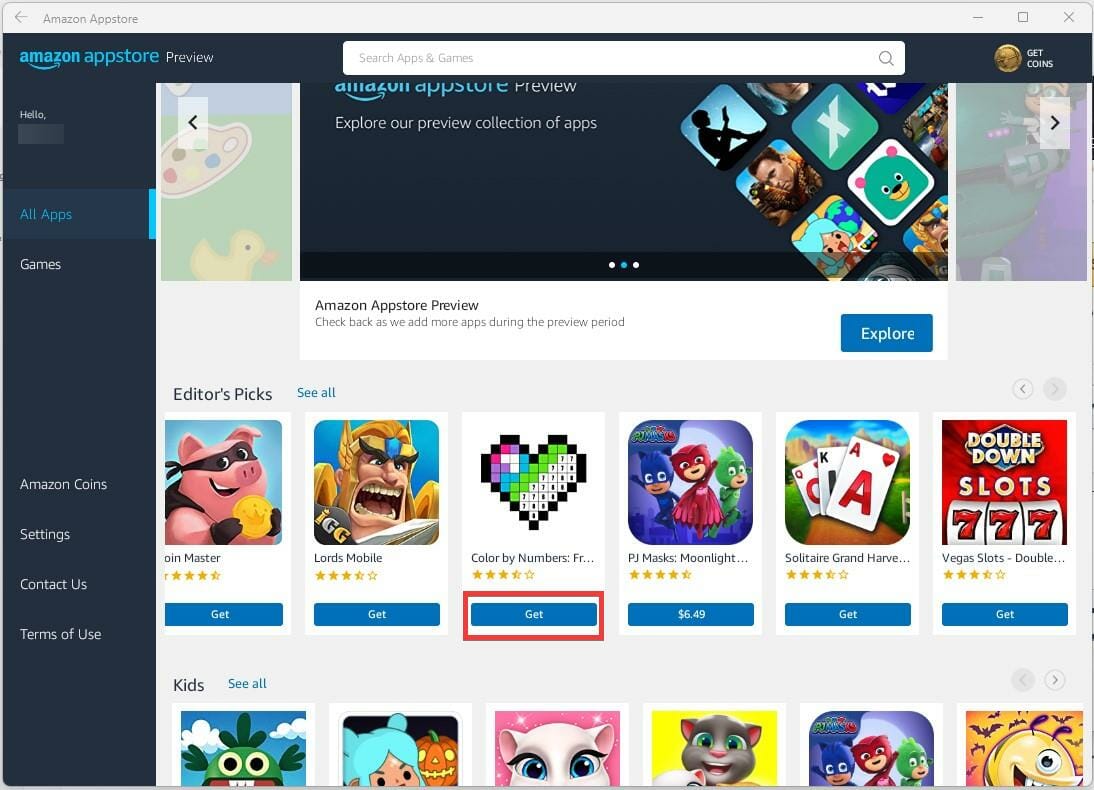
6. Click the Download button to start downloading the selected game.
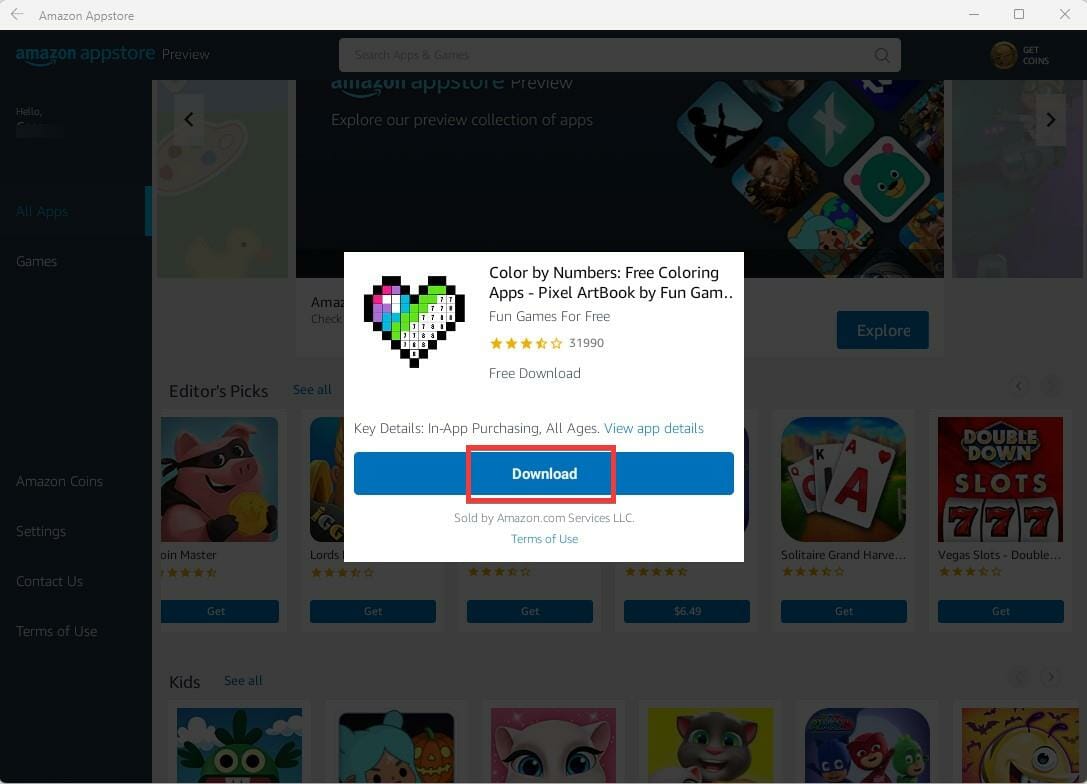
7. After the game finishes downloading, the blue bar underneath it changes to Open. Click Open to bring up the game.
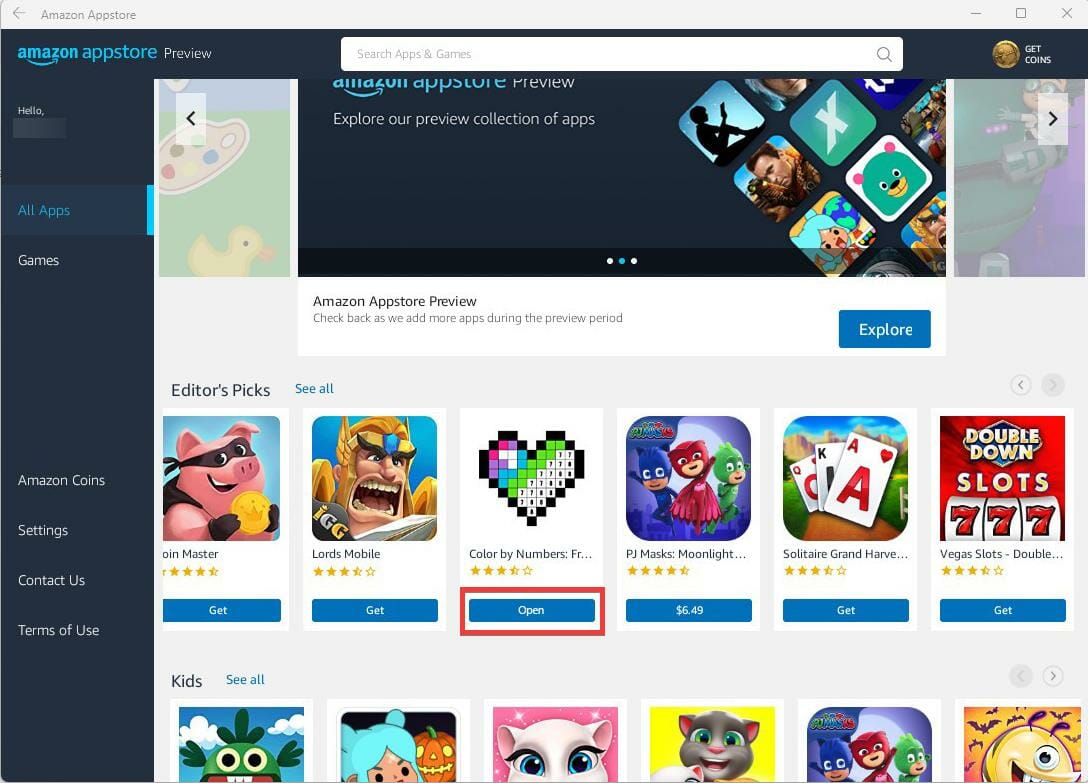
8. A small window of the game will appear which can be resized. You can also use the mouth and keyboard to play the game.
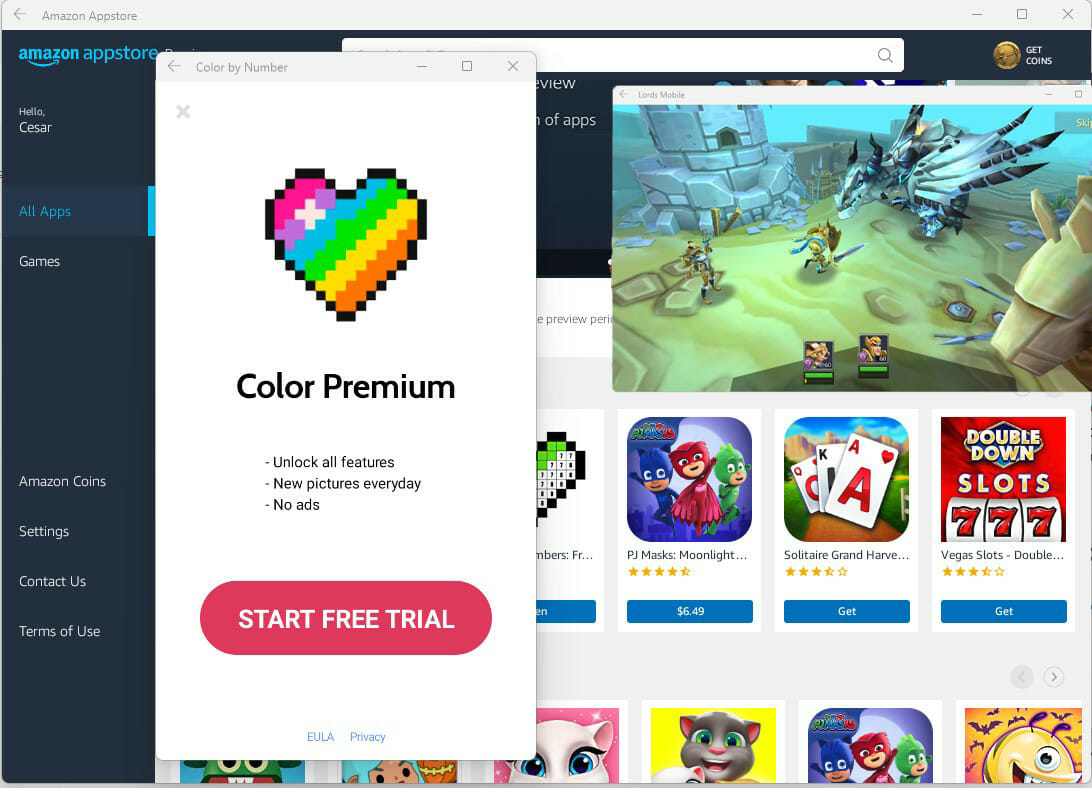
Once you’ve completed the steps, you can open the app from the Amazon Appstore or find it on the Start menu.
6. Buy an Android Game
- To purchase a game, click the price tag to bring up the purchase menu.
- You can either purchase with 1-click settings or Amazon Coins. 1-click takes the money directly from the Amazon account’s wallet, while Amazon Coins are a virtual currency.
- After purchasing, it will take some time to download.
- Once it finishes downloading, you can open the game and play.
What can I do if I don’t have the system requirements?
If your computer doesn’t meet the system requirements, you can upgrade your hardware by installing an SSD or updating your RAM. But there are so many kinds of SSDs that it can be overwhelming, so it’s essential to research and find out which SSDs are the best.
Suppose you do manage to download the Windows Subsystem for Android beta; note that the selection is pretty slim. Only a handful of games are available, and there is no news if more are coming. But the selection of Android apps is pretty decent as it has other games like Minecraft and some non-game apps.
If you still want to try out Android apps on your computer, there are other options. There are Android emulators that allow people to use apps on a Windows 10 and 11 computer, and the best part is that the best ones are free.
The only downside is that you may experience frequent errors like Eversoul 4010 compared to running them on an Android device.
Installing Android games on Windows 11 can help, especially when you cannot play Soul Knight Prequel due to error code 6.
Feel free to comment below if you have questions about the Android feature methods or issues. Suggest guides you’d like to see or information on other Windows 11 features.