How to manage updates for Office 365
3 min. read
Published on
Read our disclosure page to find out how can you help Windows Report sustain the editorial team. Read more
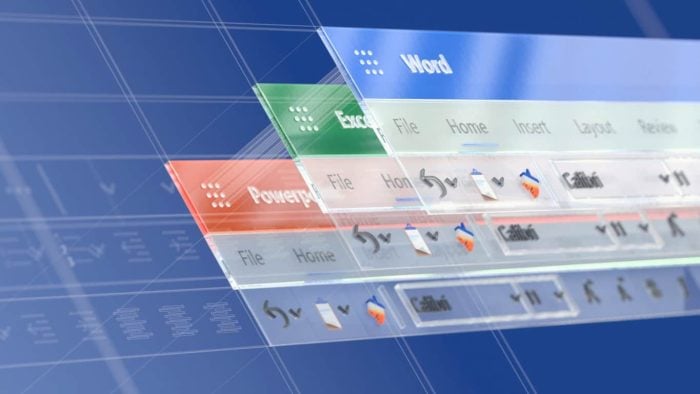
One of the benefits of having an Office 365 subscription is always getting the updated versions of the core Office 365 apps. However, if you’re not a fan of having the automatic updates, it is very easy to turn off or manage your settings for it. In this guide, we’ll show you how you can do just that.
If you’ve installed via a classic .exe installer
If your PC didn’t come with Office 365 preinstalled as a Microsoft Store app, or if you had to manually download Office through your web browser, disabling Office 365 Auto Updates is a lengthy task. You’ll need to first open up any Office 365 app and the File menu and then choose Account. In the bottom right-hand corner, you’ll then notice an option for Update Options. You’ll want to click that and then choose the down arrow. You’ll have a couple of options to choose from here. We’ll describe them for you below, but you’ll want to choose the Disable Updates option and then click the Yes button.
- Update Now: Checks for updates
- Disable Updates: Will disable security, performance, and reliability updates
- View Updates: Will let you see the update you’ve already installed.
It’s important to note that by going this route, you’re only disabling the automatic security performance, and reliability updates. You’re not disabling the major updates to new Office versions, say from Office 2016 to Office 2019, as covered under your subscription. To do this, you’ll need to visit your Windows Update settings, click on Advanced Options, and uncheck the option for Recieve updates for other Microsoft products when you update Windows.
If you’ve installed via the Microsoft Store
Now, if you’re using any of the pre-installed Office 365 apps on your PC, which are usually found from the Microsoft Store, the process will be a bit different. You’ll need to first close all your Office apps, and then visit the Microsoft Store. From there, you’ll then need to click the … icon that appears next to your profile photo. Next, choose Settings and then make sure the toggle switch for Update apps automatically is turned off.
Please be aware that by going this route, you’ll now have to manage all your app updates manually by going to Downloads and Updates and choosing all the apps you want to update. Turning off automatic app updates from the Microsoft Store not only impacts not only Office 365 apps but also the stock apps on your system, like the Game Bar, Calendar, Weather apps, and more.
Not seeing these options? Here’s why
In the event that you’re not seeing these options, there is a reason why. Your Office 365 version could be covered by volume licensing, and your company is using a group policy to update the office. If this is the case, then usually, you’re set with the rules put forth by your IT department. This means that you’ve likely already been opted out of Auto Updates, as your IT department typically will test updates first, before deciding if to roll it out to everyone. That’s usually the safest way to go, assuring a quality experience for everyone covered under your company’s Office 365 plans.










User forum
0 messages