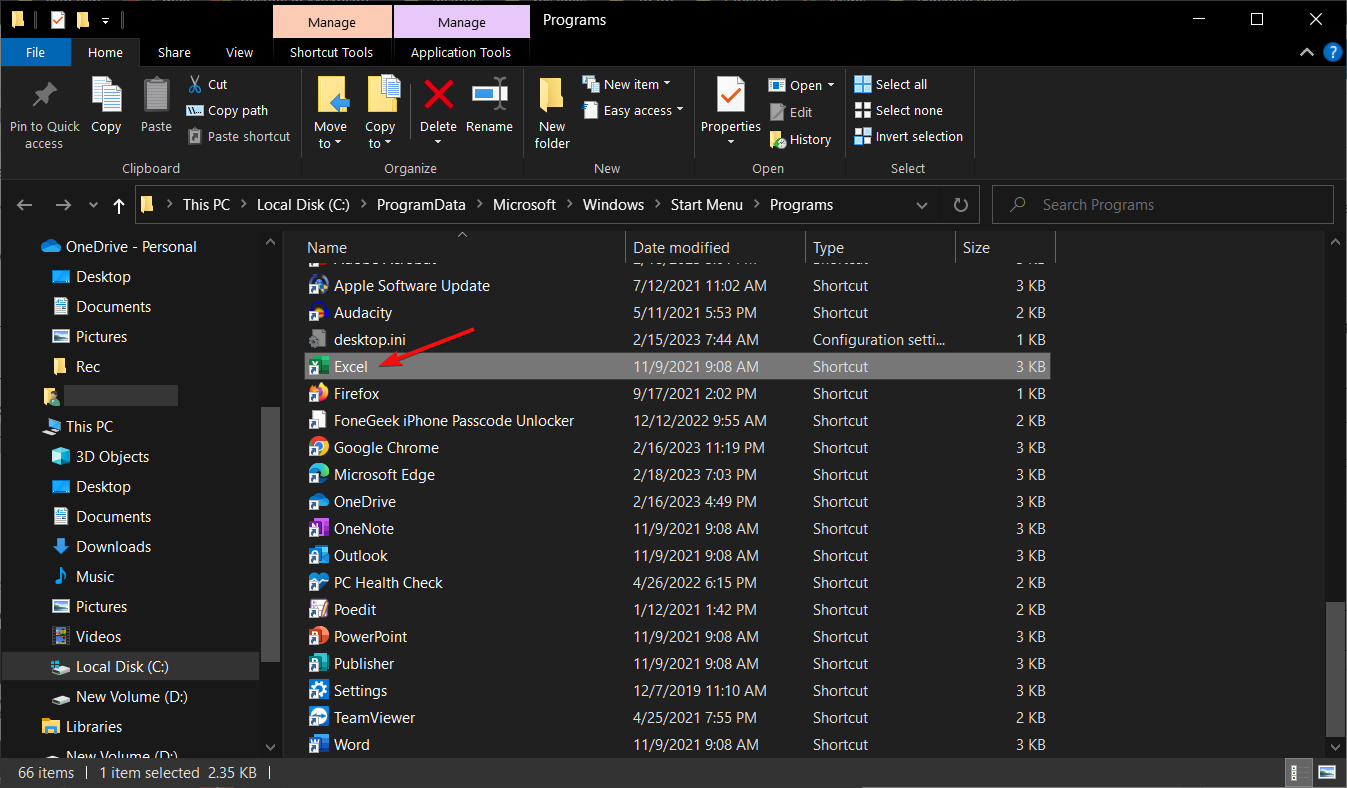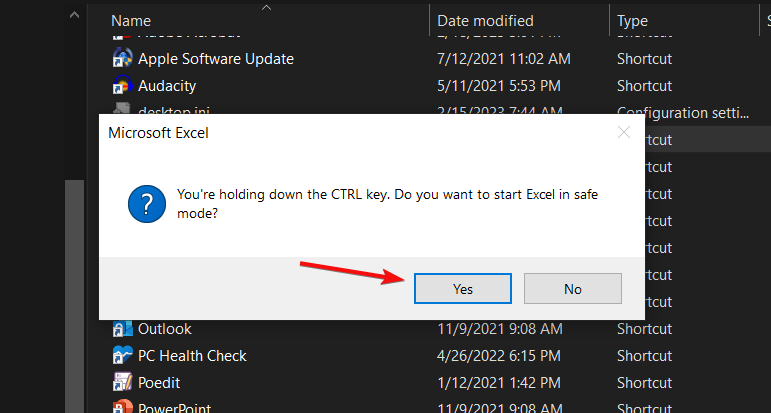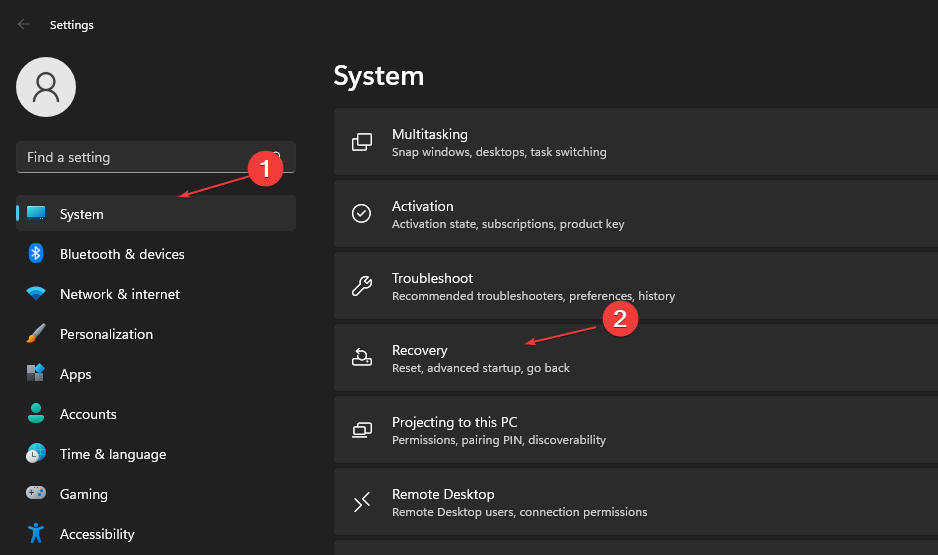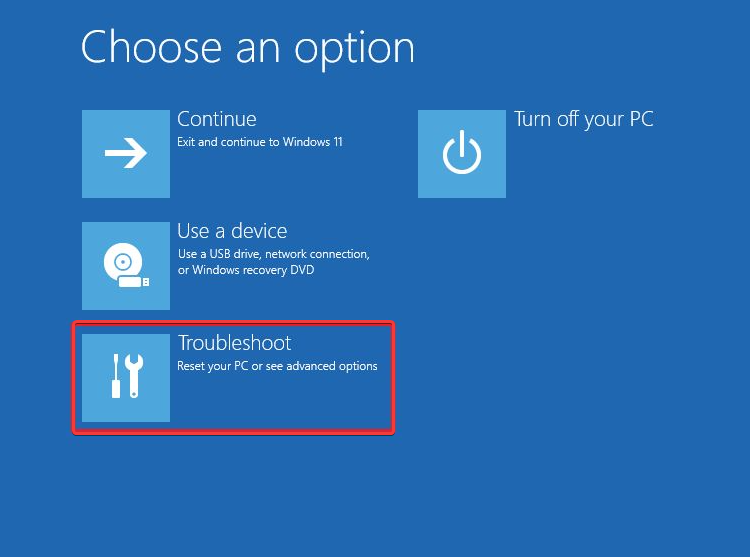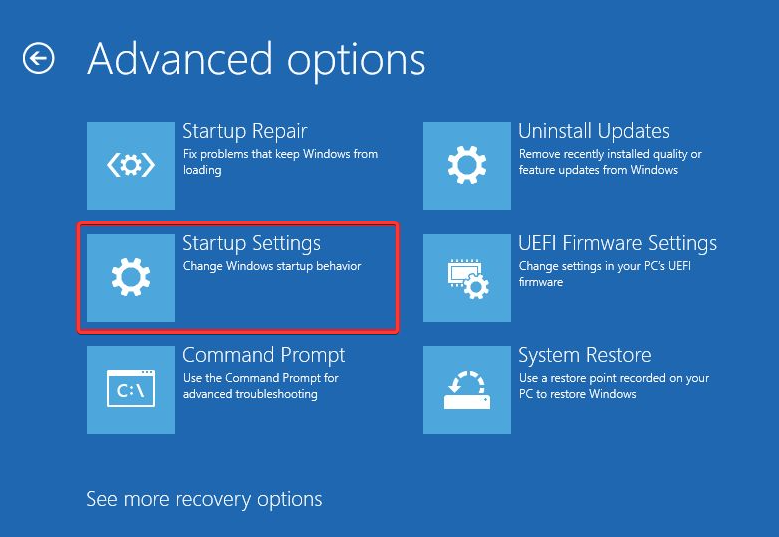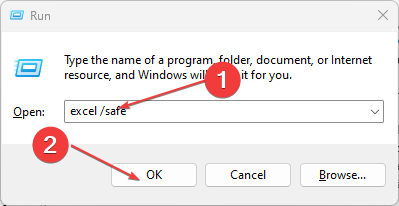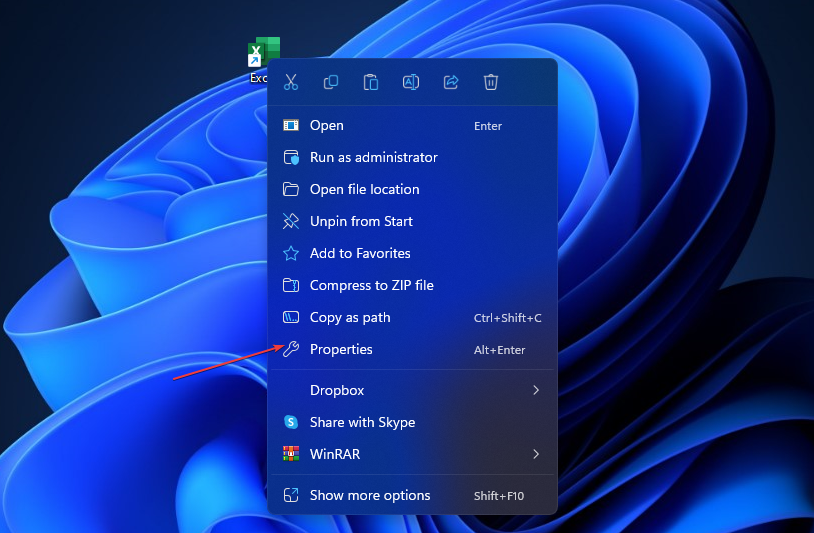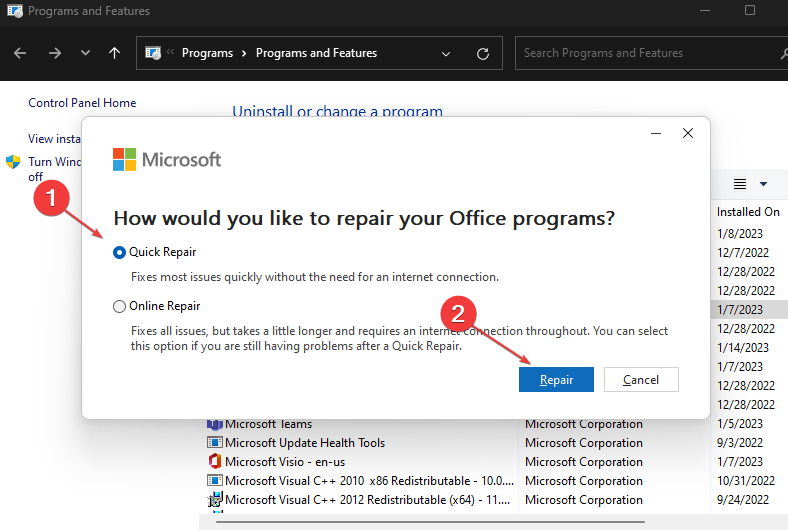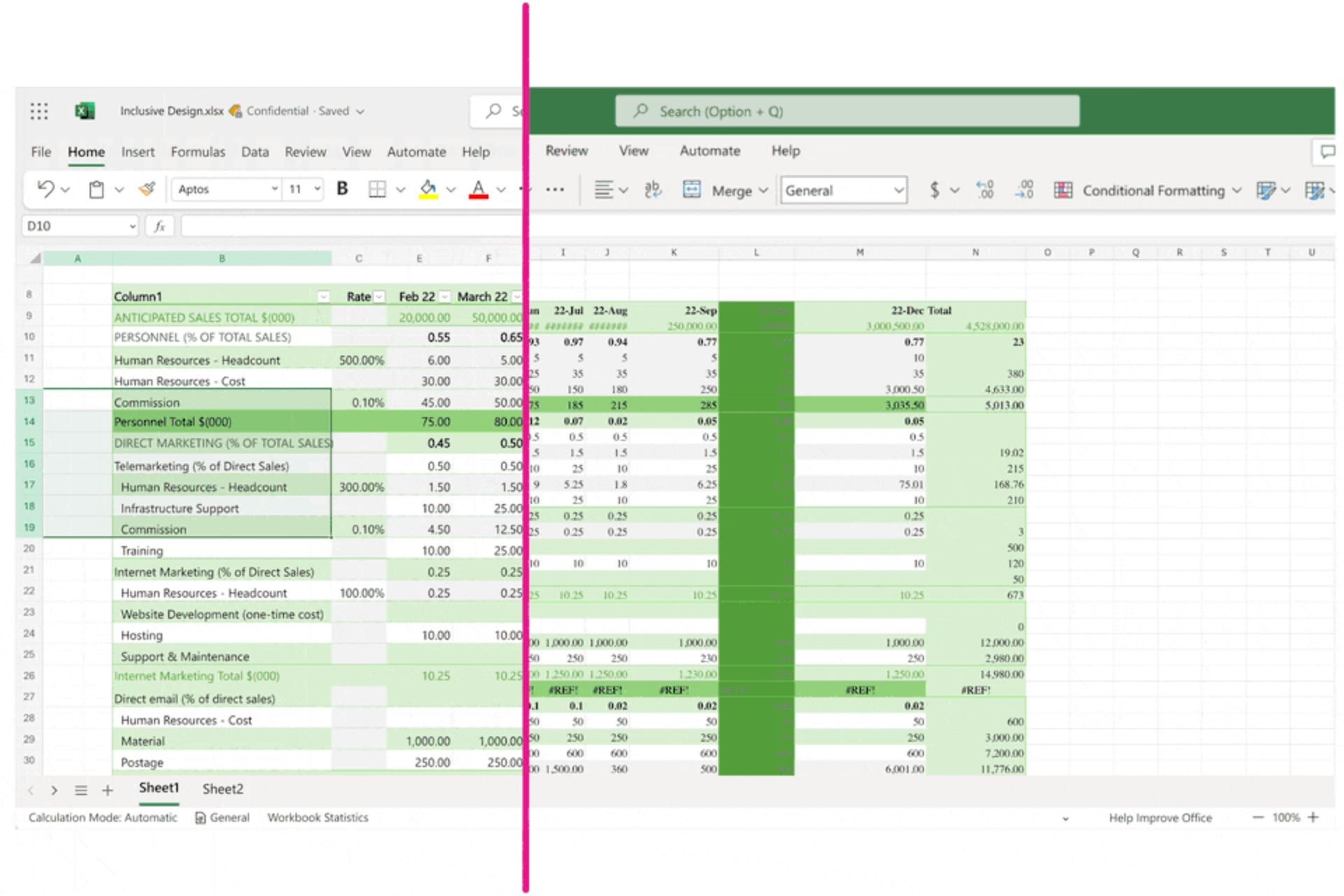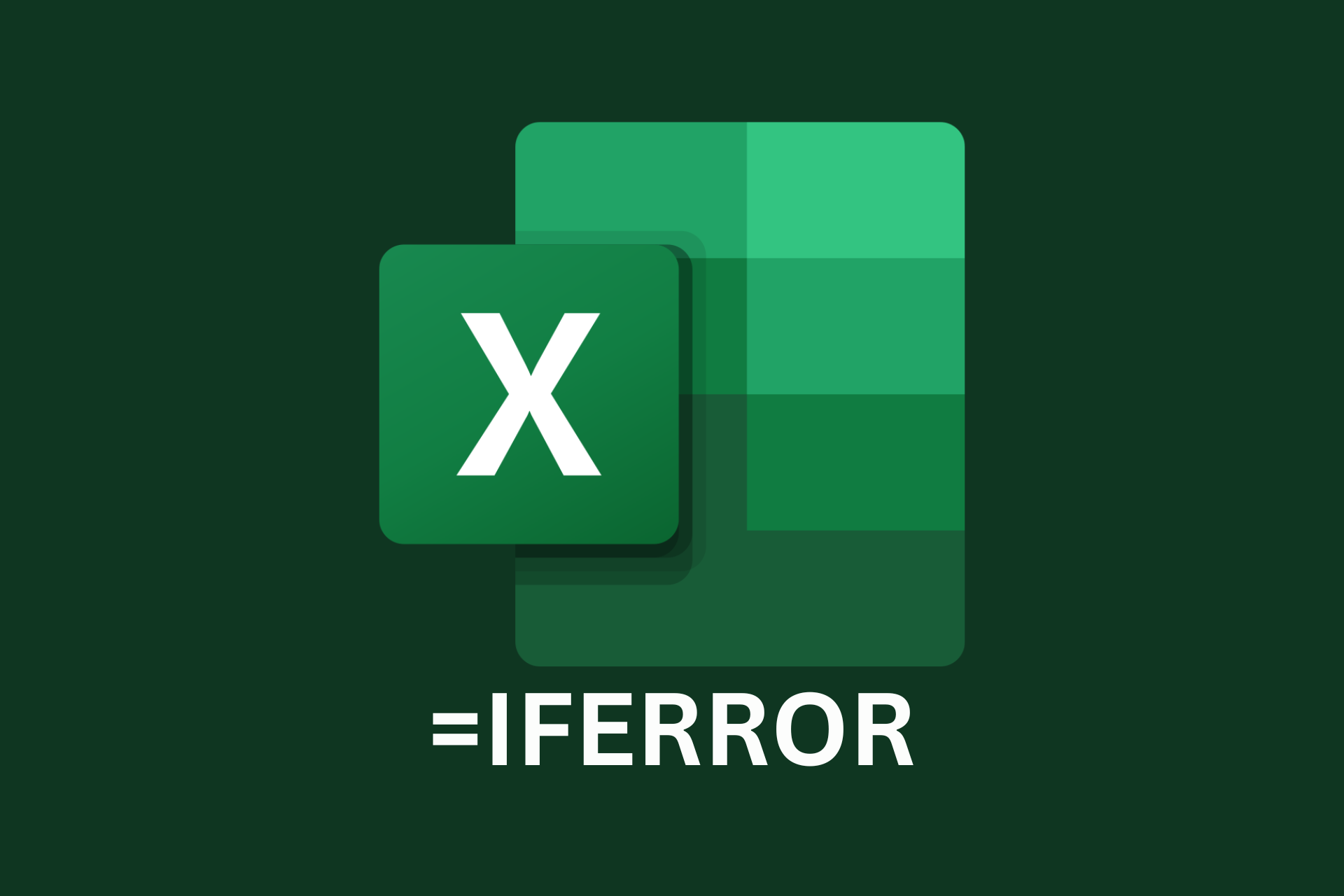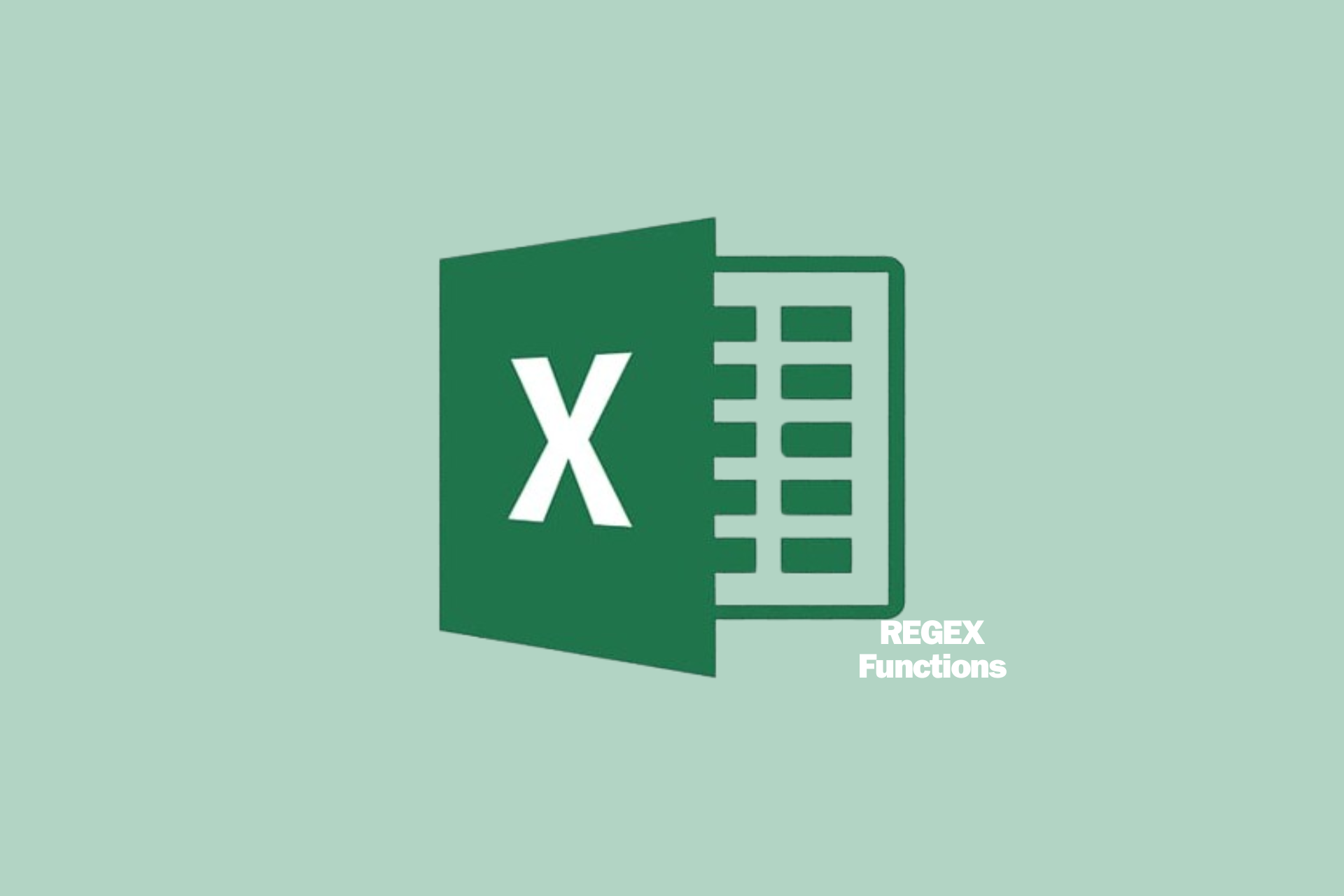How to Open Excel in Safe Mode [Windows 11 Guide]
Excel in Safe Mode can be achieved via the Run command
4 min. read
Updated on
Read our disclosure page to find out how can you help Windows Report sustain the editorial team Read more
Key notes
- Opening Excel in Safe Mode may fix various issues affecting the app.
- Office corrupt installation files can impede Excel from running in Safe Mode.
- Repairing Office and switching the file path to always open Excel in Safe Mode will fix the issue.
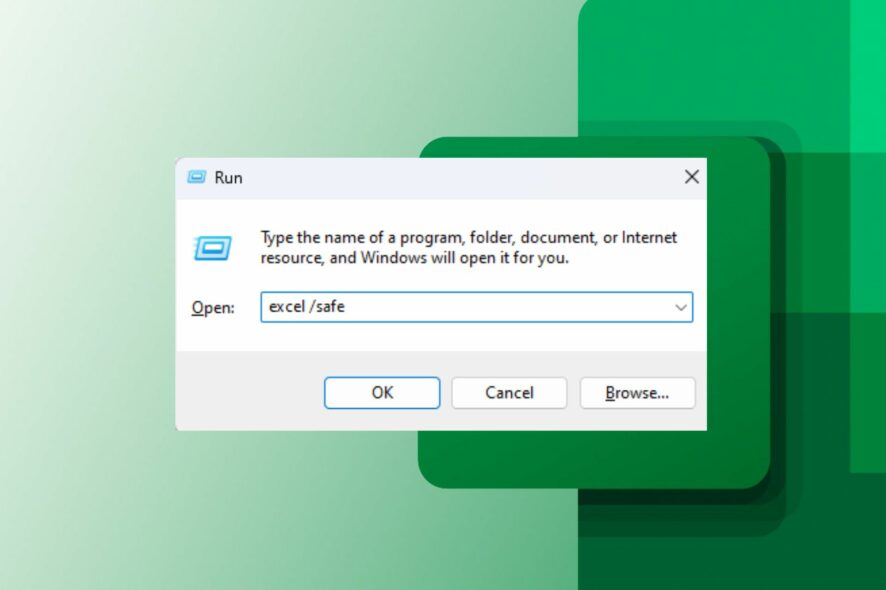
The concept behind launching apps and systems in Safe Mode is to reduce the number of startup apps or services that run during boot or launch. If Excel crashes during launch or is unresponsive, starting in Safe Mode fixes it. Hence, we’ll show you how to open Excel in Safe Mode as we dive into the article.
Also, users complain about Excel dates showing as numbers on Windows 11.
Why won’t Excel open in Safe Mode?
Microsoft Excel not opening in Safe Mode can occur due to many factors affecting its performance on your PC. Some factors that can cause the issue are:
- Issues with Office installation files – When the Office installation files on your PC are missing or corrupt, it affects the services and programs dependent on it. Also, corrupt Excel files on Windows 11 can cause issues.
- Problematic Add-ins on Excel – Add-ins can become corrupt and faulty, causing issues with their processes and blocking their response to commands.
- Outdated Windows OS – Running Excel on an outdated OS can cause version incompatibility with Excel. So, Excel not opening in Safe can be due to an outdated Windows OS.
These causes may vary on different devices. We’ll take you through some basic steps to fix the problem.
How do I force Excel to open in Safe Mode?
Go through the following preliminary checks:
- Temporarily disable third-party antivirus software.
- Close other Office applications running on your computer.
- Install all the latest OS updates.
- Restart your computer and check if the issue persists.
To effectively implement the steps to force Excel to open in Safe Mode, fix the factors preventing it from opening.
1. Start Excel in Safe Mode
- Click the Search button from the taskbar, type excel, then right-click on it and select Open file location.
- Press and hold the Ctrl key and double-click the Excel executable file.
- Click Yes when you’re prompted if you want to open Excel in safe mode.
This is the most simple method of opening Excel in safe mode, so make sure you try it.
2. Start Excel in Safe Mode while Windows is in Safe Mode
- Press Windows + I key to open the Settings app.
- Select System and click Recovery.
- Tap the Restart now button beside Advanced Startup.
- Windows will automatically restart into the Choose an option window, then click on Troubleshoot.
- Tap Advanced Options and click on the Startup Settings option.
- Press the F4 key to enter Safe Mode.
- After starting Windows in Safe Mode, press Windows + R key to open the window, type excel /safe, and click OK to open Excel in Safe Mode.
Restarting Windows in Safe Mode will resolve startup apps that may impede Excel from starting in Safe Mode. Read our guide on how to fix the Safe Mode not working on Windows 11.
3. Create a switch in the file path to always open Excel in Safe Mode
- Create a shortcut for the Excel application on your Desktop.
- Right-click on the Excel shortcut and select Properties from the drop-down menu.
- Go to the Shortcut tab, add /safe to the file path in the Target text bar. Ensure you add the space character before the forward slash otherwise you will get the excel/safe not found error.
- Click OK to save the changes.
- Then, double-click the Excel shortcut whenever you want to open Excel in Safe Mode.
4. Repair Microsoft Office
- Press Windows + R key to prompt the Run window, type appwiz.cpl, and click OK to launch Programs and Features.
- Right-click on Microsoft Office and tap on Change from the drop-down.
- Choose the Quick Repair option on the new page, then click the Repair button.
- If the Quick repair option isn’t working, select the Online Repair option.
- Restart your PC and repeat step 8 in the first solution.
If Excel won’t open in safe mode, the Microsoft Office repair procedure fixes any corrupt installation files. Read our guide on adding the Run command to the Start menu in Windows 11.
Conclusively, you can check how to fix Excel not scrolling down on Windows 11. Also, you may be interested in how to troubleshoot SharePoint Export to Excel not working on your computer.
We hope you managed to open Excel in Safe Mode using our guide. Let us know how it went in the comments section below.