How to Recover Corrupted Excel Files in Windows 10 [Quick Ways]
Tweak your Excel settings or go for an expert file recovery tool
8 min. read
Updated on
Read our disclosure page to find out how can you help Windows Report sustain the editorial team. Read more
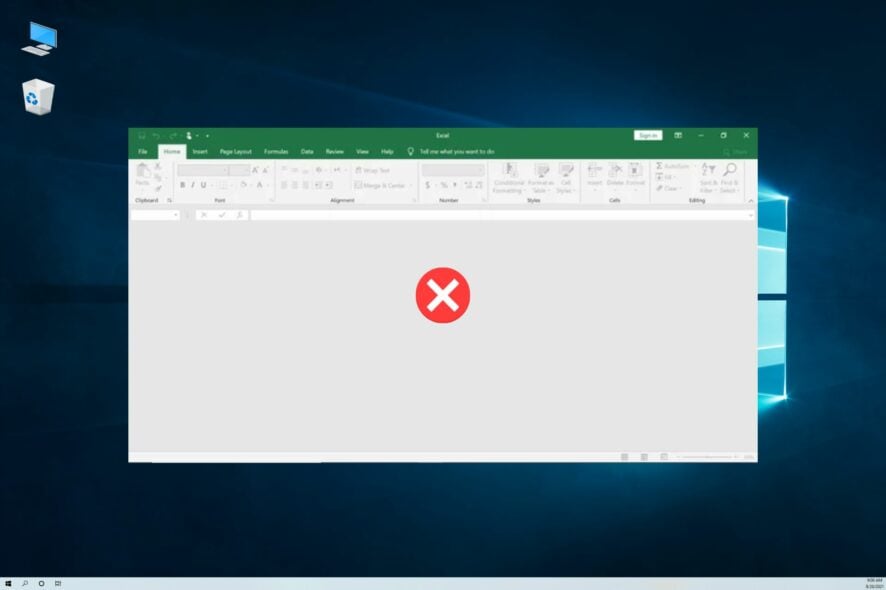
Excel is a crucial program used both by individuals and businesses to work with large amounts of data and organize it using formulas, tables, charts, and several other tools.
However, while using the program, you can encounter different unexpected problems, one of them being file corruption errors due to the system, virus infections, or other unknown reasons.
Can you repair a corrupted Excel File?
Yes, you can surely rescue your corrupted Excel files using the various methods we defined in this article. A key sign to look out for is a security concern issue message when you try to open your file.
As a shortcut, it’s possible to recover corrupted Excel files using the native repairing functionality or by erasing temporary Excel files from your operating system.
How can I repair a corrupted Excel file?
If you face this situation, you can find below several possible solutions that can help you solve the problem.
1. Check your computer for malware to repair Excel files
It is very likely that your document could malfunction due to a virus attack. In this case, it might be a good idea to run a deep systems scan using the software you have on your computer.
The program should eliminate any viruses found and you should be able to open the document. If you are looking for a security tool, you will be happy to know that some of the best antivirus software have free trial versions.
If you are not completely sure which one would be best for your own needs, you can try out ESET HOME Security Essential.
This antivirus has an extensive threat database and multi-layered protection to ensure that you are protected on all fronts.
It also has a transparent privacy policy, low resource usage, and non-intrusive notifications. Once you decide to install it, run a full PC scan and remove/quarantine all threats found.
⇒ Get ESET Home Security Essential
2. Use third-party software to recover corrupted Excel files
Another possibility is to use professional data recovery software that can fix corrupted Excel documents.
Data recovery software scans your whole device for lost or corrupt files. They typically offer an overview of everything they can find and let you know which files can be restored.
When it comes to Excel documents, dedicated software is able to detect and eliminate the cause of corruption, thus allowing you to open your spreadsheets without any issue.
These tools are very powerful and they come with additional recovery features that can help you restore full lost disks and lost files on removable media.
3. Use the Open and Repair tool to fix the Excel file
- Open a blank Excel document.
- Go to File and click Open.
- In the Open dialog box, select the corrupted file and then click on the drop-down menu next to Open to select Open and Repair
Note: To recover as much of the workbook data as possible, pick Repair. If Repair is not able to recover your data, pick Extract Data to extract values and formulas from the workbook.
4. Restore the corrupted Excel file to a previous version
- Right-click on the Excel file and select Properties
- Go to Previous Versions, find and select the latest version or the right version before Excel crashes, deleted or saved, and click Restore
Note: The workbook opens without any changes you made that might have caused the workbook to become corrupted.
5. Recover corrupt Excel files by changing the calculation method
1. Open Microsoft Excel.
2. Click on File and choose New.
3. Click Blank workbook under New.
4. Navigate to File and go to Options.
5. Click Manual under Calculation options in Formulas category.
6. Press OK to apply and save the changes.
7. Try to open the previously corrupted Excel file.
A corrupted Excel file could be accessed by changing the Workbook calculation method to be manual.
This calculation is set to be automatic by default, which means the Workbook is calculated every time you try to open a file. Turning this off can help fix the error and allow you to open the corrupt Excel file.
6. Use external references to link to the corrupted workbook
- Click File and go to Open
- Go to the folder that contains the corrupted workbook and right-click on it.
- Click Copy, and then click Cancel.
- Click File and go to New, then open a Blank workbook.
- In cell A1 of the new workbook, type =File Name!A1, where FileName is the name of the corrupted workbook that you copied in step 3 (without the name extension), and then press Enter.
- Select corrupted Excel if the Update Values box appears and click OK.
- Choose the appropriate sheet if the Select Sheet dialog box appears and click OK.
- Select cell A1 and click Home and then Copy.
- Select an area, starting in cell A1 that is approximately the same size as the range of cells that contain data in the corrupted workbook.
- Click Home and Paste.
- Repeat to copy all selected cells again by clicking Home and then Copy.
- Click Home go to Paste and click Paste Values under Values.
Note: Pasting values will remove the links to corrupted excel and leave you only with the data by then.
By using the method, you won’t be able to recover formulas, formats, charts, macros, and so on, but recovering the data is better than recovering nothing.
7. Recover the TMP file to repair the corrupted Excel file
- In File Explorer, open This PC (usually C: )
- Double click the Users folder and then open the Default and AppData folder. (Make sure you can view hidden files.)
- In the Local folder, go to Microsoft.
- Locate the Office folder and then go to UnsavedFiles.
- Locate and find the temporary excel files beginning with $ or ~ and end with .TMP
- Copy these files and save them to another safe spot by changing the extension from.TMP to .XLS/.XLSX
8. Delete the TEMP folder to fix corrupted files in Excel
If saving a temporary excel file did not work, another suggestion is to delete some of the temporary files and folders on your computer.
These files and folders can be found in C:/Windows/temp directory. Once you have deleted these files, restart your computer and then try opening the Excel document again.
If you can’t delete temporary files, use our guide to fix the problem.
9. Save the corrupted Excel file in HTML format to try to repair it
- Open the Excel file and go to Save As.
- Choose other formats from the drop-down menu in the Save As Type option.
- Then select Web Page.
- Make sure entire Workbook is selected and then click on Save
- Right-click on the web file and choose Open with Microsoft Office Excel.
- Once the document is open, go to Save As again and choose the Excel format.
- Choose a different name than the original corrupted file and press Save.
10. Save the corrupted file in SYLK format to recover it
- Open the Excel file and go to Save As
- Choose other formats from the drop-down menu in the Save As Type option
- From the options in the drop-down list, select SYLK(Symbolic Link) (*.slk)
- Click File and Open again, but this time choose the SYLK file.
- Once the file is open, click File and then Save As.
- Choose Microsoft Excel Workbook and click Save.
Note: Using the SYLK format only saves the active worksheet. You will have to save each worksheet individually and repeat this procedure.
11. Recover the corrupted Excel file by opening it in WordPad or Word
Another solution that we recommend is to try opening your corrupt file in WordPad. If it works, WordPad will convert everything to text but unfortunately, this method will not recover formulas.
On the other hand, the good news is that, unlike many other data recovery methods, WordPad will recover your macros.
Simply search the recovered text for Sub and Function to find them. You might also be able to open the corrupted .xls file in Word, but the results will be limited.
In order to do so, you first have to make sure you have the Microsoft Excel Converter installed. You can download it from Microsoft’s official page.
12. Use the XML format to open and recover the corrupted Excel file
- Open the corrupted file, go to File and click on Save As.
- From the list of possible formats next to Save as Type select XML Spreadsheet and then click Save.
- Open the document again.
- Go to Save As again and then save the document as an Excel Workbook by choosing Excel format from the drop-down list next to Save as Type.
13. Open the Excel file in Safe Mode to remove corruption signs
- Press Windows+R keys to open the Run dialogue window
- Type the command excel /safe and click OK
- Copy all of the data to a new document and open it in Normal Mode.
This method may disable your macros and Add-ins but it is a great solution because you can move the data to a new document.
14 Use newer Excel versions to try to recover a corrupter file
Although it seems like a very simple solution, you should definitely try it as well.
Try to use a later Excel version because as the versions increase, the ability for the program to recover a file increases also, so you might be able to recover your file using this simple method.
To prevent this issue from occurring, you might want to check our Excel keeps crashing guide for more information.
To recover files, it’s also important to know where are Excel autosave files stored, so don’t miss out dedicated guide that covers this subject.
So, have any of these solutions helped you to fix your corrupted Excel file? Let us know in the comments section below.
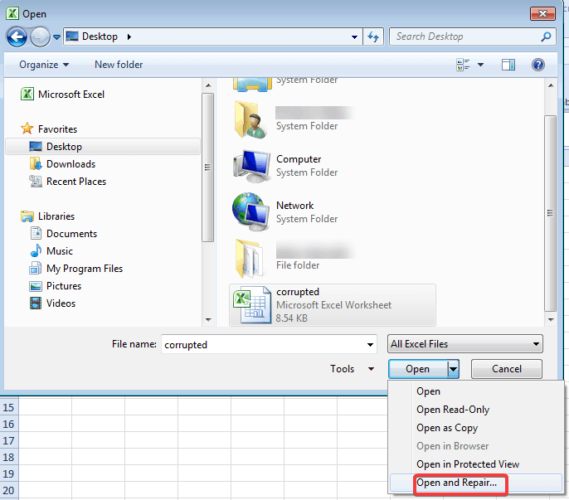
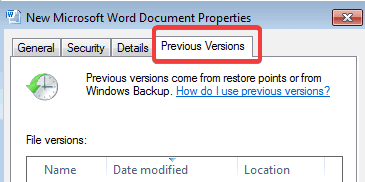
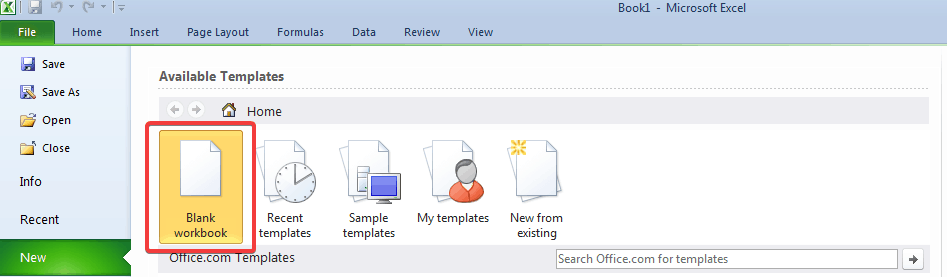
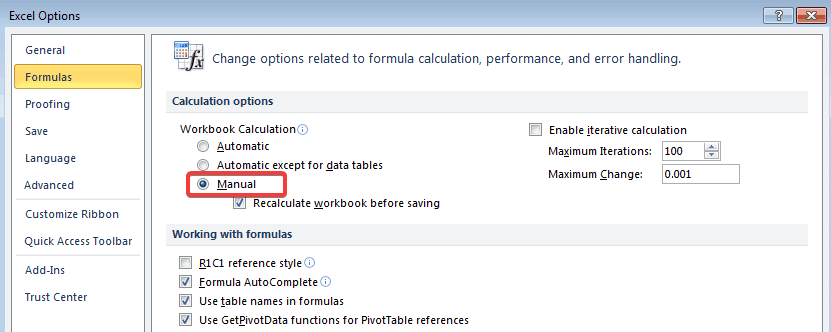
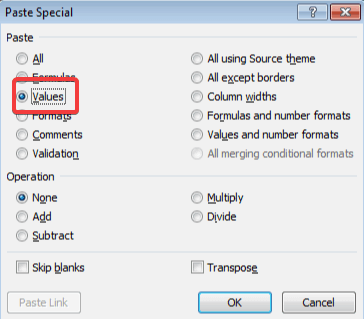











User forum
0 messages