How to get the most out of Windows key + shortcuts using PowerToys in Windows 10
4 min. read
Published on
Read our disclosure page to find out how can you help Windows Report sustain the editorial team. Read more
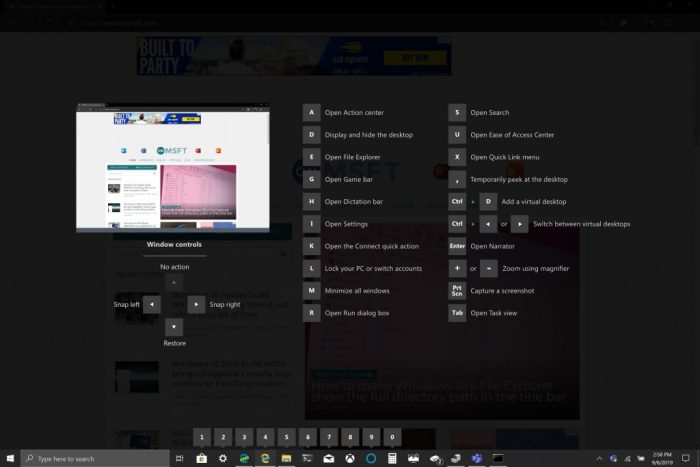
Cut (CTRL + X), copy (CTRL + C), and paste (CTRL + V) are the usual keyboard shortcuts every Windows 10 PC user knows by heart. The purpose of keyboard shortcuts is to avoid the number of keystrokes to type out a phrase or execute a command in Windows. Microsoft claims to want to boost the productivity of Windows 10 users and keyboard shortcuts help you stay productive and efficient using apps like Excel.
Often overlooked are the many Windows logo key commands available in Windows 10. Microsoft posts an online drop-down menu of “Windows logo key keyboard shortcuts” on its Windows Support website. There are over 50 Windows logo key commands and they offer a number of different commands that may or may not always apply to you or your Windows 10 PC setup. For example, the Windows logo key + Y command is used to “switch input between Windows Mixed Reality and your desktop.”
The list of Windows logo key commands may also be entirely useless if you don’t even have a Windows logo key on your keyboard. If you don’t have a keyboard with the Windows logo key, some people use CTRL + Esc to simulate the Windows logo key, but you may be out of luck if your keyboard doesn’t have a Windows key.
Other Windows logo keyboard shortcuts include Windows logo key + C, which allows Cortana to listen for your voice command. As Microsoft redesigns how Cortana works in Windows 10, it appears that that command may soon be obsolete. Testing out Windows logo key commands, I thought that I discovered a new visual menu. When I held down the Windows logo key for a few seconds a new visual keyboard menu would appear, offering a quick view at what the Windows logo key can do on my desktop.
Turns out I didn’t discover anything new, I just discovered the new visual keyboard shortcut menu for PowerToys. PowerToys first public preview released a few days ago and I downloaded it to try out and use Fancy Zones. As noted in a Windows Insider blog post, Fancy Zones acts as a windows manager that helps boost productivity.
“FancyZones is a window manager that is designed to make it easy to arrange and snap windows into efficient layouts for your workflow, and also to restore these layouts quickly. FancyZones allows the user to define a set of window locations for a desktop that are drag targets for windows. When the user drags a window into a zone, the window is resized and repositioned to fill that zone.
To get started with FancyZones, you need to enable the utility in the PowerToys settings, and then invoke the FancyZones setup UI. There’s a button in settings to open this UI, or you can press Window logo key+~ to launch it. When first launched, the UI presents a list of zone layouts that can be quickly adjusted by how many windows are on the monitor. Choosing a layout shows a preview of that layout on the monitor. Pressing the save and close button sets that layout to the monitor.”
Holding down the Windows logo key is just one of PowerToys’ utilities. There is even a specific setting within PowerToys to change the time it takes to show the “Shortcut Guide” when you hold down the Windows logo key (in milliseconds).
When you have PowerToys installed and enabled, holding down the Windows logo key brings up a visual menu showing some shortcut examples the Windows logo key. PowerToys helps to provide users with a more meaningful keyboard shortcut experience in Windows 10.
For example, Windows logo key + 1 opens the first item that is pinned to my taskbar. On my Windows 10 PC, that command opens the Microsoft Store. The visual menu makes it easy to not have to remember a new list of commands to use with the Windows logo key. If you don’t have PowerToys installed, here’s what you need to do.
1. Download the Power Toys Windows Installer here.
2. Follow the installation instructions.
3. Once installed, open PowerToys.
My Take
Microsoft focus remains on providing the most productive and efficient experience for Windows 10 users. PowerToys is a great resource and utility for Windows 10, although I wonder if it should be included as a Windows 10 feature and instead of a separate utility app. More advanced Windows 10 users would enjoy having another shortcut tool at their disposal, especially as more utilities are added to the PowerToys library.











User forum
0 messages