How to use PowerPoint’s Presenter Coach in a few easy steps
3 min. read
Updated on
Read our disclosure page to find out how can you help Windows Report sustain the editorial team. Read more
Key notes
- Microsoft PowerPoint is an excellent tool for creating presentations.
- The article below will show you how to use PowerPoints Presenter Coach feature.
- To read up on this tool, check out our dedicated PowerPoint Hub.
- For more tutorials on Office products, check out our MS Office page.

PowerPoint is one of the best presentation applications. With it, you can set up great slideshow presentations. You can also utilize PowerPoint’s web apps without the MS Office software suite installed.
In 2019, Microsoft introduced a Presenter Coach feature for the PowerPoint web app. That’s a utility which enables you to rehearse your PowerPoint presentations before presenting them.
When you’ve recorded a presentation’s narrative, the Presenter Coach provides a rehearsal report.
How can I use the PowerPoint Presenter Coach?
1. Set up an MS account and log in
- You’ll need a Microsoft account to utilize the PowerPoint web app. Open the Microsoft account page to set up an MS account.
- Then sign in to your MS account.
- Open the Office.com page in Edge, Google Chrome, or Firefox. Make sure you’re utilizing an updated browser version.
2. Open the Presenter Coach Preview
- Click PowerPoint to open that web app.
- Click Upload and open to select a presentation to open in PowerPoint. Press the Open button.
- Alternatively, you can set up a new presentation with the PowerPoint web app by clicking New blank presentation or a template.
- When you have a final slideshow open in PowerPoint, click the Slide Show tab shown directly below.
- Click the Rehearse with Coach button.
- Thereafter, a Welcome to PowerPoint Presenter Coach preview will open as in the snapshot directly below.
 3. Rehearsing the presentation
3. Rehearsing the presentation
- Click the Start Rehearing button.
- Thereafter, a microphone pause button at the bottom right of the presentation preview highlights that the mic is recording.
- Start speaking to record some narrative for the presentation.
- Click the pen button on the toolbar to open annotation options.
- Click Highlighter to add highlights to the presentation.
4. The Rehearsal Report
- When you’ve finished the presentation rehearsal, press the Esc keyboard key.
- The summary report provides suggestions for pace, originality, pitch, and fillers.
- You can click Learn more links to open a Suggestions from Presenter Coach page that provides further details.
- You can click Rehearse Again to do another rehearsal.
- Click the X button at the top right of the report window to close it.
5. Enable the microphone for apps
If you can’t record anything for the presentation rehearsal, your microphone might be disabled for apps.
To enable a microphone, press the Windows key + S hotkey. Enter microphone in the search box, and click Microphone privacy settings. Then toggle the Allow apps to access your microphone option on. In addition, turn on the Allow desktop apps to access your microphone setting.
Overall, PowerPoint’s Presenter Coach is a handy and straightforward utility. With it, you can rehearse your PowerPoint slideshows to give better presentations.
If you found this guide helpful don’t hesitate to share your experience with us by using the comment section below.
[wl_navigator]
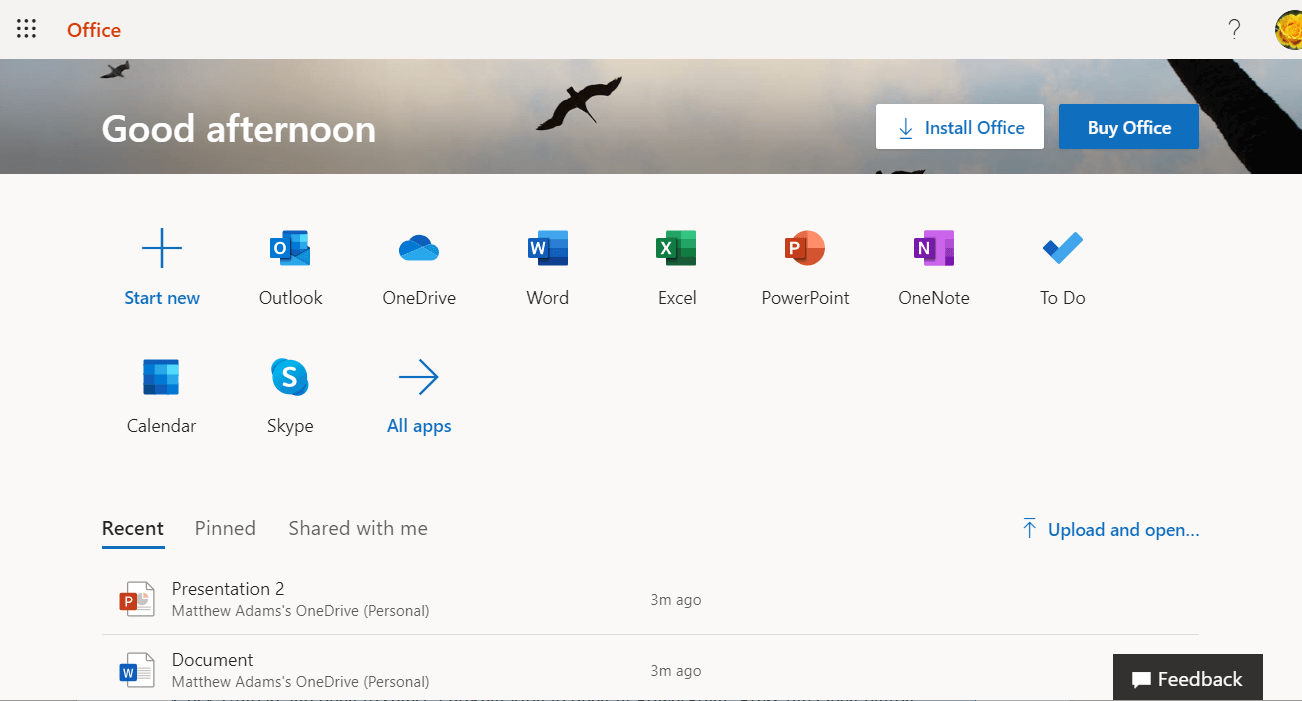
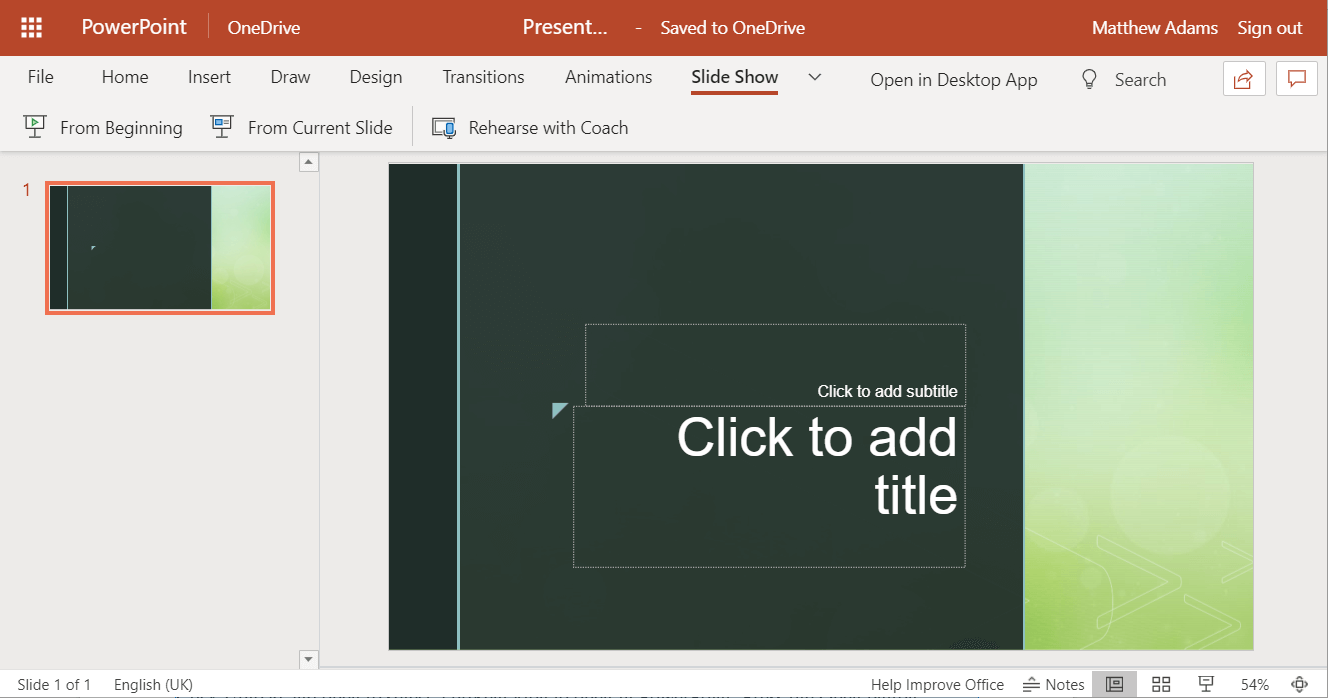
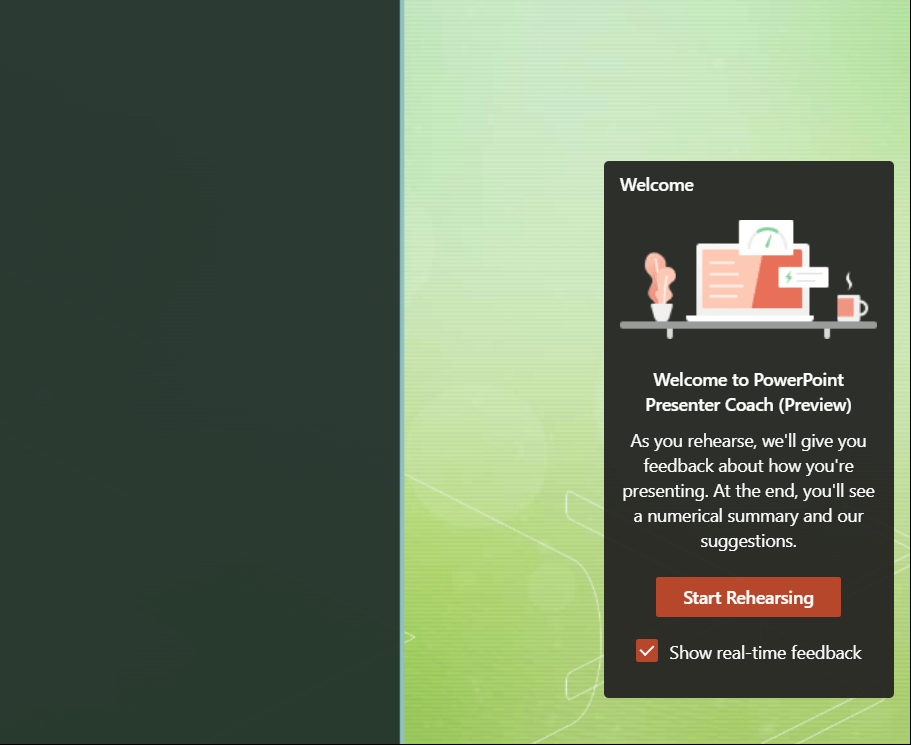

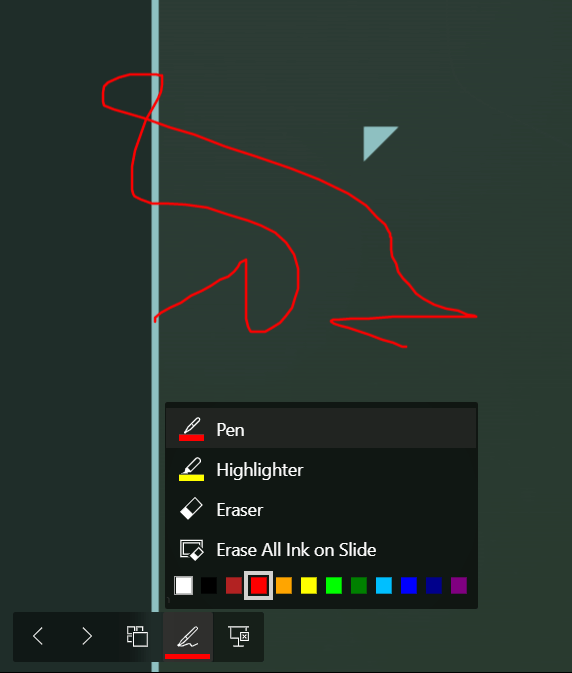
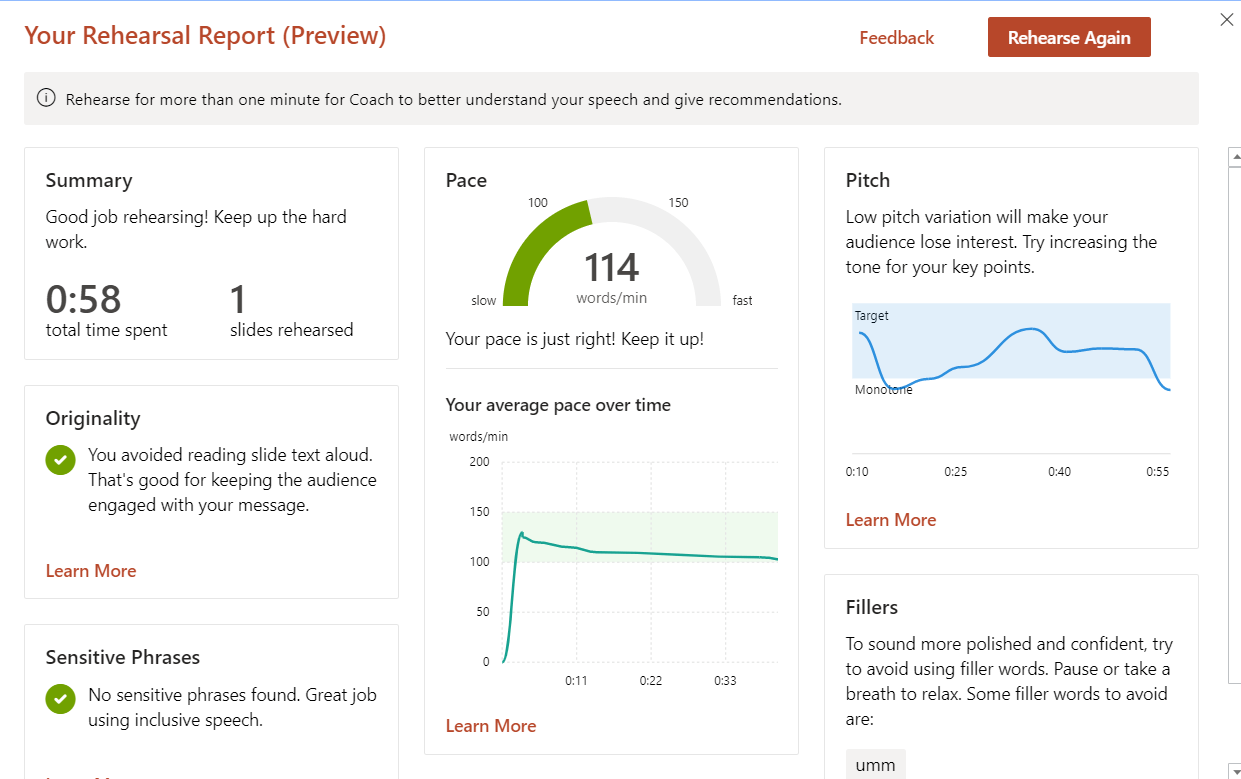
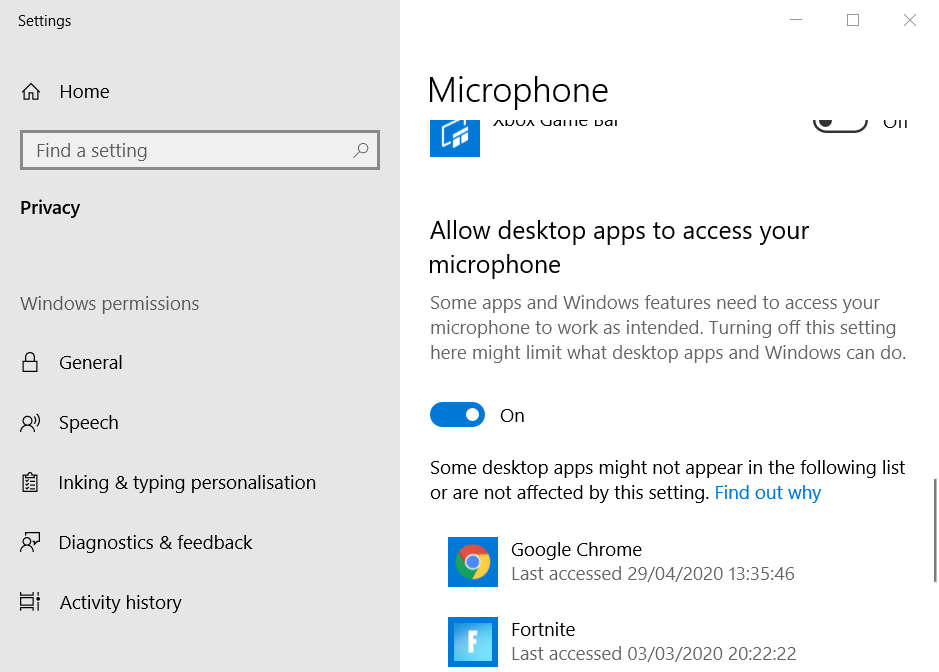








User forum
0 messages