How to remove someone from a team in Microsoft Teams
2 min. read
Published on
Read our disclosure page to find out how can you help Windows Report sustain the editorial team. Read more
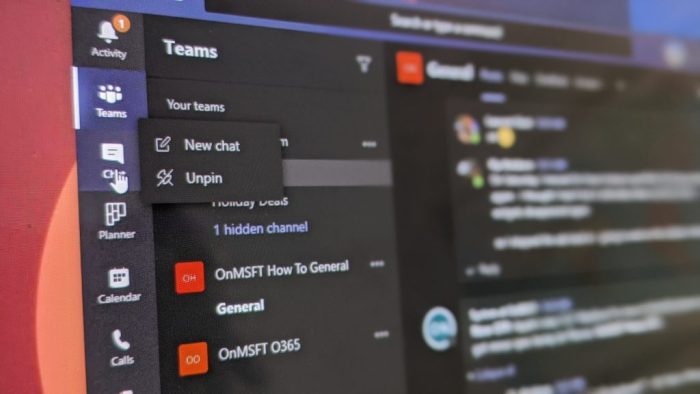
Adding people to a team in Microsoft Teams is how you kick off the right conversations and make sure you can keep your employees in their workflow. But, what happens if you added someone to the wrong team? Perhaps you might have accidentally added someone to a team who doesn’t belong — say a regular employee in a team that is designed only for managers.
No need to worry, though. If you’re a team owner, you can remove someone from your team at any time. The process is quick and easy. Here’s how to remove someone from a team in Microsoft Teams.
To get started, you’ll want to make sure your IT admin has set you as a team owner. If you’re not a team owner, you can’t remove anyone from a team. This is for obvious reasons, security as number one. You can ask your IT admin or the person who manages Microsoft Teams to check the Teams admin center to assign the team roles if you want to remove someone from a team.
If you have the right permission, you can begin the process of removing someone from a team by clicking the team name in the sidebar of Microsoft Teams. You can then click More Options … followed by Manage Team and then Members. From there, you’ll see a team member list. You can click the X to the far-right side of the name of the person you want to remove. Just keep in mind that if you want to remove a team owner, you’ll have to go in and change their role from owner to a member, first. You always can change the roles back later, too.
Please keep in mind that while you’re removing someone from a team, you’re not removing them entirely from the organization. They’ll still have access to Teams, Office, and the other parts of your subscription. That privilege is rather reserved for admins, and they need to do this via the Microsoft 365 dashboard.
As you can tell, the process of removing someone from a Team is quite easy. Microsoft makes it quite easy. If you’re looking for additional Teams coverage, check out our news hub for more how-tos, guides, tours, and more.









User forum
0 messages