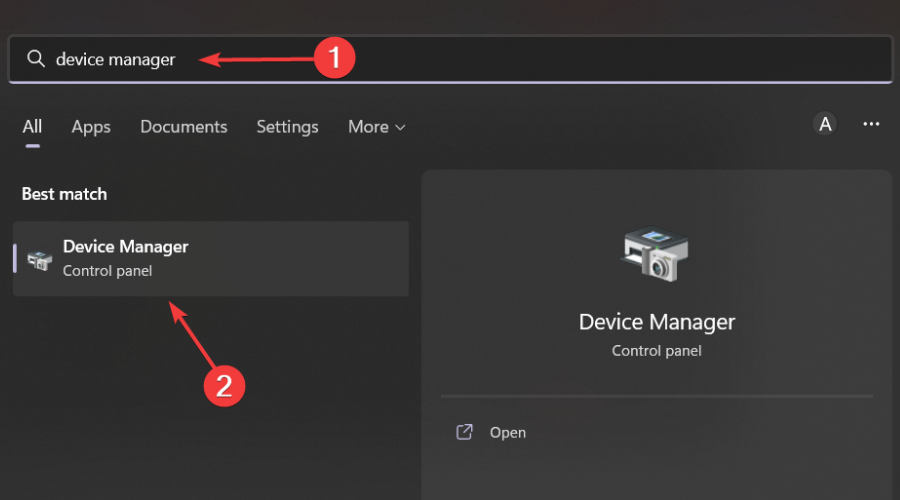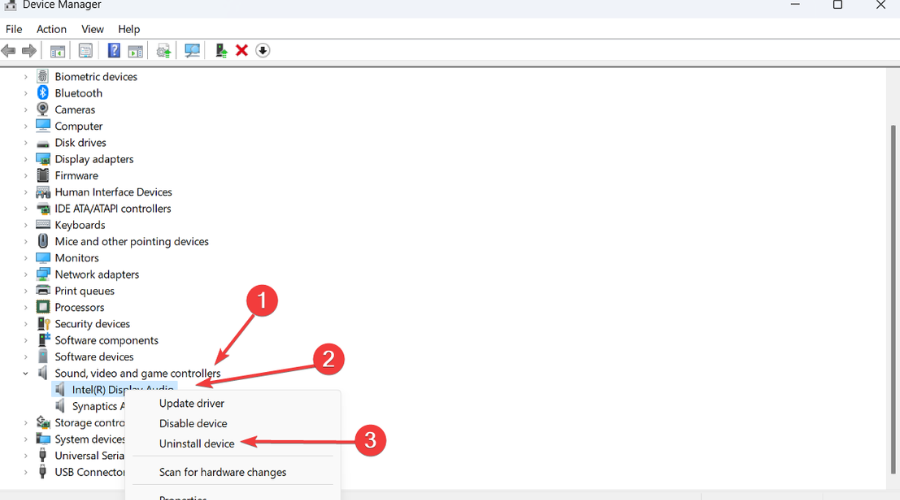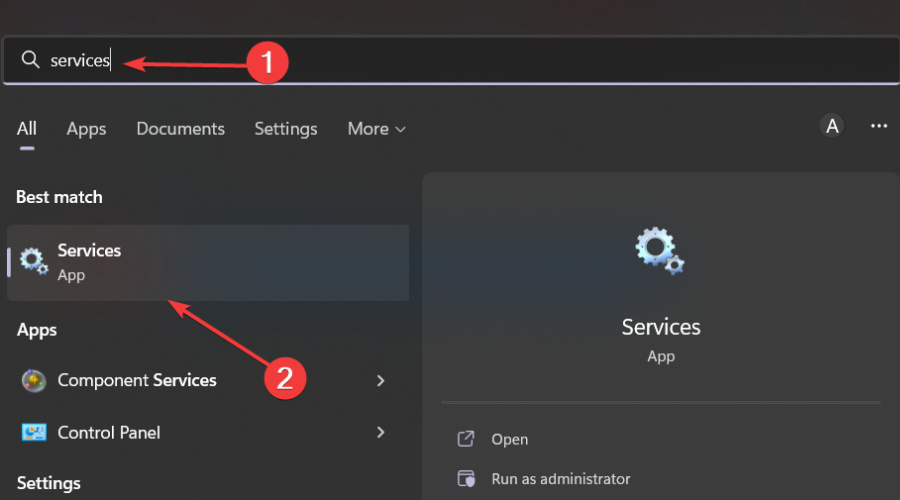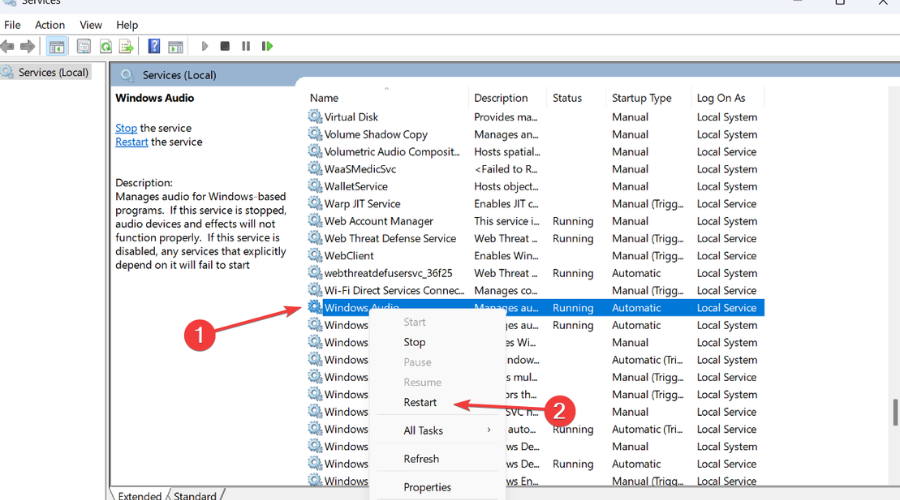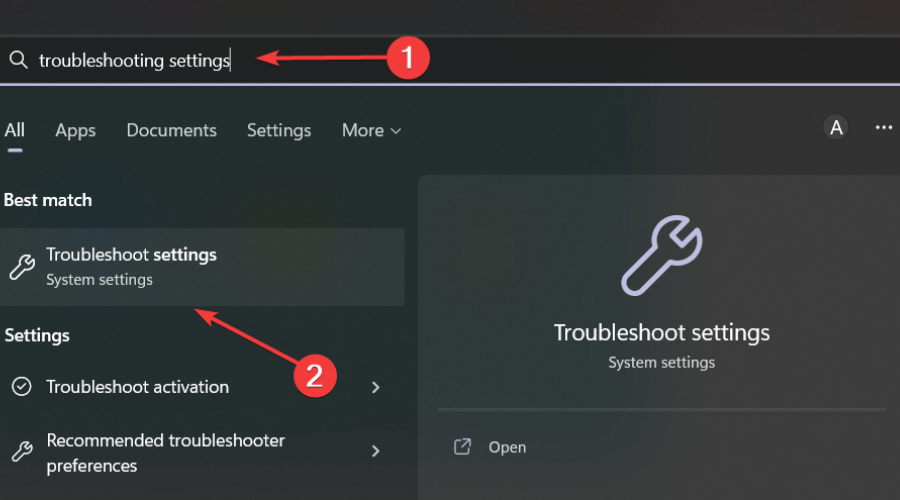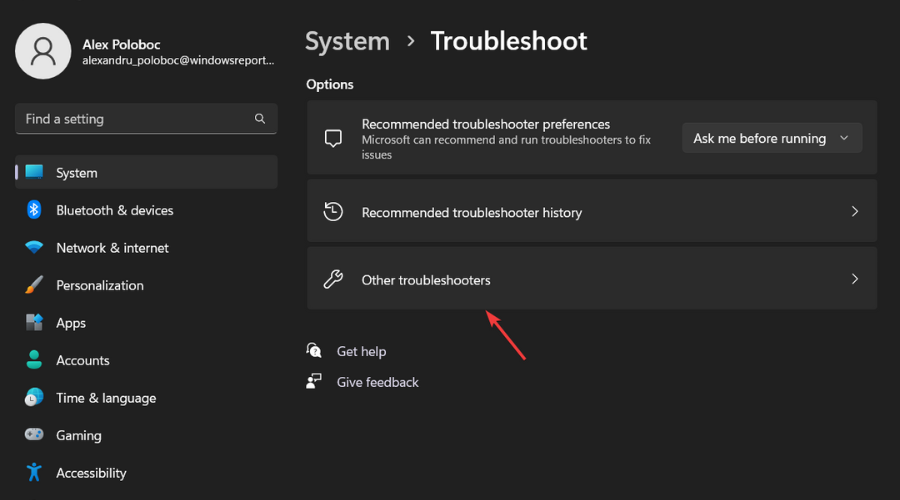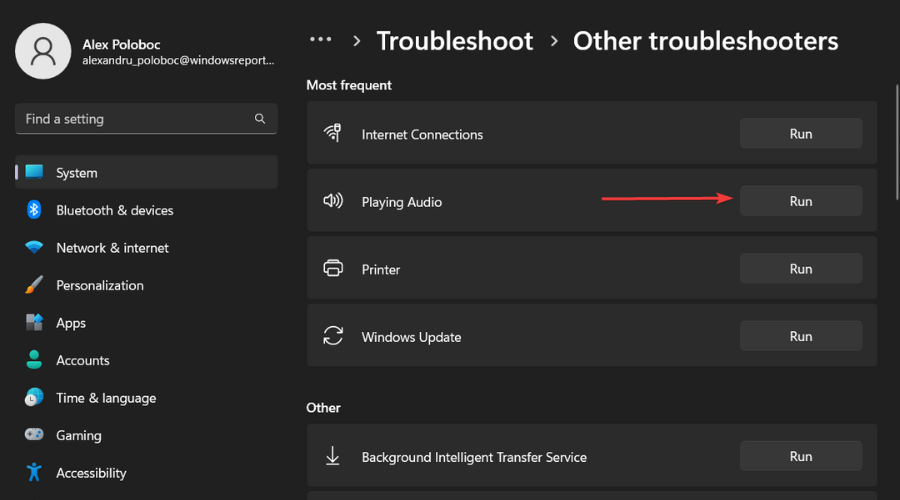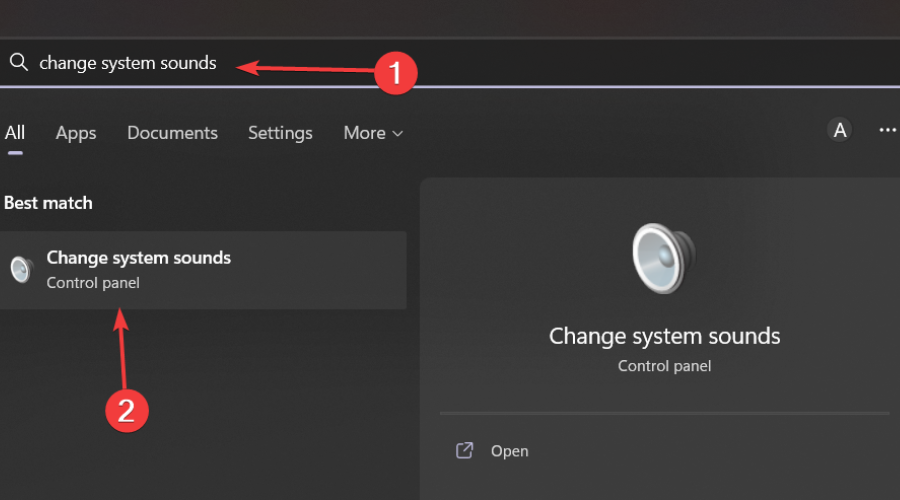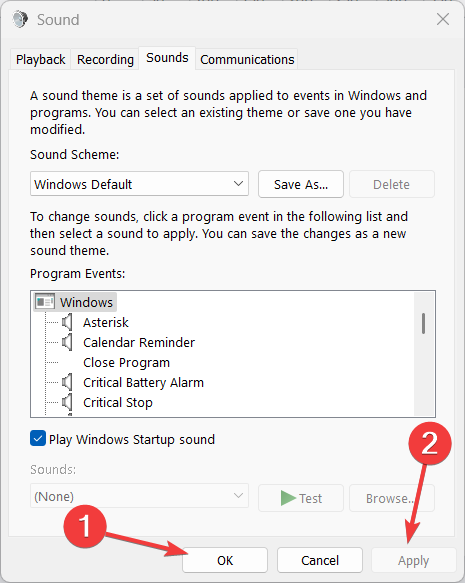Reset All Audio Settings on Windows 11 [Quick Steps]
Knowing how to reset sound settings on Windows 11 can be helpful
2 min. read
Updated on
Read our disclosure page to find out how can you help Windows Report sustain the editorial team Read more
Key notes
- Windows 11 users sometimes experience sound-related problems and issues.
- When you do so, resetting the system sound settings can be a real lifesaver.
- Follow the steps below and you will know everything you need about the topic.
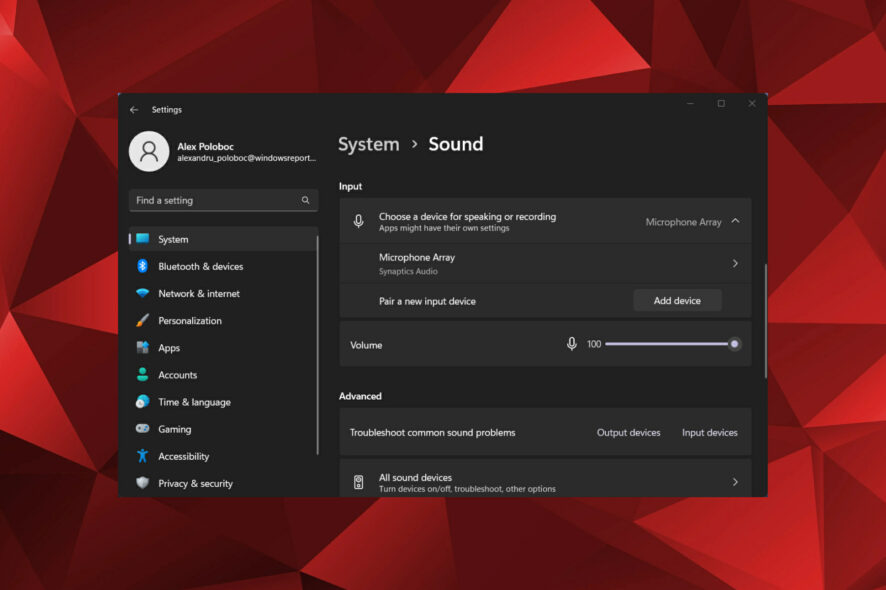
While your Windows OS is more than capable of managing sound on your PC, you will still need to intervene and reset sound settings in case you are facing audio issues or glitches.
That being said, with the aesthetic changes made by Microsoft in Windows 11, it has become harder for some users to zero in on these settings.
Before we dive into the solutions, know that we can also offer assistance if your Windows 11 PC has no sound at all.
Why do I need to reset my Windows 11 sound settings?
You don’t necessarily need to do so, but when problems start interfering with how you do things on your PC, you might want to do something about it.
Like when your Windows 11 OS doesn’t recognize your headphones, there are some causes that trigger this behavior.
If you have sound problems, know that it can happen because:
- Your drivers have become corrupt or are outdated
- Operating system errors and glitches
But don’t worry, after going through this guide all your Windows 11 sound-related problems will surely be history.
How do I reset all the sound settings on Windows 11?
1. Reset from the Settings app
1. Press Win + I to access Settings.
2. Click on the System tab, then select Sound.
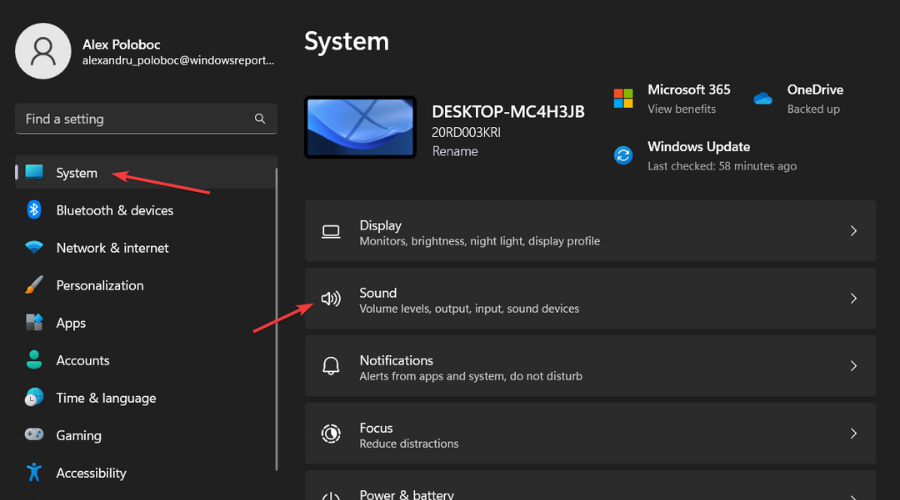
3. Go to Volume Mixer.
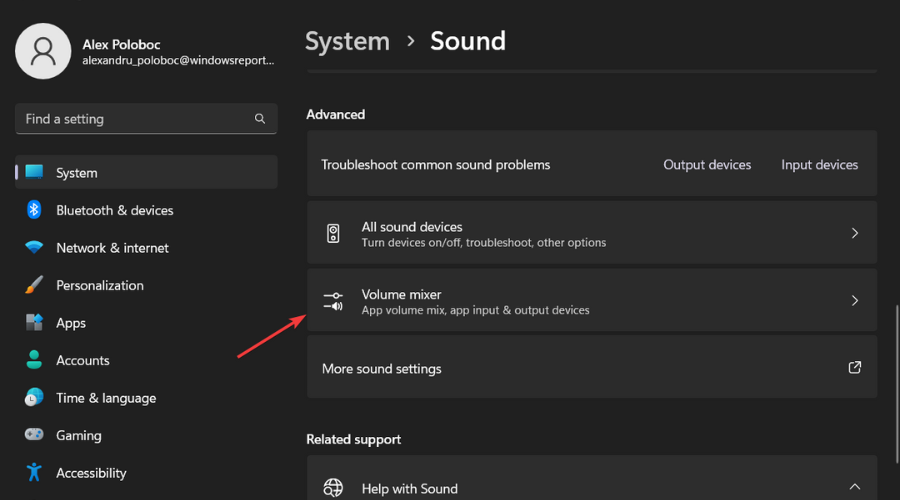
4. Press the Reset button.
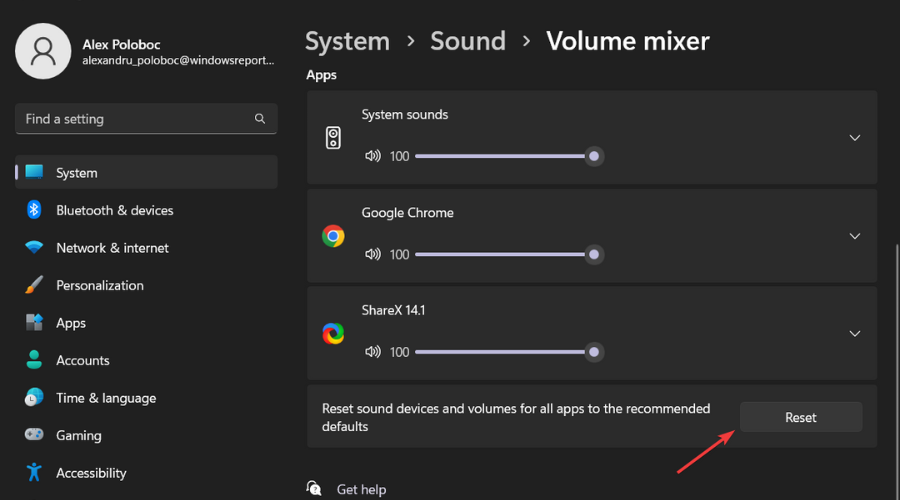
5. Close the window.
If you’re looking to reset all sound settings on your Windows 11 PC, you need to look no further than Windows Settings. From the Volume Mixer section, you can complete the reset in a few clicks.
2. Uninstall/re-install the audio driver
- Search for Device Manager and open the app.
- Expand Sound, video & game controllers, then right-click on the audio driver and select Uninstall device.
- After uninstalling the audio driver, your system will re-install it automatically.
You can prevent these problems by using an automatic tool that will search and install the correct drivers on your computer with just a few clicks. That's why we recommend you use Outbyte Driver Updater. Here's how to do it:
- Download and install the Outbyte Driver Updater app.
- Launch the software.
- Wait for the app to detect all incompatible drivers.
- Afterward, it will show you a list of the drivers found to select the ones to Update or Ignore.
- Click on Update & Apply Selected to download and install the newest versions.
- Restart your PC to ensure the applied changes.

Outbyte Driver Updater
Use this software and solve all driver-related issues from your PC.3. Restart Windows audio services
- Search for Services and open the app.
- Right-click on Windows Audio and select Restart.
4. Use Windows troubleshooter
- Search for Troubleshooting settings and open the app.
- Click on Other troubleshooters.
- Next to Playing Audio, click on the Run button.
5. Reset system sounds to default
- Search for Change system sounds and open the Control Panel app.
- Under Sound scheme, select Windows default.
- Click on Apply, then click OK to close the window.
These are the process you are looking at when you are having issues with the sound on your Windows 11-powered PC or laptop.
We’ve also prepared an interesting article bout what you can do if your gaming sounds simply stop on your Windows 11 device.
Leave a comment below and tell us if this article has helped you fix your sound-related Windows 11 problems.