Game Audio Not Working: How to Fix it in 8 Steps
Fix any audio drivers that can cause this error to appear
8 min. read
Updated on
Read our disclosure page to find out how can you help Windows Report sustain the editorial team. Read more
Key notes
- If you have no sound in games when playing in Windows 10, this might be caused by the sound settings or your output device.
- Try to disable and enable your speakers or headphones from the audio properties.
- Updating the drivers can also fix this problem, so make sure you perform our indicated steps.
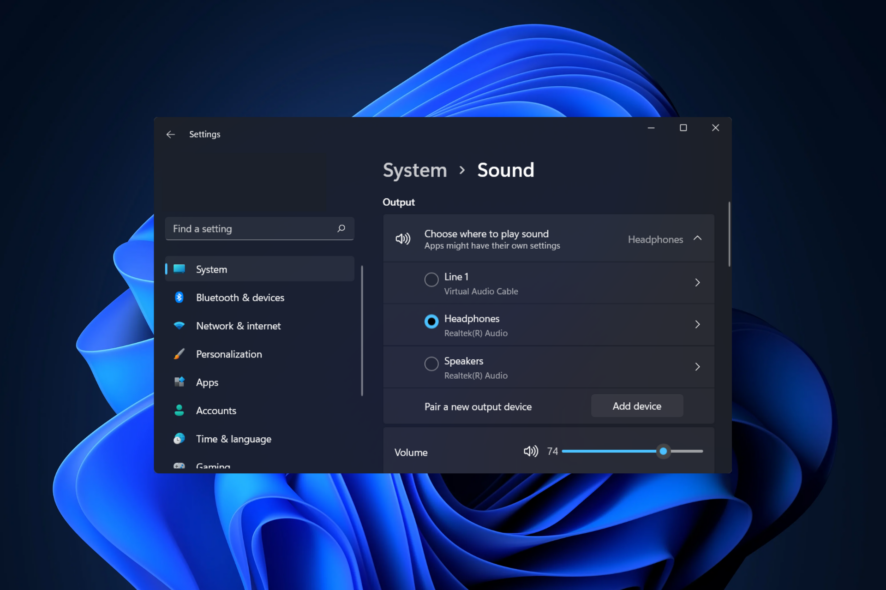
Audio is a significant part of the multimedia experience, especially in video games, where you often need to communicate with your team. Thus, the no sound in games in Windows 10/11 issue must be rectified as soon as possible.
It creates an atmosphere in a video game or a movie, but unfortunately, users reported that game audio stops working for them on Windows 10/11.
Audio issues on Windows 10/11 can be troublesome and sometimes ruin your multimedia experience, especially when it comes to video games, so let’s see if we can fix that.
Why does my game audio keep cutting out?
Suppose you get no sound from headphones or speakers while gaming; it’s possible that you haven’t set the audio device properly. Check your audio mixer and see if you muted your game volume.
This issue affects all versions of Windows, and some users reported getting no sound in Windows 11. Often the cause for this issue is your drivers, so you might need to update them.
Users reported the following cases as being the most common errors they encounter when it comes to audio:
- Game audio not working in StreamLabs – If you have desktop audio added to the mixer but still can’t hear the game sound, the audio is likely being played through a different source than the desktop audio.
- Game audio not working in OBS – You need to check that the Audio Track you picked is accurate; else, OBS won’t capture the game audio for you.
- Game audio not working with Discord – This problem arises when you select the default device to be Stereo Mix rather than your headset microphone.
- Audio cuts out when playing games on Windows 11 – You may reset sound drivers in Windows 11 by opening the Device Manager, right-clicking on the driver you want to reset, expanding Sound, video, and game controllers, and choosing the Disable device option.
- Grounded game audio not working – You need to launch Grounded from scratch to fix this error.
- Game audio not coming through the headset in Windows 10 – Select the Sound tab after navigating to the System menu. Next, check that the headphones are plugged in and that the volume slider is not down to zero in the Output menu.
- No sound in games Windows 10
- Audio cuts out when playing games Windows 10
Audio issues can affect almost any game, and many gamers reported audio issues in Fortnite. Luckily, this general guide will help you fix all your sound problems.
How can I fix game audio if it stops working in Windows?
1. Disable and enable your speakers
- To fix the no sound in games in Windows 10/11 error, right-click the speaker icon in the Taskbar and choose Open sound settings from the menu.
- Now scroll down and select Sound Control Panel.
- Right-click the space and make sure both Show Disabled Devices and Show Disconnected Devices are checked.
- Right-click your audio device and choose Disable.
- Your audio device should become grayed out. Right-click it again and choose Enable.
- Click Apply and OK to save the changes.
Few users suggest that game audio problems can be fixed by disabling and enabling your speakers, and to do that, follow the simple steps above.
2. Update your drivers
If you’ve been wondering, ‘Why can’t I hear my game audio on PC?’, in most cases, problems with audio are caused by outdated audio drivers, but you can quickly fix that by updating them.
To update your audio drivers, you must visit your motherboard manufacturer’s website, locate your motherboard and download the latest audio drivers for it.
If you’re using a dedicated sound card or a laptop, download the audio drivers from your sound card/laptop manufacturer.
2.1. Update drivers automatically
If you don’t want the hassle of searching for drivers on your own, you can use a tool that will do this for you automatically.
Using a specialized tool will save you time and prevent PC damage while selecting just the correct version of drivers for you. Afterward, the issue of no sound in games in Windows 10/11 will be fixed.
⇒ Get PC HelpSoft Driver Updater
3. Adjust the audio buffer
- Open Focusrite Audio Control Panel.
- Adjust the buffer by increasing the number of milliseconds.
This solution applies using Focusrite Audio Control Panel or a similar tool. If game audio stops working on your computer, you must do the above steps.
If the number of milliseconds is too low, your audio might start cutting out or stop working, so to fix it, make sure to increase the buffer size.
4. Use the audio troubleshooter
- Go to Settings, head over to Update & Security, and select Troubleshoot from the left pane.
- Now click on Additional troubleshooters from the right pane.
- Find Playing Audio, and click Run the troubleshooter.
- Follow further on-screen instructions.
- Restart your computer.
The next thing we’re going to try is using Windows 10’s built-in audio troubleshooter. Follow the above steps to get things done.
5. Check in-game sound settings
Although it sounds obvious, make sure you didn’t disable the sound in the in-game settings on a previous occasion.
Maybe you accidentally muted the game and didn’t even remember. We’ll have to consider all the possible scenarios.
6. Reinstall the game
It’s also possible that something went wrong during the game installation. So, if none of the previous solutions resolved the issue, you can also go on and try reinstalling the game.
Reinstalling the game may also fix any other issues you may encounter but make sure you get to the saved games folder and save your progress in a different location to add it after the reinstallation.
7. Reinstall the audio driver
u003cspanu003e1. Right-click the u003c/spanu003eu003cemu003eStartu003cspanu003e u003c/spanu003eu003c/emu003eu003cspanu003eicon, then select u003c/spanu003eu003cstrongu003eDevice Manageru003c/strongu003eu003cspanu003e.u003c/spanu003e
u003cspanu003e2. When Device Manager opens, find your audio device, right-click it, and press u003c/spanu003eu003cstrongu003eUninstall deviceu003c/strongu003eu003cspanu003e.u003c/spanu003e
3. After confirming and uninstalling your audio driver, restart your computer.
4. Now you need to visit your audio device manufacturer’s website and check if there’s a new driver available for Windows 10/11.rnu003cdiv id=u0022td-bottom-infinite-546220597872u0022 class=u0022rv-adslotu0022u003ernu003cdiv class=u0022rv-adu0022u003ernu003cdiv id=u0022td-bottom-infinite-546220597872__adu0022u003eu003c/divu003ernu003c/divu003ernu003c/divu003e
This useful resolution can help you restore the Game Audio by checking and reinstall the sound driver. For this purpose, follow the descriptive steps below.
8. Make sure audio service is enabled
- Press Windows + R and enter services.msc. Now press Enter or click OK.
- When the Services window opens, locate Windows Audio and double-click it to open its properties.
- Set the Startup type to Automatic and click the Start button to start the service. Now click Apply and OK to save changes.
And finally, audio can’t work without the audio service. So, if this service inside your system is disabled, you won’t hear any audio. Instead, check if the audio service is enabled by performing the steps above.
If the service is already running and set to Automatic startup type, you need to restart it to fix the problem. To do that, locate the Windows Audio service, right-click it and choose Restart from the menu.
Why can’t I hear anything on my PC?
If your computer has external speakers, you should ensure that they are activated and that the volume is set up as high as possible.
Sound cards can switch between the socket they use for output (connected to the speakers) and the socket they use for input (from a microphone, for instance). So it’s possible that running Linux, Windows, or Mac OS will result in a different output socket.
Rather than the usual audio jack, try connecting the speaker cord to one of the other available audio jacks on your computer.
One last thing to double verify is whether or not the audio cord is firmly plugged into the speaker’s rear. Specific speakers offer several inputs as well.
If all these are ok, proceed with the solutions above to solve any software issues with your PC or audio.
Why is my computer audio glitching?
If your computer audio is glitching, it might be down to the connectivity. Also, it can be because of a problem with your cable or jack.
Sometimes, it can also be down to software issues like outdated drivers. So, there are a lot of areas to check.
What can I do if game audio stops working on Windows 11?
- Tap Windows + I, then scroll down until you meet the Troubleshoot section and click it.
- Select Other troubleshooters.
- Lastly, click the Run button next to the Playing Audio troubleshooter.
Audio is a crucial part of our multimedia experience, so that these problems can cause many inconveniences. Still, as you can see, you can quickly fix the game audio not working on a PC.
For games that rely on DirectX, check out xaudio2_7.dll guide on how to bypass such errors.
If you still have problems in that department, you can read our detailed guide on fixing audio issues in Windows 10, and you will undoubtedly find a solution.
Should you know any other possible solutions or if you have any advice, turn to our comments section below to communicate.





















User forum
1 messages