How to send an email to a Microsoft Teams channel
3 min. read
Published on
Read our disclosure page to find out how can you help Windows Report sustain the editorial team. Read more
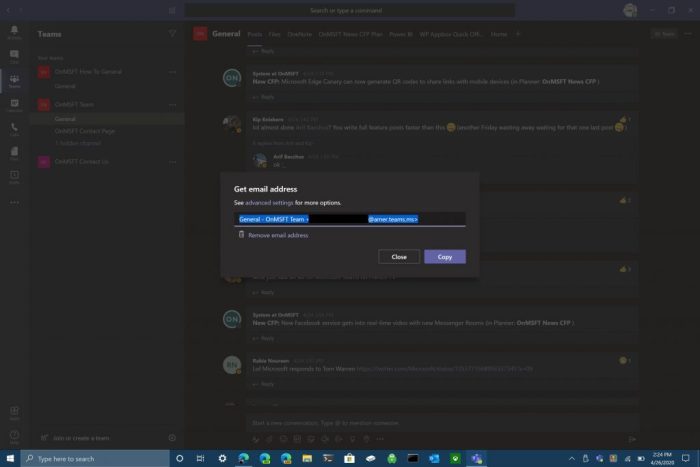
Microsoft Teams is great way to message with your coworkers and get instant feedback on your projects while you work from home. Microsoft Teams lets you share images, videos, documents, and even your entire desktop with your coworkers within your Teams channel.
Think about how you share an email with your coworkers, do you usually just forward the email? Or do you copy and paste it directly into Teams like you do for all other media content? There is a better way to share emails in Teams, especially when you are trying to share an email from someone outside your organization to people inside your organization.
Now, you can send an email straight to a channel in Teams without the need to forward the email to everyone in your workgroup. In the Microsoft Teams channel that you want to send the email to, click on the three dots in the upper right-hand corner and select the “Get email address” option from menu.
When the “Get email address” menu pops up, click “Copy” to save the specific Team channel email address to your clipboard.
Now all you have to do is paste the email address using your preferred email account to send the email to your preferred channel in Microsoft Teams. There are also other advanced settings for Microsoft Teams admins. Microsoft Team admins can use “Advanced settings” drop-down menu while looking at your Teams channel email.
From the advanced settings dropdown menu, you can choose between these three options.
- Anyone can send emails to this address
- Only members of this team
- Only emails sent from these domains (e.g. microsoft.com, gmail.com, outlook.com, <yourdomain>.com)
Once you choose what email option you want to use, click “Save” to save your email address advanced settings in Microsoft Teams. The ability to send emails to your Microsoft Teams channel is especially helpful to make sure everyone in your team sees important emails without having to leave the Microsoft Teams app.
If you don’t want anyone in your Teams channel to share emails at all, you can always opt to use the “remove email address” option to remove the email address for the channel.

So, the next time you want to make sure that your team members see that email showing what your customer expects from your product, you can share the email directly to your entire Microsoft Teams channel. By sending an email directly to your Microsoft Teams channel, you can coordinate and discuss with your team members on how to best approach the needs of your customers.
Let us know how you like the ability to send emails directly to your Microsoft Teams channel in the comments. Be sure to check out the rest of our Microsoft Teams coverage in our dedicated news hub.











User forum
0 messages