How to set up a Microsoft Teams meeting in Outlook
3 min. read
Published on
Read our disclosure page to find out how can you help Windows Report sustain the editorial team. Read more
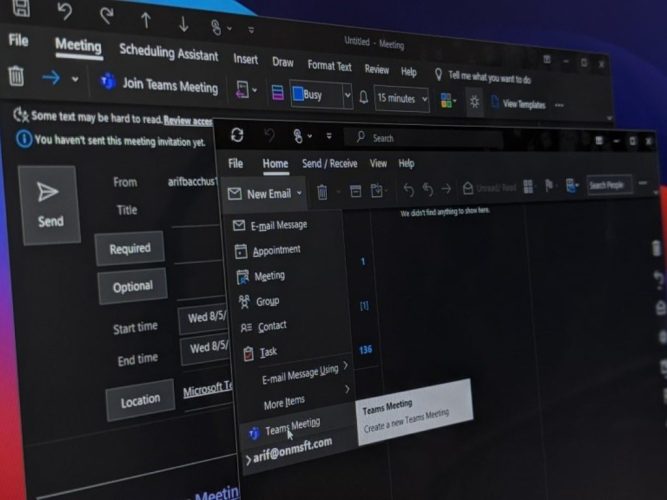
There often comes a time when you need to set up a Microsoft Teams meeting through Outlook. This can be for creating meetings for folks outside of a general channel in Teams, or for creating a meeting for an external user, who can join as a guest. So, here’s a look at how you can set up a Microsoft Teams Meeting in Outlook, without having to go directly into Microsoft Teams.
In Outlook on Windows 10
Setting up a meeting in Outlook on Windows 10 is really easy. To get started, open Outlook and switch to the account you want to start the meeting with. Then, head to the top tab in Outlook. After that, select the Home tab. When you see the down arrow next to New Email, click it. This will give you an option for Teams Meeting. Click it, and a new meeting window will pop out. You can fill out the information fields such as required, optional, the start time, end time, and more.
You also can press the CRTL button and then click the Meeting Options link to control some settings for the meeting. This includes who can bypass the lobby, announcements for when people join or leave, and more. When you finish with your changes, you can click the Save button. Then, when you’re ready to set up the meeting in Outlook, click the Send button.
In Outlook on the Web
Next, there’s Outlook on the Web. It wasn’t always possible to create Teams meetings from the Outlook Web app, but Microsoft added the feature in January of this year. Just like on Windows 10, the process is really easy, too.
To get started, switch to your Outlook Calendar from the Outlook Web app by clicking the Calendar icon. From there, click the New Event button. You can fill out the name and the fields, and invite attendees with their email addresses. Also, choose a time and day for the meeting. When ready to add the Teams meeting, click add online meeting and choose Teams meeting from the drop-down menu. Fill out the message, and then click the Send icon.
Our hub has more!
Creating Teams Meetings in Outlook is just the start of the Teams experience. Over the past few months, we’ve covered Teams extensively. Check out our tips and tricks, or picks for best apps and bots, and so much more. Our Teams hub has you covered, so feel free to check it out. And, as always, let us know if you have your own Teams tips and tricks by dropping us a comment below.










User forum
0 messages