How-to set up rules in Outlook on Windows 10 to clean up and organize your inbox
3 min. read
Published on
Read our disclosure page to find out how can you help Windows Report sustain the editorial team. Read more
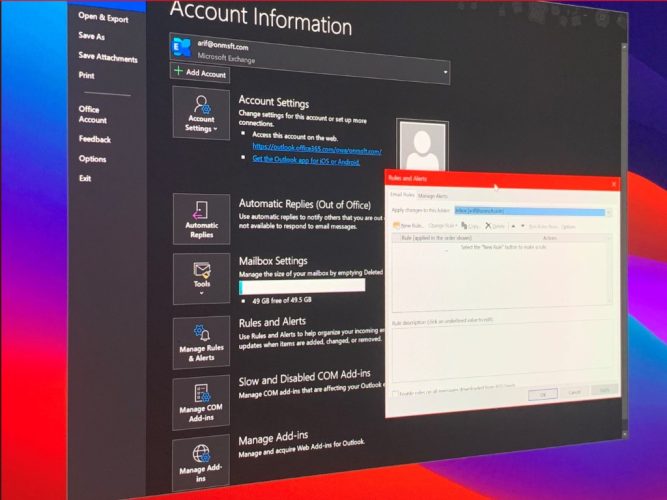
If your inbox is a mess, there are many ways you can manage it through Outlook. While we’ve already discussed how you can use folders, filters, and categories, these are all after-the-fact changes, once your email gets to you.
If you really want a clean inbox, you can set up Rules in the Outlook app in Windows 10 to automatically move, flag, and respond to email messages. Here’s a look at how.
Creating a rule from a message
One of the easiest ways to create a rule in Outlook is through one of your messages. You can get started by right-clicking the message, choosing Rules, and then choosing to Create Rule. There will be some conditions that you can choose from, but you also can find additional ones by clicking Advanced Options.
As an example and default scenario, you can configure Outlook to move messages of that title or sender to a folder, just choose the checkbox for Subject contains, and then the checkbox for Move the item to a folder.
There are many rules which we’re about to explain in the next section. But, once you’re satisfied, you can choose one. Then, click OK. After that, you can choose to use the rule right away.
Simply choose Run this new rule now on messages already in the current folder checkbox, and then select OK. You should see that the message will now move to the folder you selected.
Creating a rule from a template
In addition to creating a rule from a message, you also can create a rule from a template, too. To do this, select the File menu and then choose Manage Rules & Alerts. You’ll then want to click New Rule.
From there, select a template. There are various templates you can choose for staying organized, and staying up to date. There’s even one that you can choose from scratch, too.
Staying Organized templates can help you move messages, flag messages. Staying Up to Date templates can help you display mail from someone in an alert window, or play a sound, or send an alert to your phone.
In this example, we’ll select Flag messages from someone for follow-up. You’ll want to click the template, edit the description by clicking on the underlines values, changing them, and clicking OK.
After that, you’ll want to select Next, select the conditions, add in relevant information, and then click Next. You can then finish the set up by naming it, reviewing it, and selecting Finish.
Notes on rules
There are two types of rules in Outlook. The first is server-based, and the second is client-only. Server-based rules run on your mailbox on the server whenever Outlook isn’t running. They apply to messages that first go to your inbox, and the rules don’t run until they go through the server. Client-only rules, meanwhile, run only on your computer.
These are rules that run in Outlook instead of your server, and will only run when Outlook is running. You can learn more about the differences on Microsoft’s support page.
Updated: 4/29/2023










User forum
0 messages