How to set your own accent colour in the Windows 10 Creators Update
2 min. read
Published on
Read our disclosure page to find out how can you help Windows Report sustain the editorial team. Read more
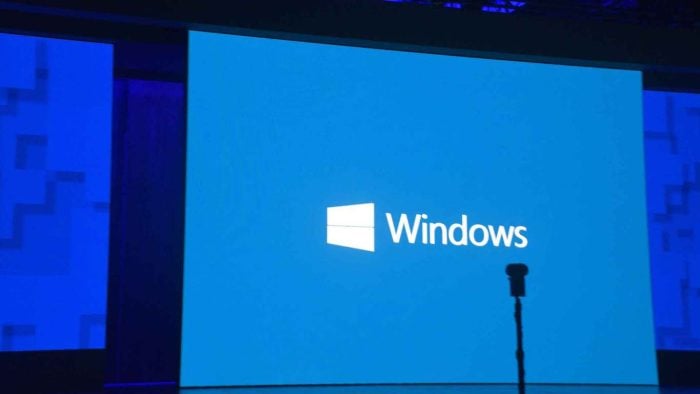
Windows 10 has come with a large array of accent colour options since launch. With the Windows 10 Creators Update, Microsoft added the ability to set your own custom colour, greatly expanding the customisation possibilities for the operating system.
The accent colour options are found in the Settings app under “Personalisation.” Click the “Colours” page to see all the areas you can customise. You’ll see a grid of all of Windows’ built-in colours, as well as any colours you’ve recently been experimenting with.
To add your own colour, click the “Custom colour” button. This will launch a robust colour picker dialogue that lets you choose from the entire spectrum. Use the spectrum to select the base colour to use and then change its saturation with the slider below. The dialogue shows a preview of what the colour will look like and warns you if you’ve picked a shade that might be difficult to read.
If you’re looking for even more control, click the “More” button. Here, you can define your accent colour using an RGB, HSV or hex colour code. This lets you match your accent colour to your company branding or a theme you use across different platforms. Type in the colour code and press “Done” to confirm the choice.
For some added visual flair, you can choose to show your accent colour on the Start menu, taskbar and Action Center backgrounds from the main Colours settings page. You can also set your colour to appear on app title bars but this only applies to Windows Store apps. Finally, at the bottom of the page, you can change your overall system theme between “Light” and “Dark,” letting you choose the default look for Windows Store apps.
The upgraded accent colour tools introduced with the Windows 10 Creators Update make the operating system more personal. You can now set your accent colour precisely without resorting to using the registry or unofficial tweaks. If you ever want to revert to a stock Windows colour, you can return to the Colours settings page and pick one from the grid.












User forum
0 messages