How to Turn Off Auto Numbering in Word and Google Docs
2 min. read
Updated on

MS Word and Google Docs are two of the foremost word-processing applications. Both those word processors include numbered bullet list formatting options. However, Word and Docs automatically apply numbered bullet points when users enter 1. and press the Space key.
This is not always ideal as users don’t always want to add numbered lists when they enter 1. in a document. Thus, some Microsoft Word and Doc users might need to turn off the automatic numbering.
How can I turn off Auto Numbering in Word and Docs?
1. Turn Off Auto Numbering in MS Word
- To turn off automatic number formatting in Word, click the File tab.
- Click Options to open the window in the shot directly below.

- Click the Proofing tab on the left of the window.

- Press the Autocorrect Options button.
- Click the Autoformat as You Type tab shown directly below.

- Deselect the Automatic numbered list check box.
- Then uncheck the Automatic bulleted list option.
- Click the OK button to exit the AutoCorrect window.
- Then press the OK button the Word Options window.
2. Turn Off Auto Numbering in Google Docs
- To turn off automatic numbering in Google Docs, click the Tools menu in Docs.
- Select the Preferences option to open the window shown directly below.

- Deselect the Automatically detect lists check box.
- Click the OK button.
Neither Word or Docs will automatically detect lists after deselecting the options specified above. So, users can then enter 1. without automatically adding numbered bullet point lists to their documents. Users can also turn off other automatic formatting by deselecting other settings in Word’s AutoFormat As You Type tab and Doc’s Preferences window.
Other things you can do with Word include creating a different first page header so check out our article on how to go about it.


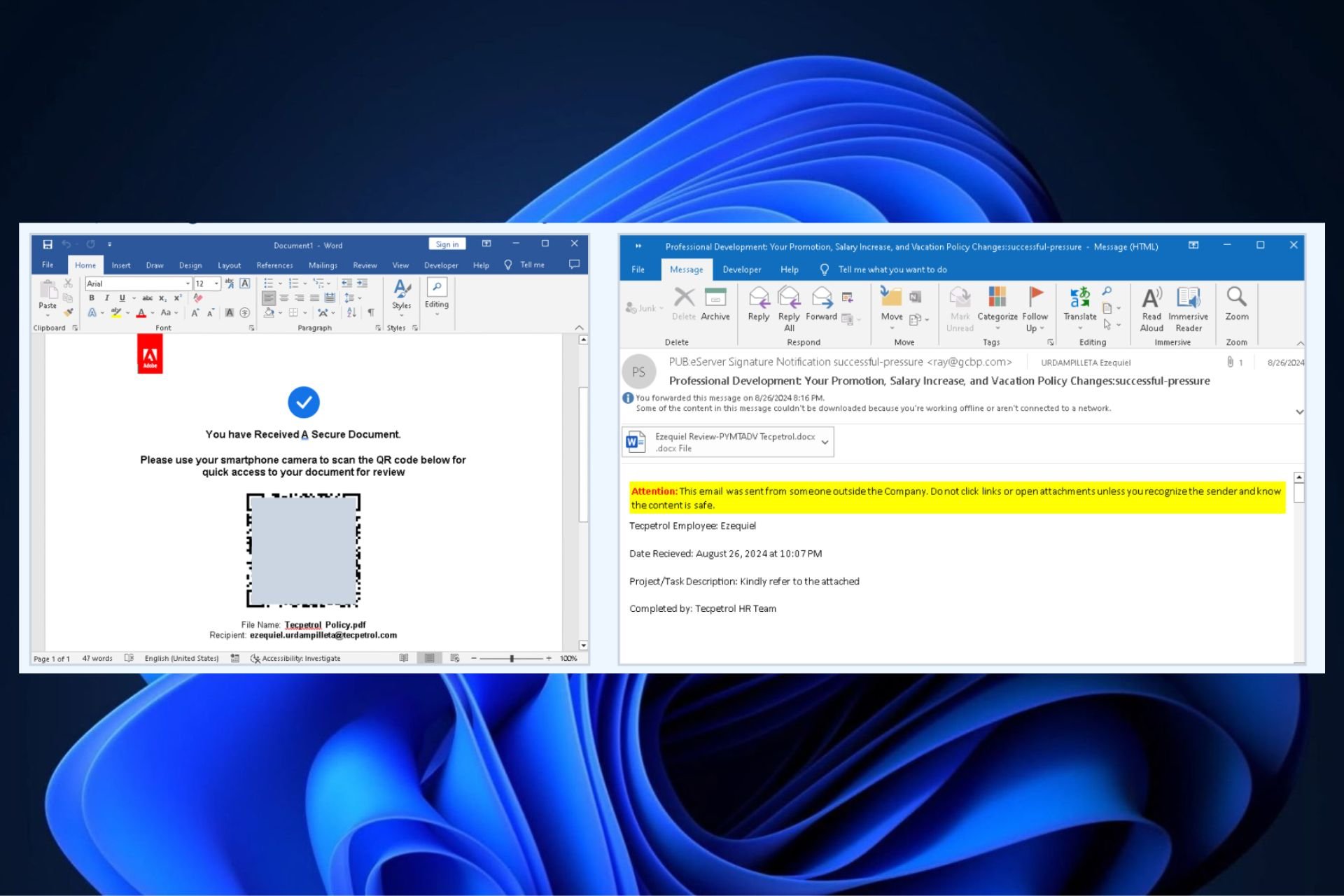
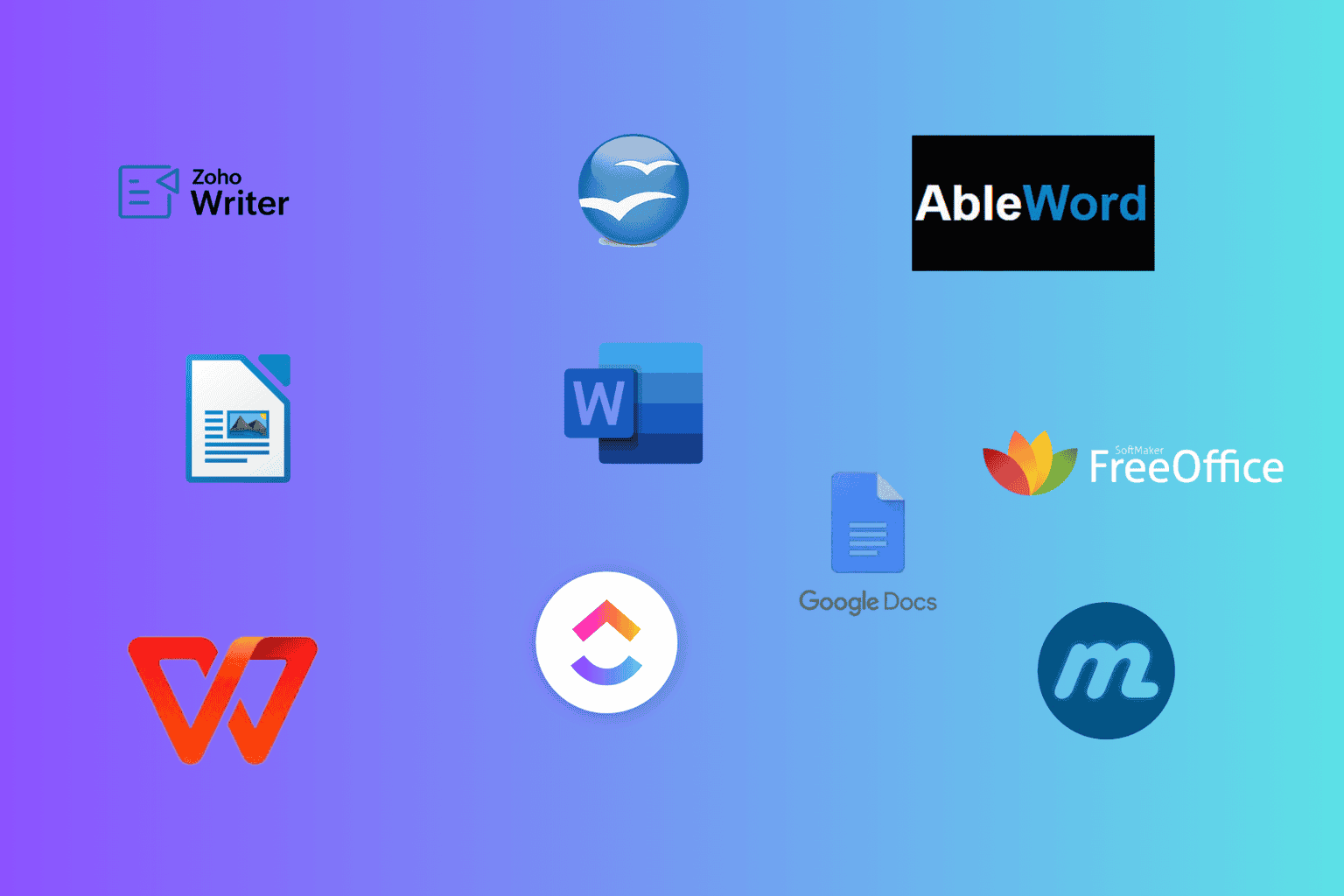
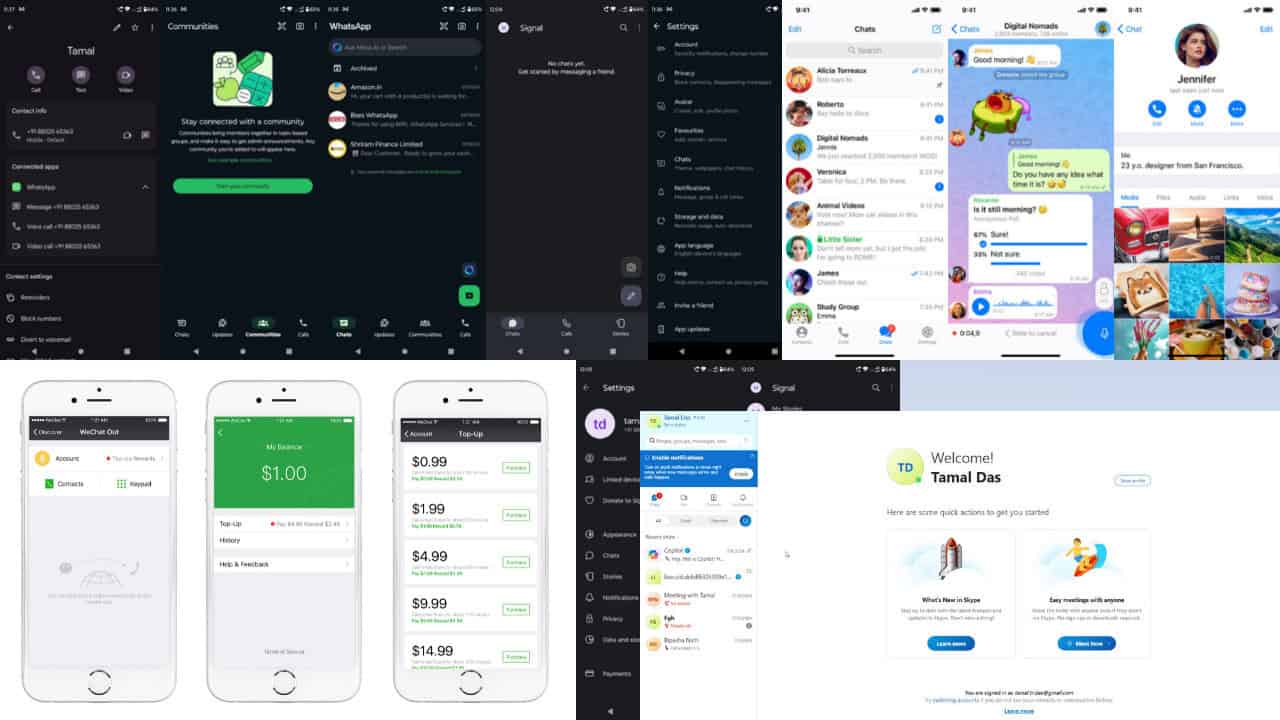
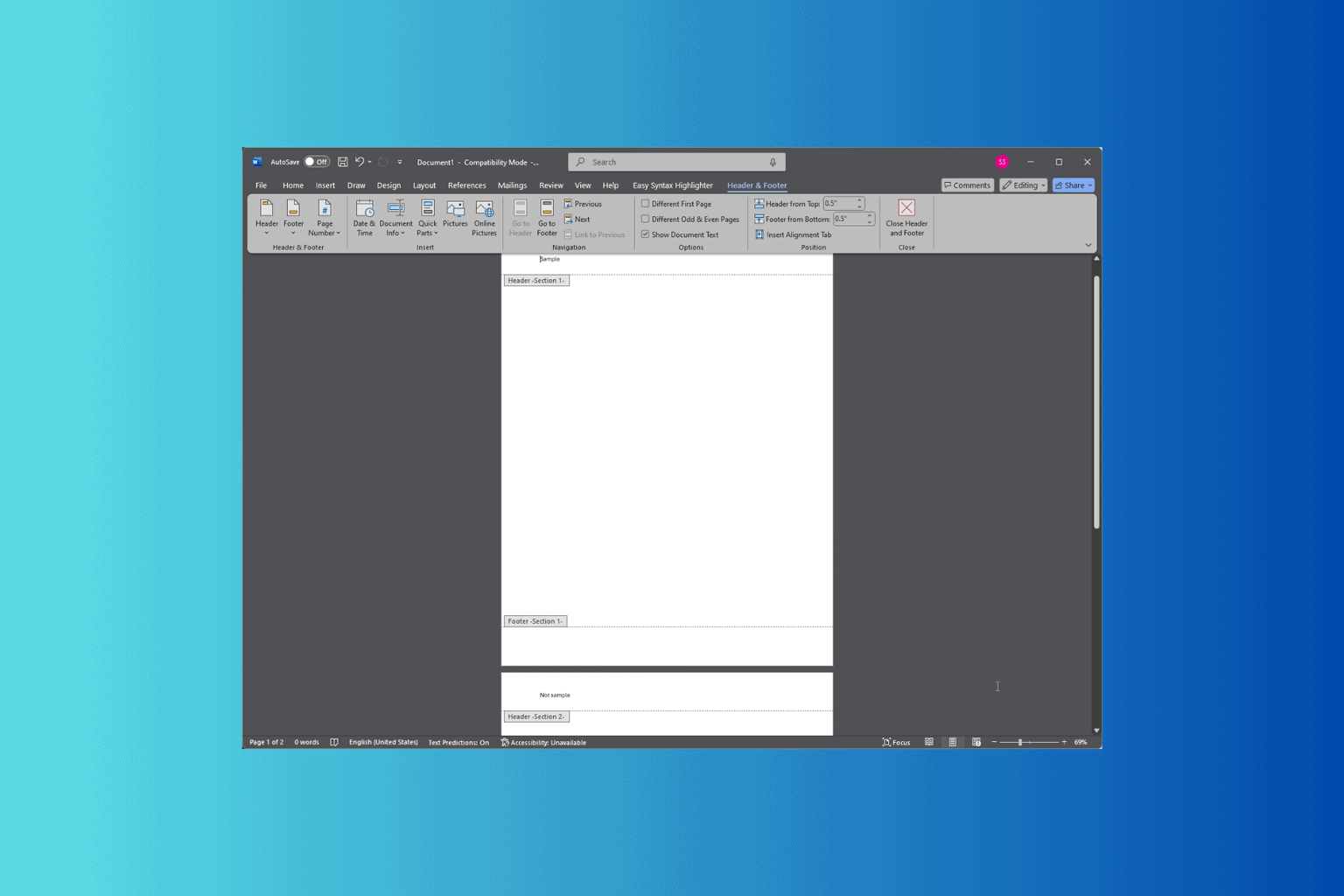
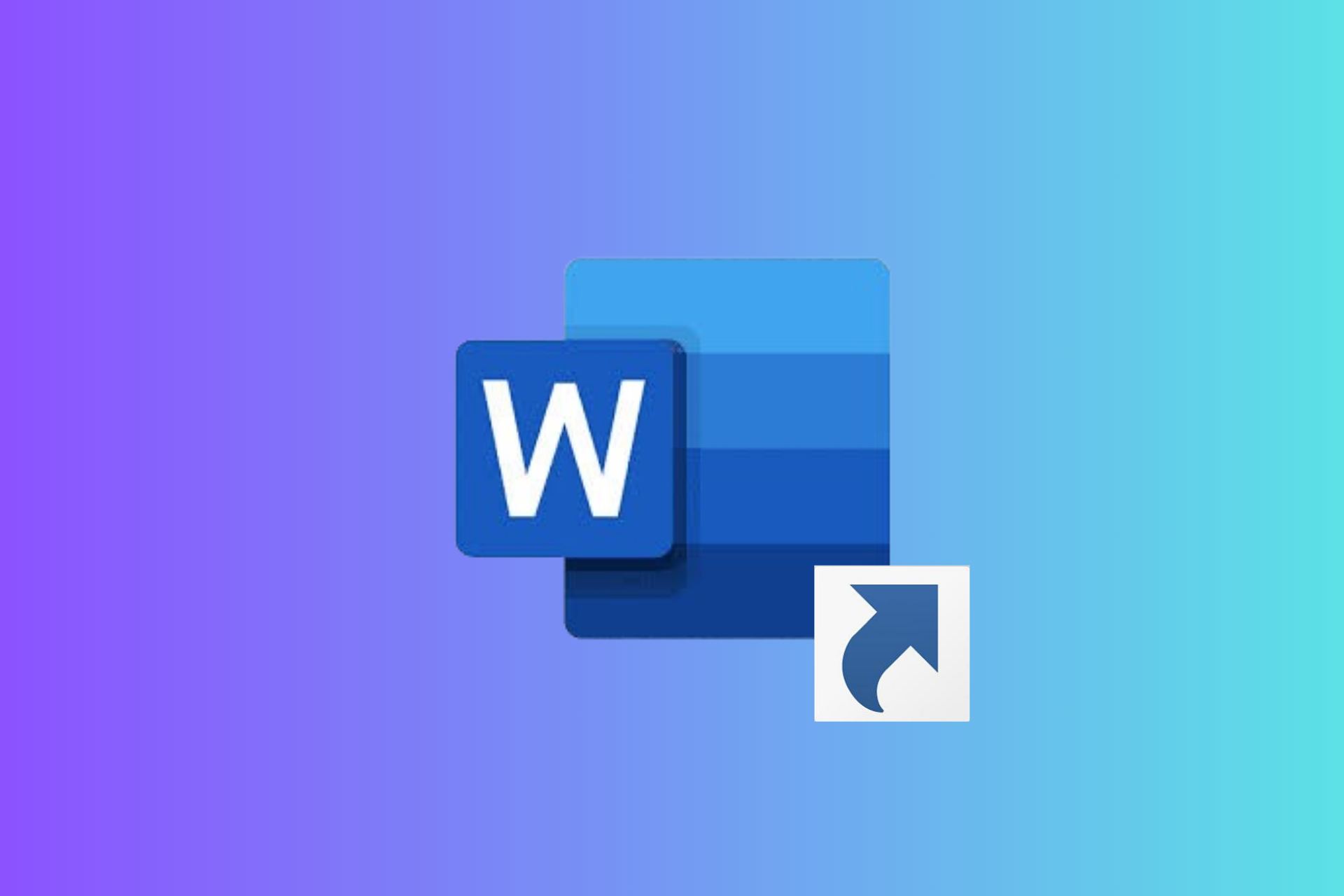
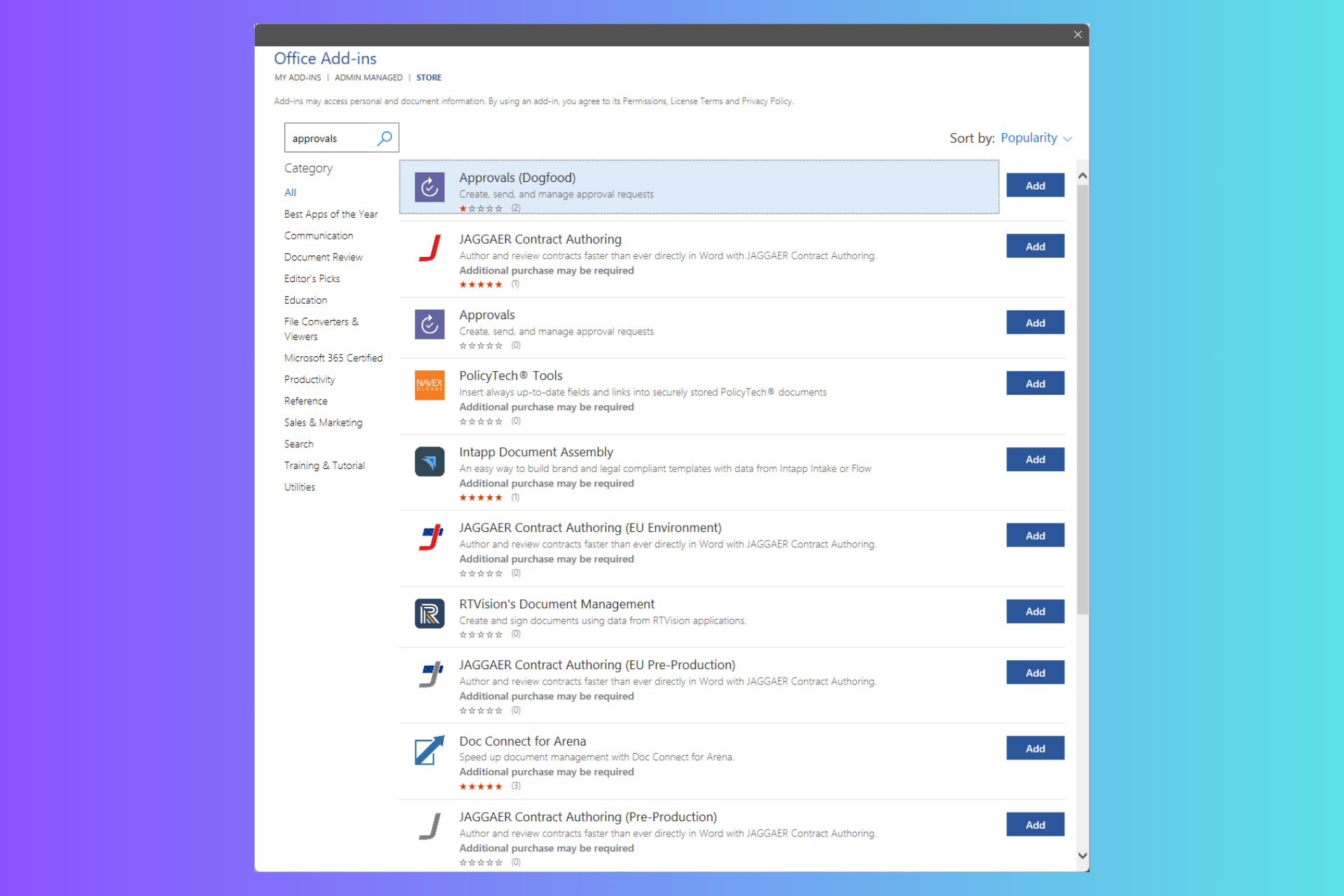
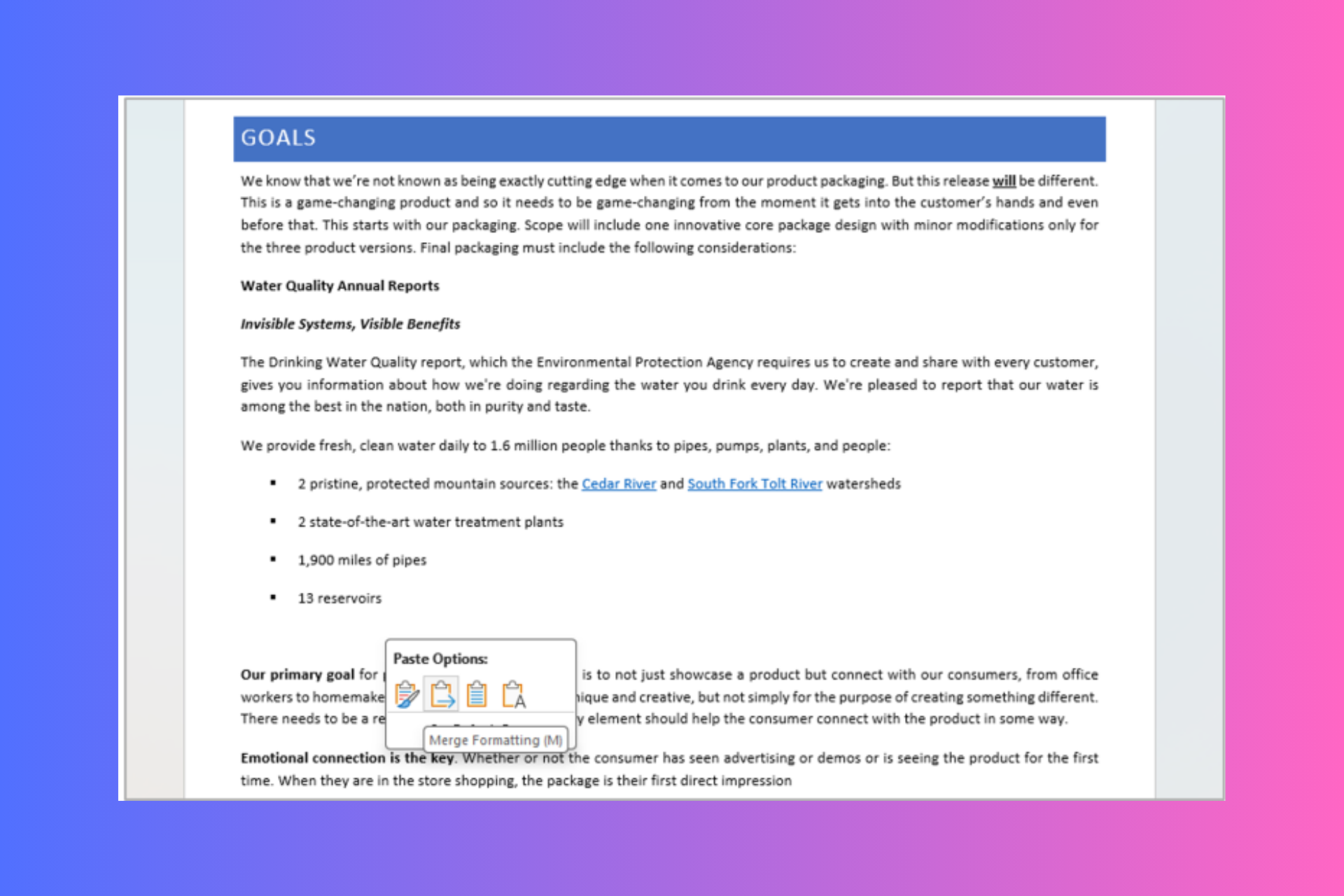

User forum
0 messages