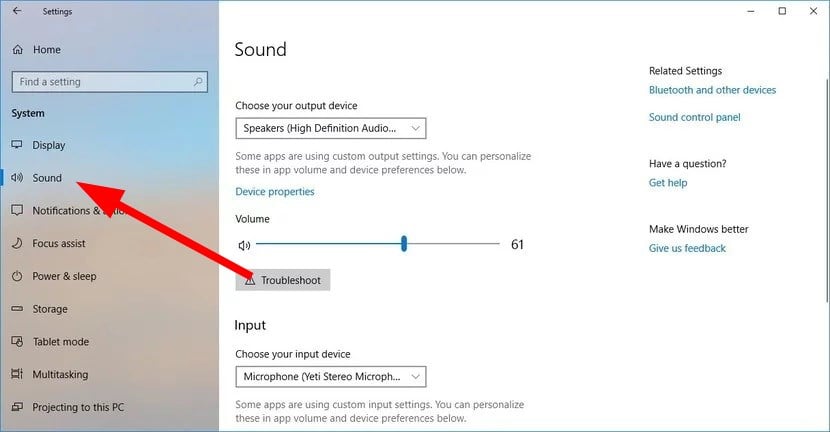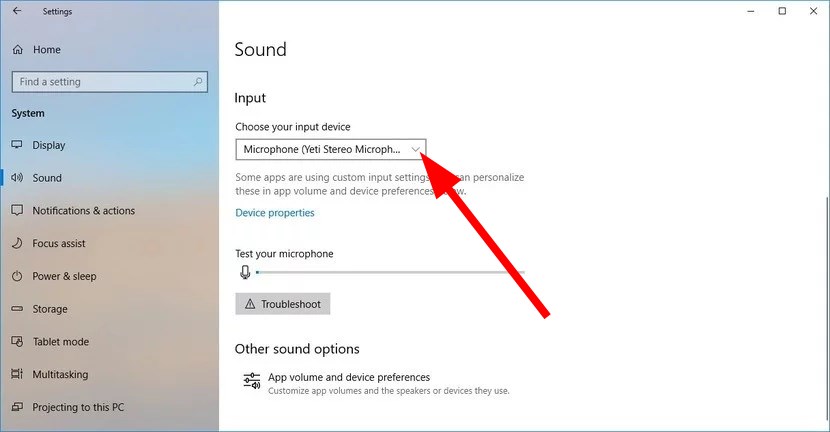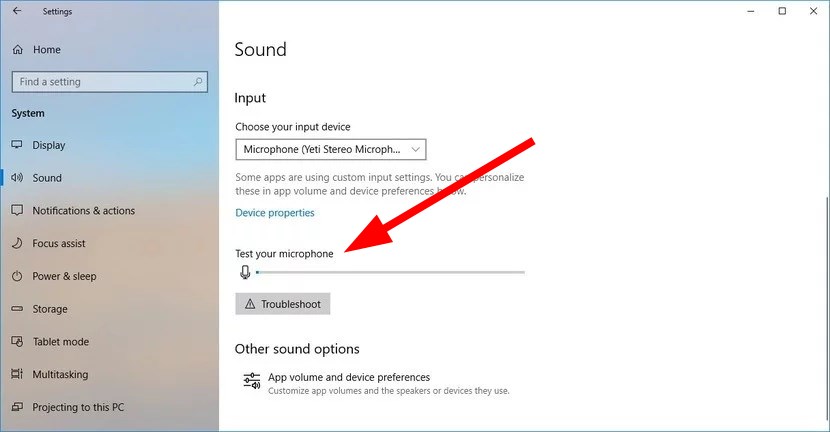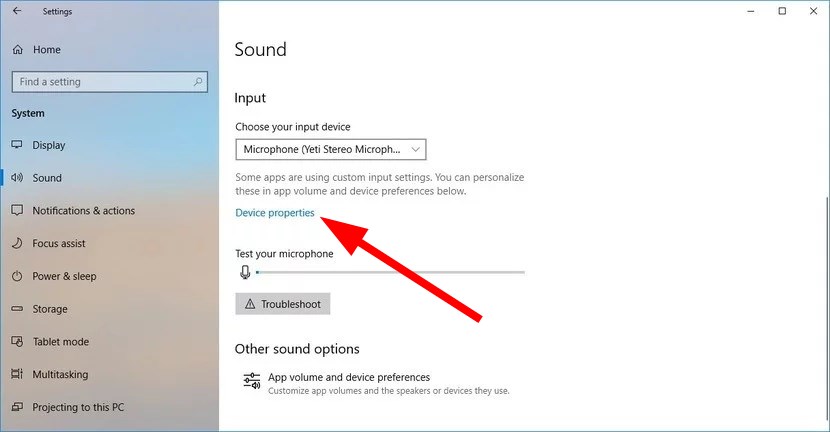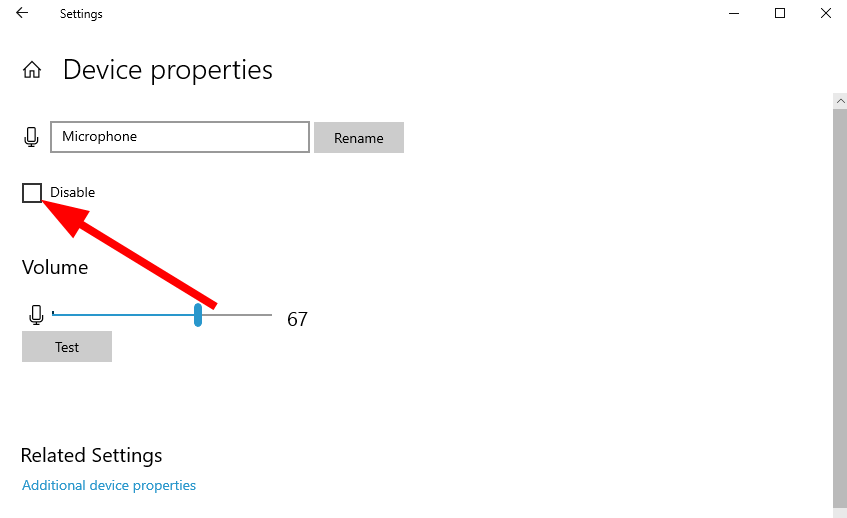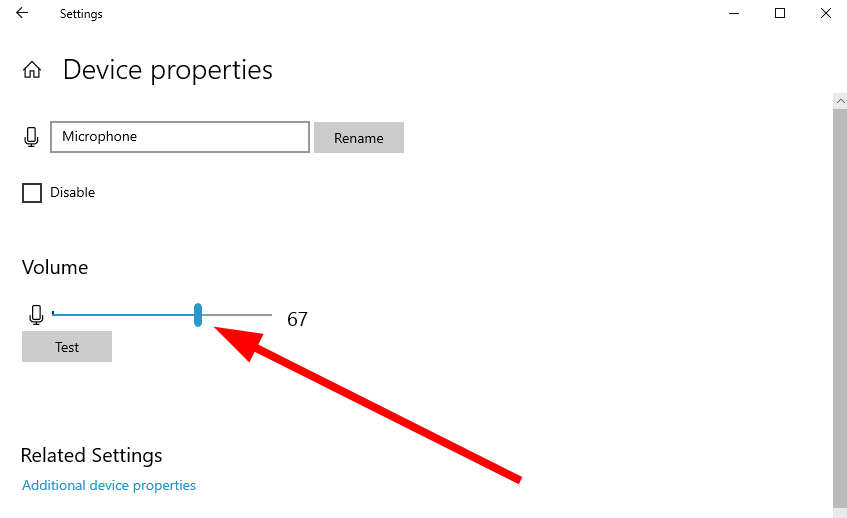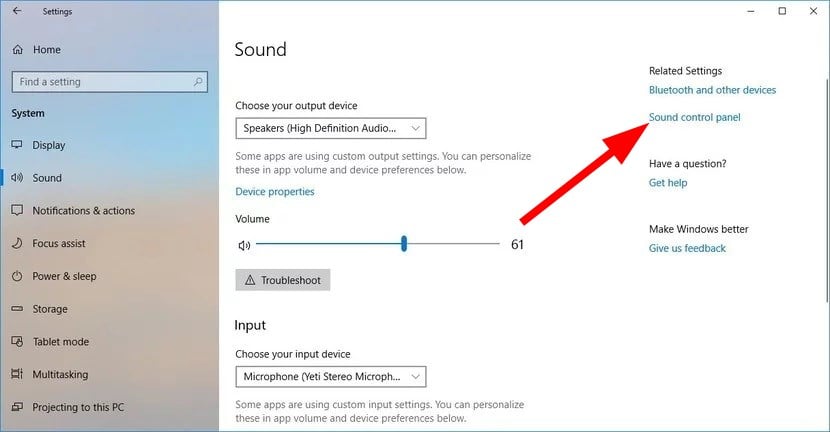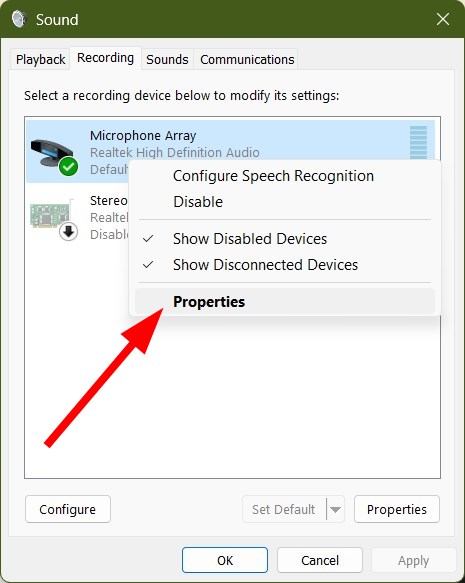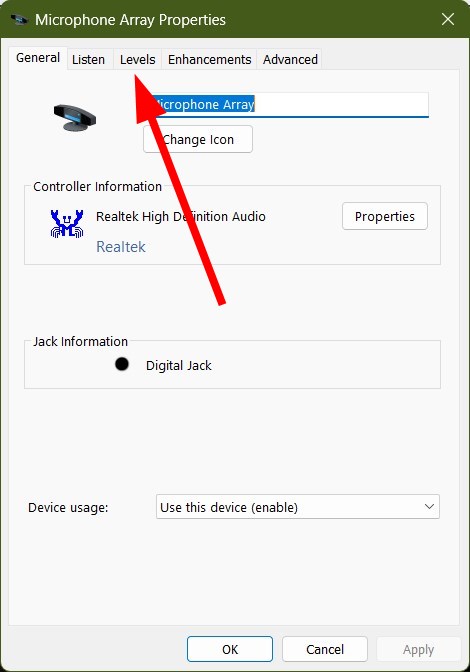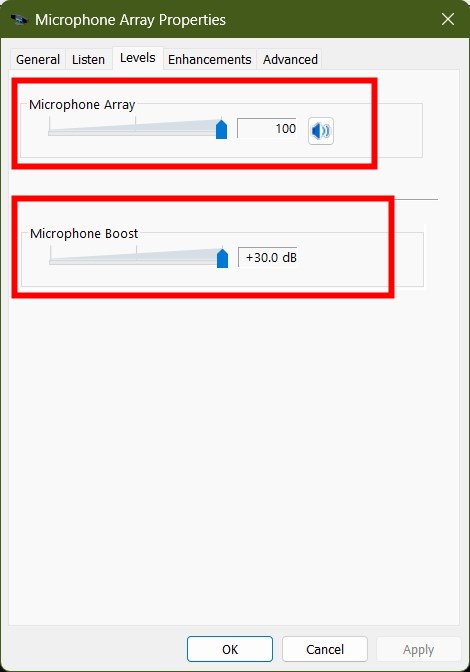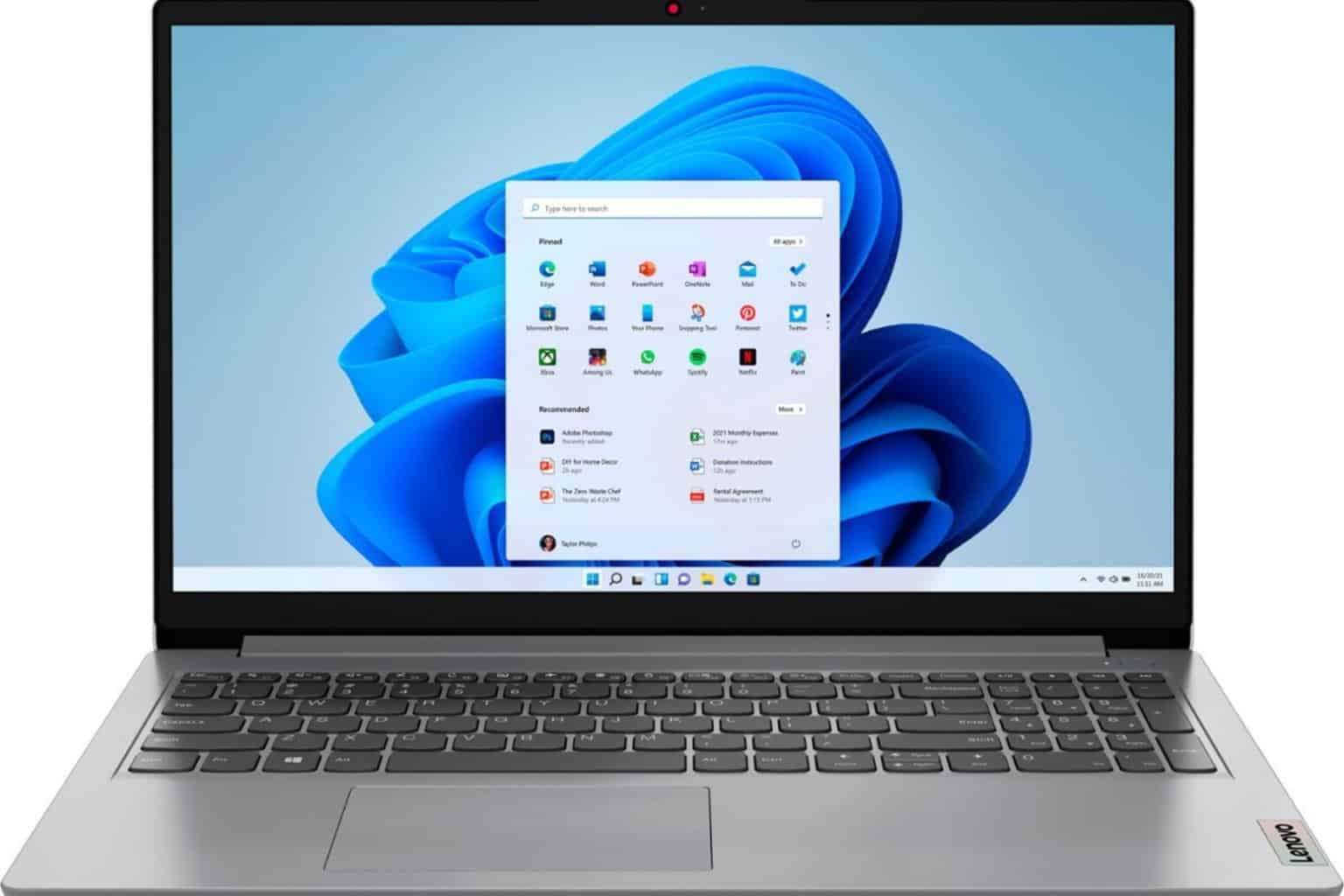How to Use Headphones With an Inline Mic on PC
Check out the steps to use the inline mic in your headphones on your PC
4 min. read
Updated on
Read our disclosure page to find out how can you help Windows Report sustain the editorial team Read more
Key notes
- A good pair of headphones is essential hardware for a workstation or gaming PC.
- In this guide, we have shown the steps that you can use to use the inline mic on your PC.
- Also, we have given steps to tweak the sound levels to get better output from your mic.

Apart from a high-specification PC, it would be best to have good headphones to communicate with your friends or colleagues when setting up a workstation or gaming setup. There is a bunch of great pair of headphones with a built-in microphone. However, if the headphones do not respond, it could be pretty frustrating.
If you are looking for a guide that will help you to use headphones with an inline mic on your Windows 10 PC, then you are in the right place. Because in this post, we will give you a bunch of solutions to use the in-built mic in your headphones. Let us get right into it.
How to set up and test a mic on Windows PC?
1. Set up a mic on the PC
- Connect your microphone to the appropriate jack on your PC.
- Press the Win + I keys to open the Settings menu.
- Select the System tab and click on Sound on the left side.
- Choose the microphone under the Choose your input device drop-down menu.
2. Test a microphone
- Connect your microphone to the appropriate jack on your PC.
- Press the Win + I keys to open the Settings menu.
- Select the System tab and click on Sound on the left side.
- Select the correct device as the microphone under the Choose your input device drop-down menu.
- Under the Test your microphone heading, you will see the sound levels if your mic is connected correctly.
How can I use the inline mic on my Windows 10 PC?
- Connect your microphone to the appropriate jack on your PC.
- Press the Win + I keys to open the Settings menu.
- Select the System tab and click on Sound on the left side.
- Select the correct device as the microphone under the Choose your input device drop-down menu.
How to enable or disable the microphone on a PC
- Press the Win + I keys to open the Settings menu.
- Select the System tab and click on Sound on the left side.
- Select your microphone under the Choose your input device drop-down menu.
- Click on Device properties.
- The microphone will be enabled by default.
- You can hit the Disable button to disable the mic.
- Also, there is a Volume slider that you can use to adjust the volume of the microphone.
How to adjust headphone mic levels on a PC
- Connect the headphone with the mic on the correct port on your PC if there are three ports, plug in the Mic port.
- You will receive a pop-up on your PC. Click on OK.
- RighPress the Win + I keys to open the Settings menu.
- Select the System tab and click on Sound on the left side.
- Click on the Sound control panel.
- Switch to the Recording tab.
- Right-click on your microphone and select Properties.
- Click on the Levels tab.
- Drag the slider for Microphone and Microphone Boost to the max limit.
- Click on Apply and OK.
The headphone’s mic is often not of that excellent quality, especially when you are using headphones bundled with mobile phones.
So, you can enhance the levels by boosting the microphone volumes following the above steps.
You can check out our guide that lists some practical ways to turn on the mic on your Windows 10 PC. If your microphone isn’t working, you can refer to our guide, which lists some solutions to resolve the issue.
In case the headphones connected to your PC aren’t working, you can check out our guide to resolve the problem.
That is it from us in this guide. Let us know in the comments below if you could use your headphones’ inline mic on your Windows 10 PC by following the abovementioned steps.