How to use the Time Clock in Shifts in Teams on iOS and Android
3 min. read
Published on
Read our disclosure page to find out how can you help Windows Report sustain the editorial team. Read more
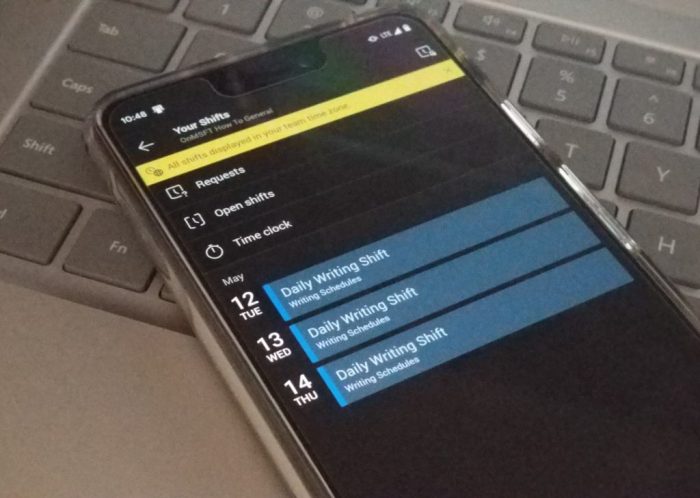
One of the built-in features of Microsoft Teams is known as Shifts. When enabled by your IT admin, managers and employees can use Shifts to manage work hours, schedules, and even use a Time Clock. We’ve already showcased how Shifts can be used on the desktop version of Teams, but now we’ll turn our attention to the Time Clock, too. Here’s how to use Time Clock in Shifts on Microsoft Teams on iOS and Android.
Getting to the Time Clock
To get to the Time Clock on Teams on iOS or Android, you will first need to open up Shifts. To do this, click the … More button at the bottom of the screen. From there, you will need to click Shifts. If you want, you also can click the Reorder button at the top of the screen to change the navigation, and add Shifts to the main bar.
Once you find Shifts, tap it to open it. You should see some things like Requests, Open Shifts. Then, below it will be Time Clock. You will want to click this to proceed to the next step.
Using the Time Clock
Keep in mind that to proceed, you will only be able to use the Time Clock if it has been set up by a manager and an IT admin for you through Teams. Anyway, now that the Time Clock is open, you should see a message on the screen alerting you that you are off the clock. Do not be alarmed.
You can clock in by tapping the play button. This will start a timer, and a circle will appear around the play icon. Once it stops spinning, Teams will begin reporting your shift for work. It will run in the background, even when the app is closed. If you are finished working or going for lunch, or a break, you can tap the stop icon to pause and end the timer.
Once you tap the stop timer, you’ll see a list of your shifts on a timesheet. You will see everything listed by your local Time Zone. You can either edit or confirm each of your Shifts. Just click the Edit or the Confirm button to proceed. The edit button will let you add notes to your Shift, about incidents or other issues. You also can change the specific time, delete the entire shift and add a break if needed, or add more Shifts by clicking the + icon at the top of the screen. Once done, you can submit and your manager will be able to approve it.
Other features
With the TIme Clock explained, there’s still a lot more that can be done with Shifts on Teams. You can use the search function to look through old shifts, put in new requests, or view open shifts across your organization. Of course, you also enjoy the full experience in the desktop version of Teams, too.
Do you find the Shifts app useful in Teams? Check it out now, and let us know in the comments below. And, keep tuned to our Microsoft 365 news hub for more.










User forum
0 messages