Install the HP LaserJet P1606dn driver without encountering errors
5 min. read
Updated on
Read our disclosure page to find out how can you help Windows Report sustain the editorial team Read more
Key notes
- If Windows cannot install downloaded printer drivers, it could be due to compatibility issues.
- Constantly checking for Windows updates can be helpful to identify outdated drivers.
- Once the Spooler Service gets compromised, it can prevent printer drivers from downloading new updates.
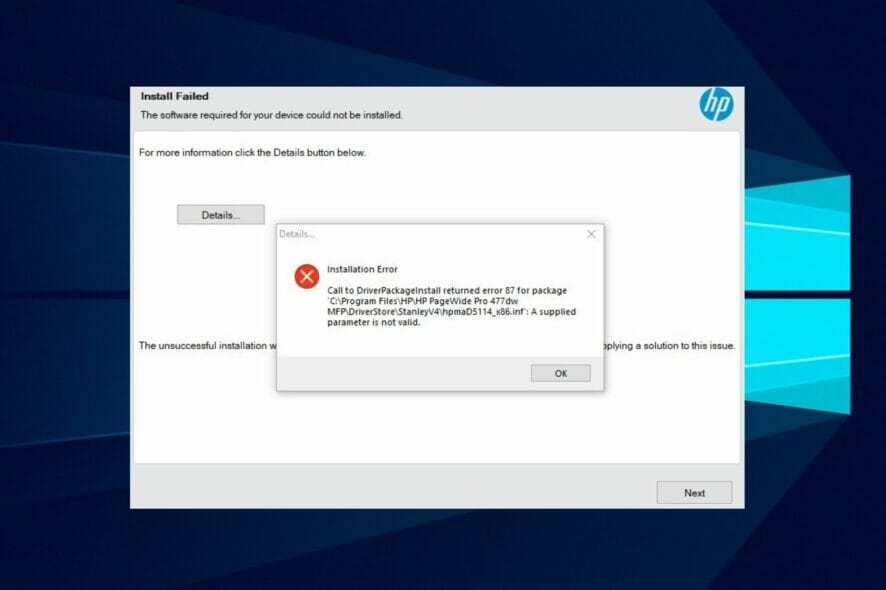
Are you getting stuck trying to install HP LaserJet P1606pn driver on your PC? This can be quite frustrating because you can’t use your printer.
Many users have reported that they cannot download the latest HP LaserJet P1606pn driver and this can occur based on different reasons such as incorrect installation or residue of the previous driver is still active.
Whatever the cause may be, it is still a common issue that is associated with laser printers.
What causes a download issue that prevents the HP LaserJet P1606dn driver from installing?
While there are many causes of this, the issue usually stems from incorrect software installation. Abrupt interruption during drivers update can prevent new drivers from being installed.
Hence, this article will provide different troubleshooting solutions that apply to different potential causes of this issue. Follow the instructions strictly to ensure optimal results to fix the issue.
How can I fix the HP LaserJet P1606dn driver not installing?
1. Disable Spooler Service and Restart
1.1 Disable Spooler Service
- Press Windows + R, input services.msc and click OK or press Enter key.
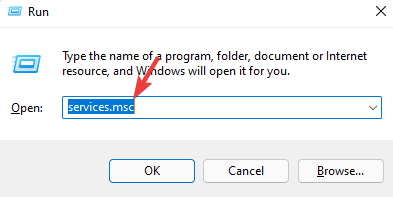
- Choose Print Spooler from the list.
- Double-click to open Properties.
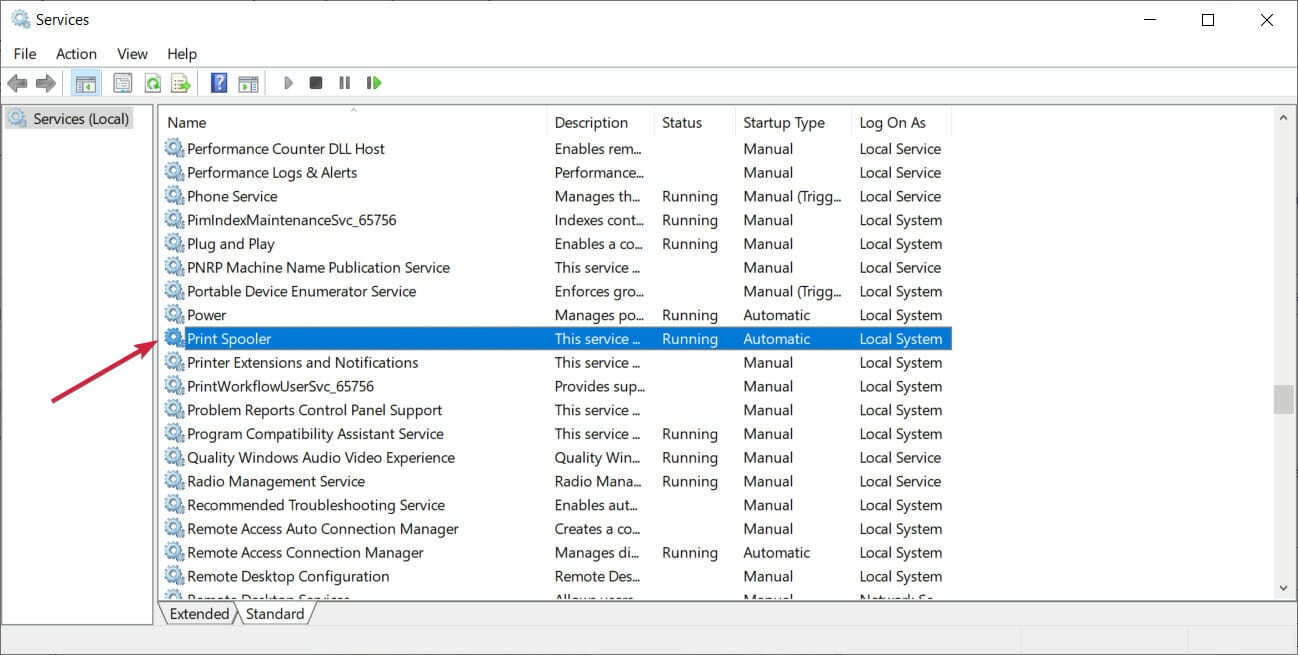
- Click the Stop button, and press OK to apply changes.
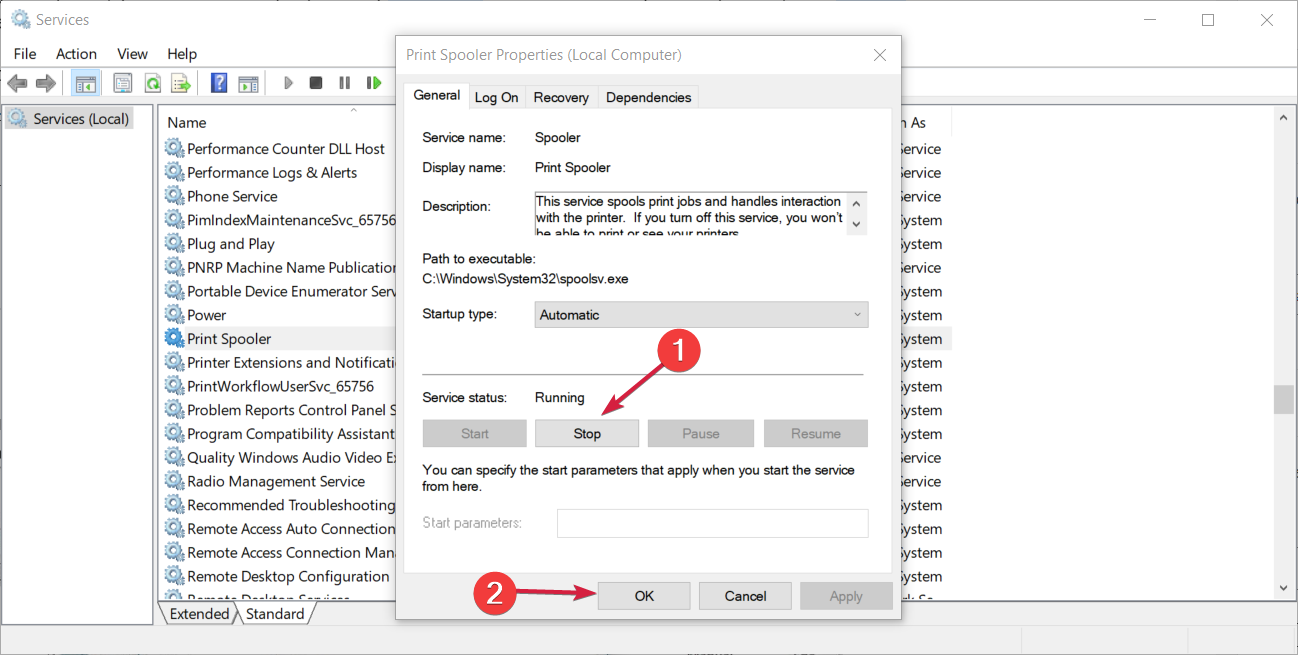
1.2 Delete Printer files
- Launch File Explorer with Windows key + E.
- Navigate to the following path on your computer:
C:\Windows\System32\spool\Printers - Delete all files inside the folder.
1.3 Restart Spooler Service and Install drivers
- Return to Print Spooler Service.
- Click Start and set the Automatic startup type.
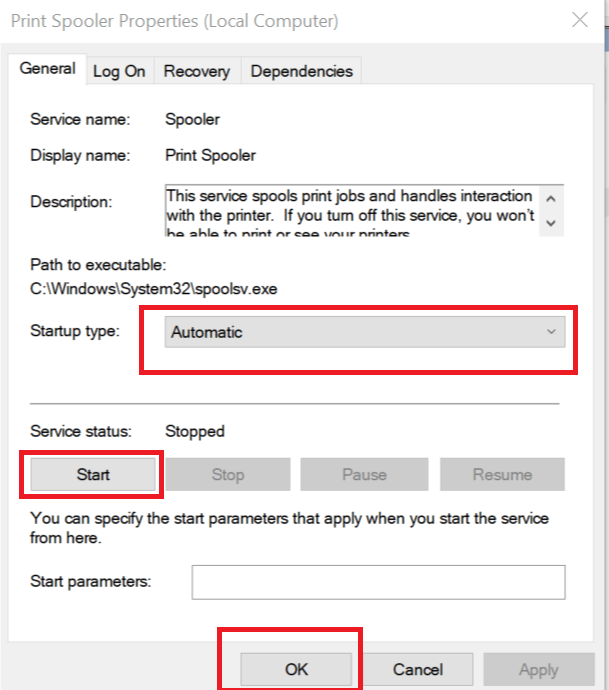
- Install the printer drivers again.
- Then Restart the PC to take effect.
The Spooler Service is integral for the smooth functioning of the printer. It can sometimes be compromised and this can prevent the installation of drivers. Deleting the corrupted files should fix the problem.
2. Update Printer drivers
- Press Windows key + R, Input devmgmt.msc and press OK to launch Device Manager.
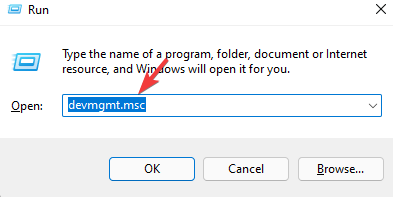
- Locate hardware and expand it.
- Right-click your device and choose Update Driver.
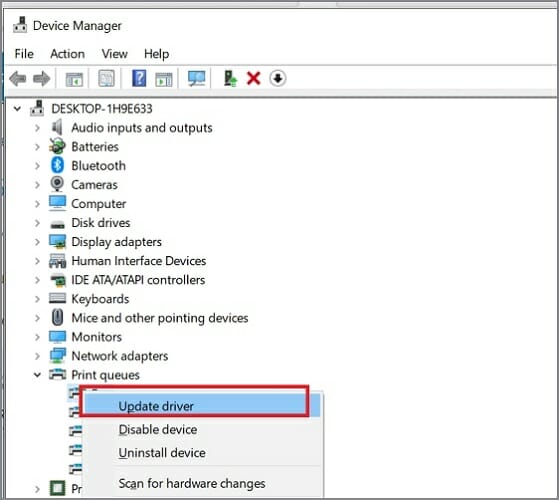
- Choose Browse my computer for driver software and select the driver to install from your device.
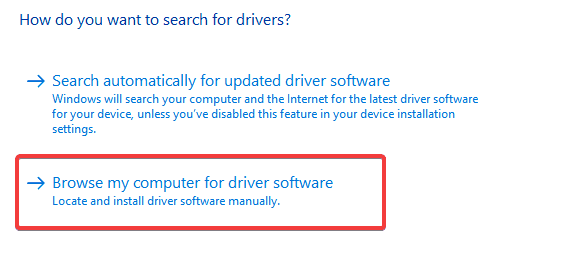
- Restart PC to take effect.
By choosing the driver manually, you can update the driver by selecting from the available update on your device.
An alternative that saves all these hassles is to use dedicated software for your updates. It can be used to generate the latest driver updates for all drivers on your device automatically and update all at once.
3. Uninstall the printer device
- Press Windows key + R, Input devmgmt.msc and press OK to launch Device Manager.
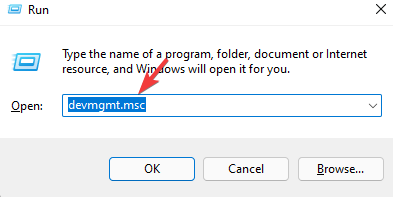
- Locate hardware and expand it.
- Right-click your device and choose Uninstall device.
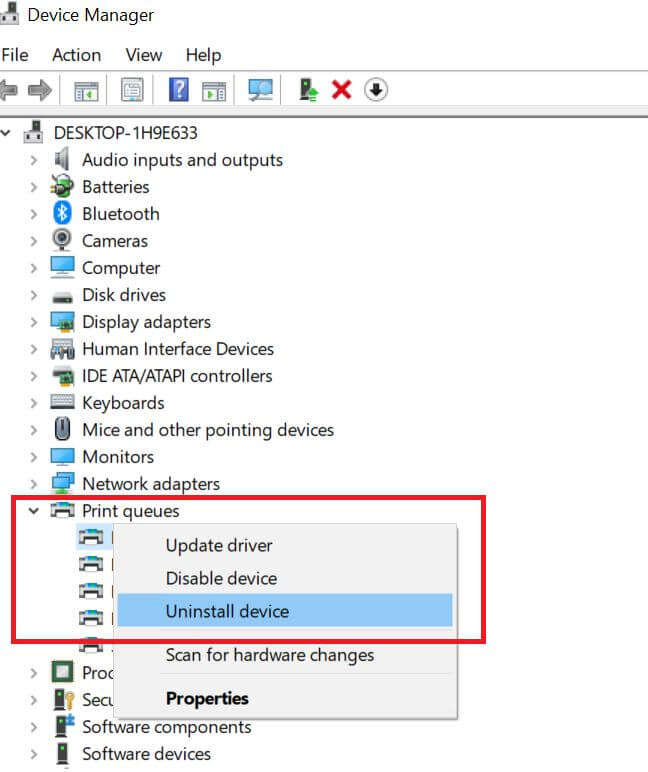
- Restart PC to take effect.
By uninstalling the drivers and rebooting the PC, Windows will automatically search for the latest updates that are more compatible with the printer device.
Hence, downloading new drivers should be possible after this step. If this fails, then try the next fix.
4. Run Printer Troubleshooter
- Press Windows + I to launch Settings.
- Open Update & Security from the left pane and select Troubleshoot.
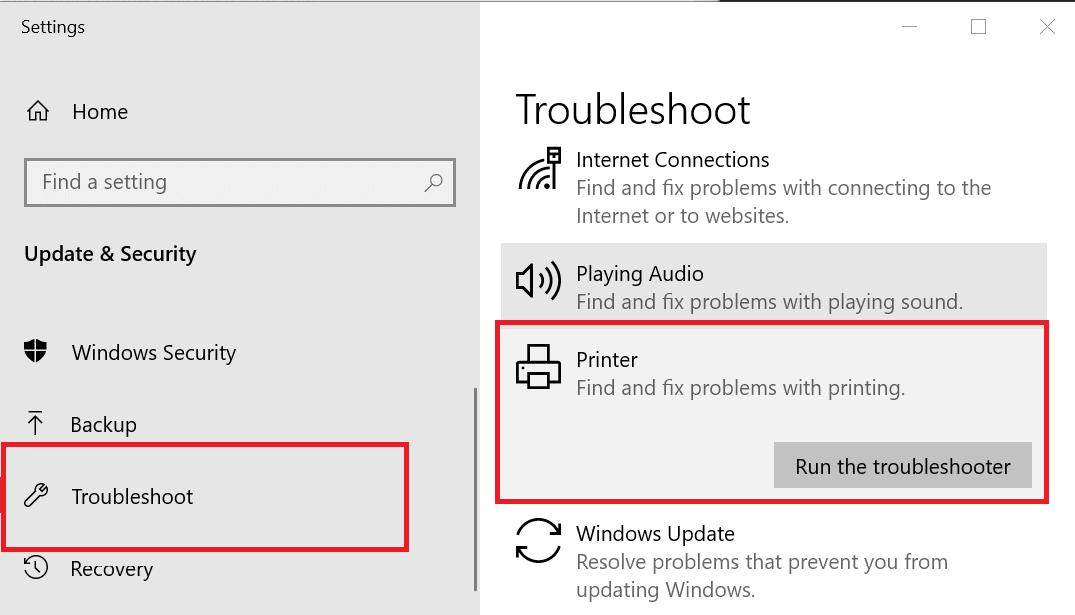
- Choose Printer from the options. Click Run the troubleshooter.
- Follow the instructions and Restart the PC after the process.
Since Windows has an inbuilt troubleshooter, it can override the printer issues.
This fix should resolve the problem since Windows is expected to fix all previous registry entries that could prevent the installation of new printer drivers.
5. Run HP LaserJet P1606dn driver Printer software
- Download the HP LaserJet Pro p1606dn driver printer software and drivers for Windows 11 from HP’s main page.
- Install the software following the on-screen guide.
- Right-click the Start button and choose Run.
- Input this and press OK.
- Follow the steps to update drivers.
An alternative to this for windows 10 users is to download HP LaserJet P1606dn driver free download for Windows 10 (64bit/32bit).
Meanwhile, Windows 7 users can download HP Host-based Basic Driver update for Windows XP Vista 7 8 and 8.1 (32bit/64bit) also.
Ensure to install the software immediately after downloading. When you start the reinstallation for drivers, it will select from the drivers available in the app.
6. Install Windows updates
- Press Windows key + I to launch the Settings app.
- Choose Updates & Security.
- Select Windows Update from the left pane.
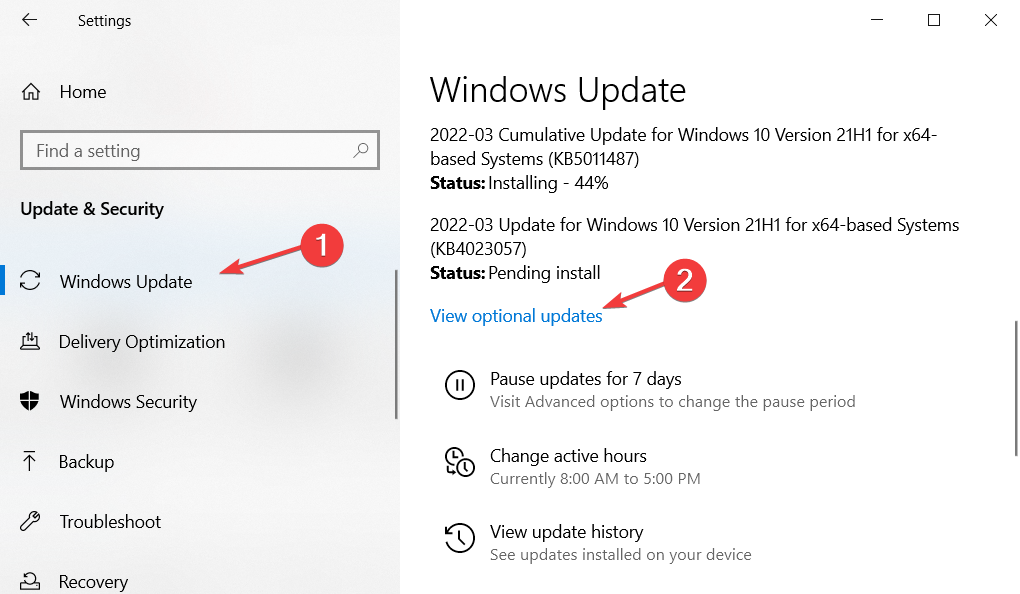
- If there are available updates, click Install now.
By updating Windows, you can troubleshoot all the issues with your device. Simply update the printer drivers according to recommendations from your windows.
These are the most efficient solutions to fixing the HP LaserJet P1606dn driver not installing issue.
For further information, our article on the printer driver package could not be installed fix could be helpful.
You can also check out our article to fix unable to install the Printer in Windows 10/11.
What are your suggestions and questions about this article? We’d like to hear from you in the comment section below.


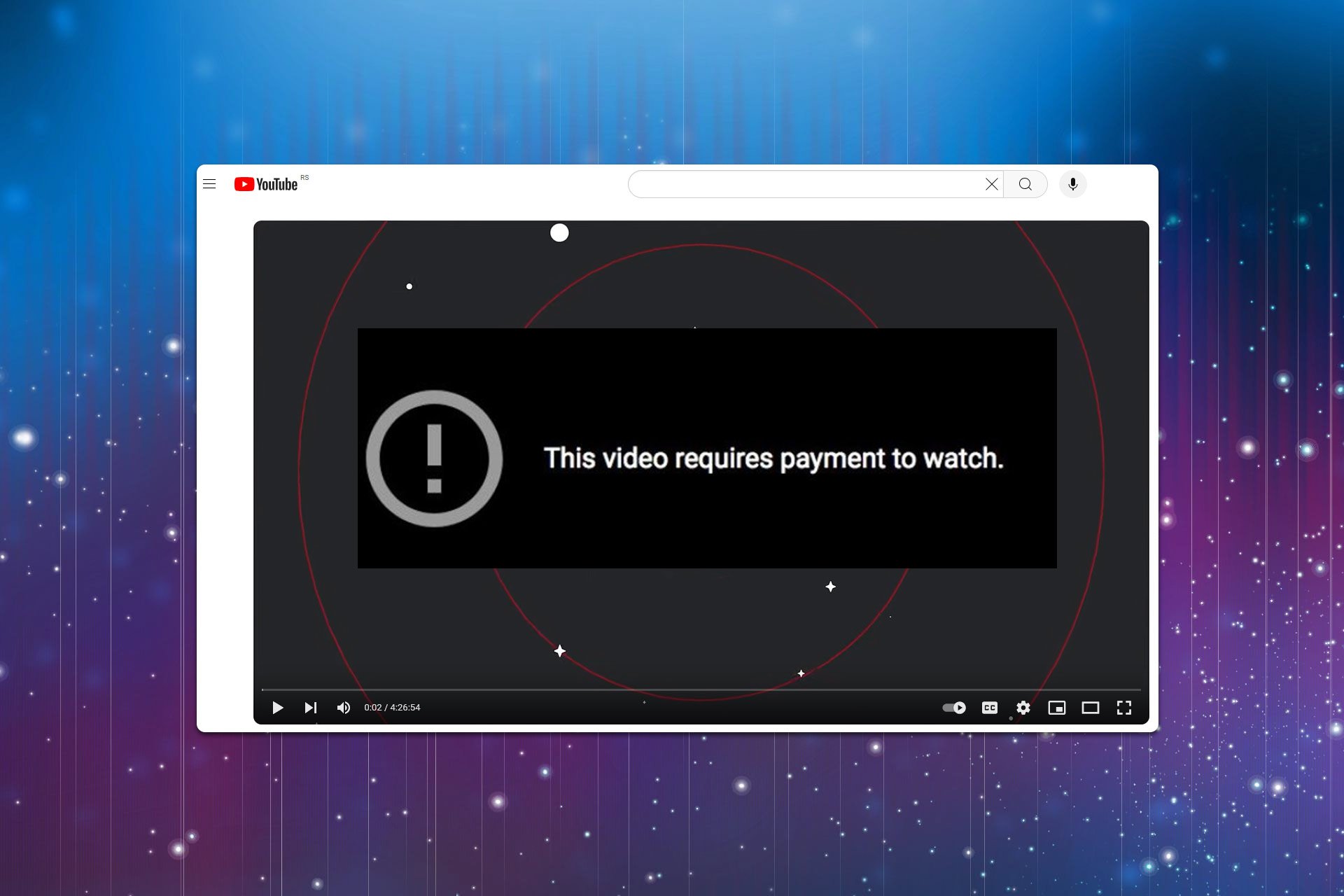

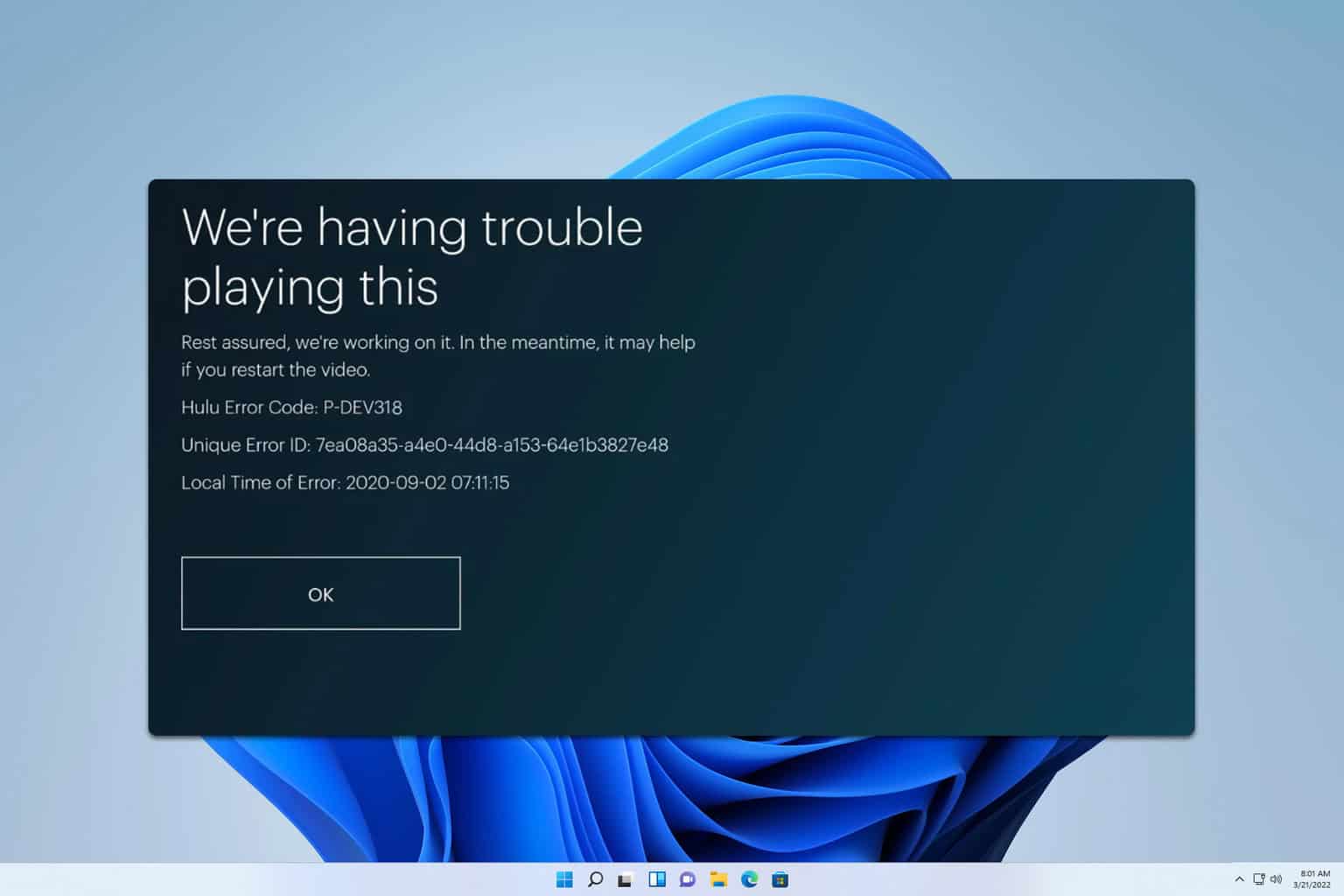
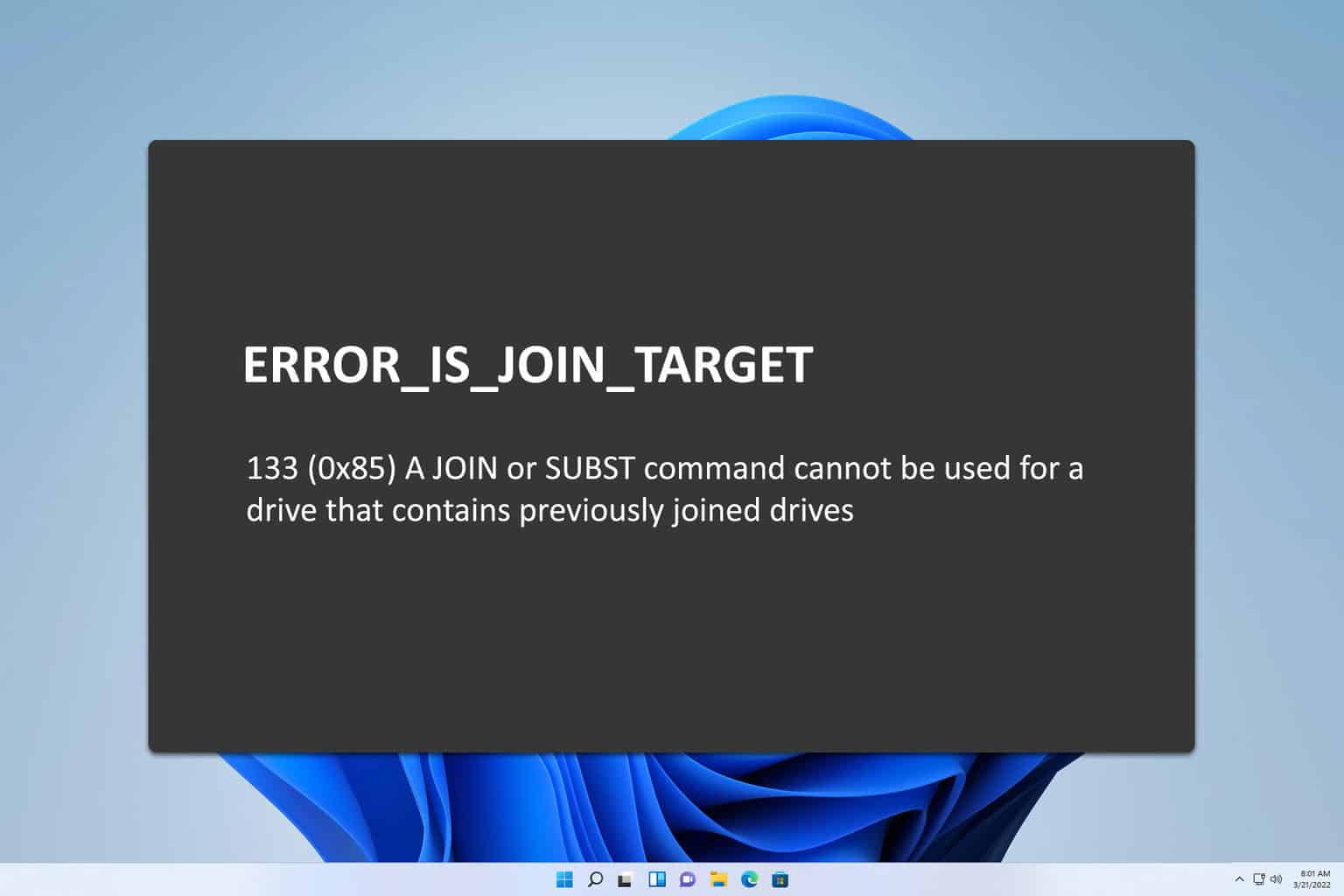
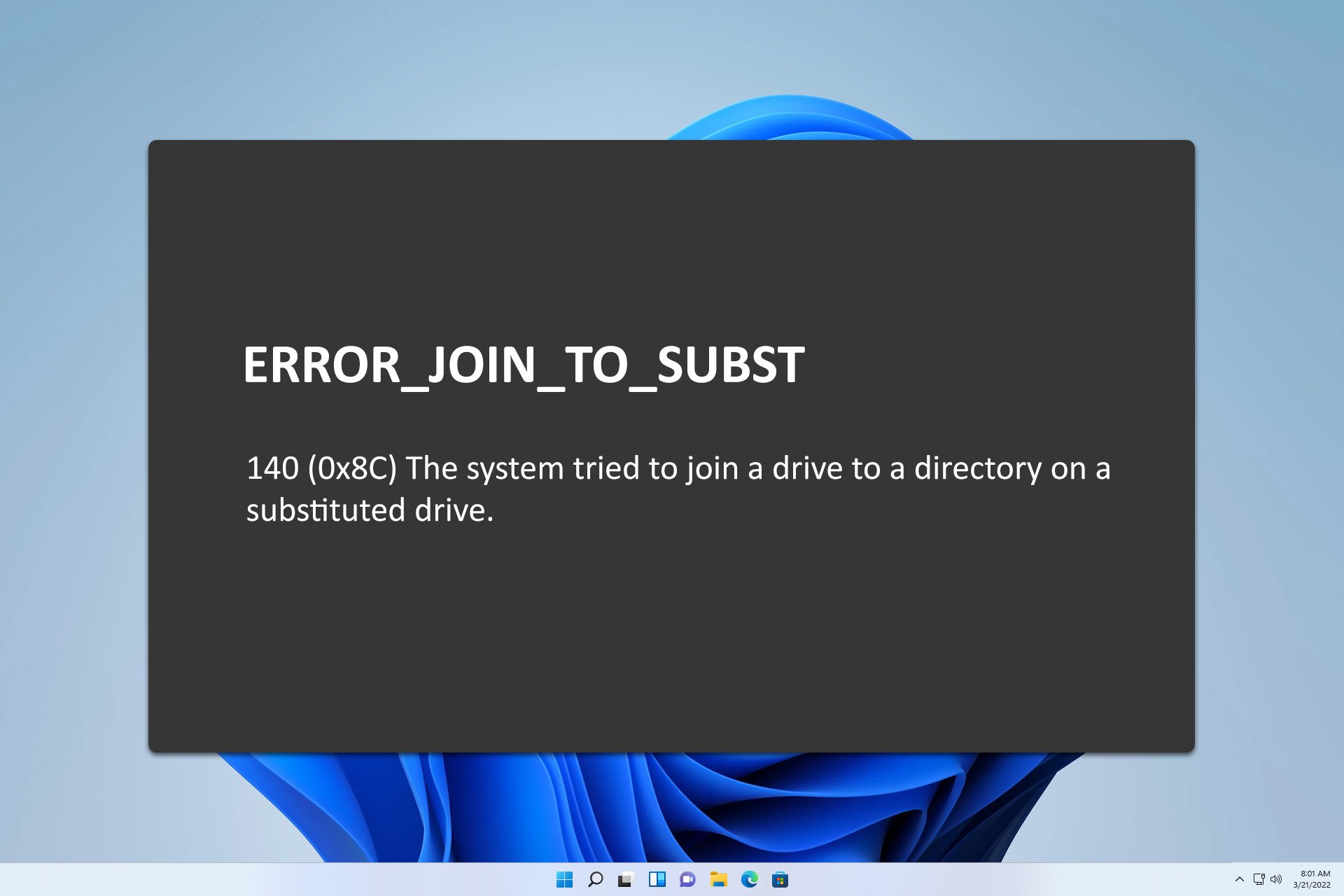

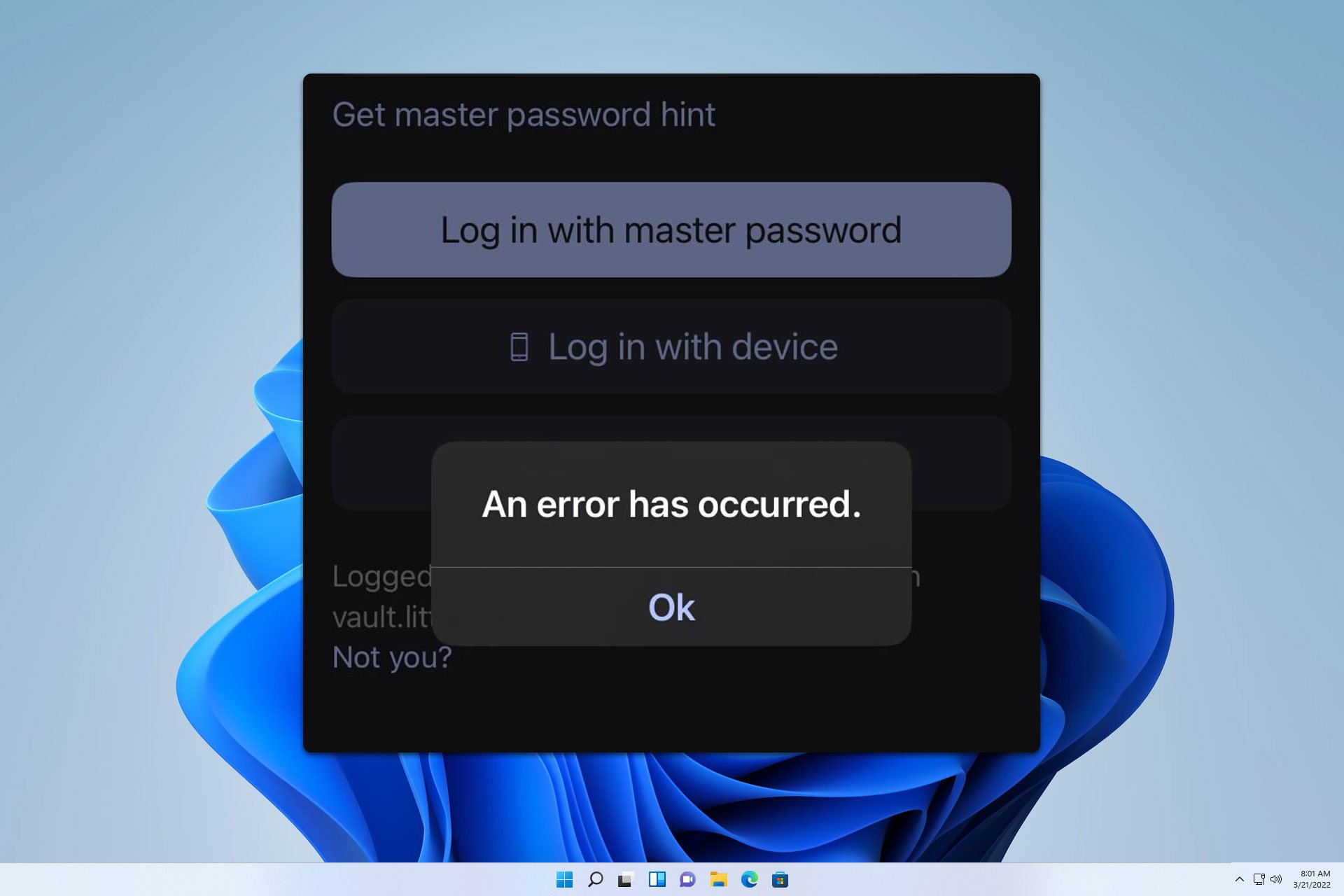
User forum
0 messages