HP Recovery Manager Restoration Incomplete: Fix It in 5 Steps
Get the recovery manager up and running in no time
4 min. read
Updated on
Read our disclosure page to find out how can you help Windows Report sustain the editorial team Read more
Key notes
- It's common to run into system recovery issues on HP laptops. But this is a problem you can solve on your own.
- Viruses and incorrect handling of your HP computer (Like shutting it down while in the middle of an update) are the leading causes of the feared blue screen of death.
- The HP Recovery Manager is one tool native to HP computers that one can use to restore their system if it crashes.
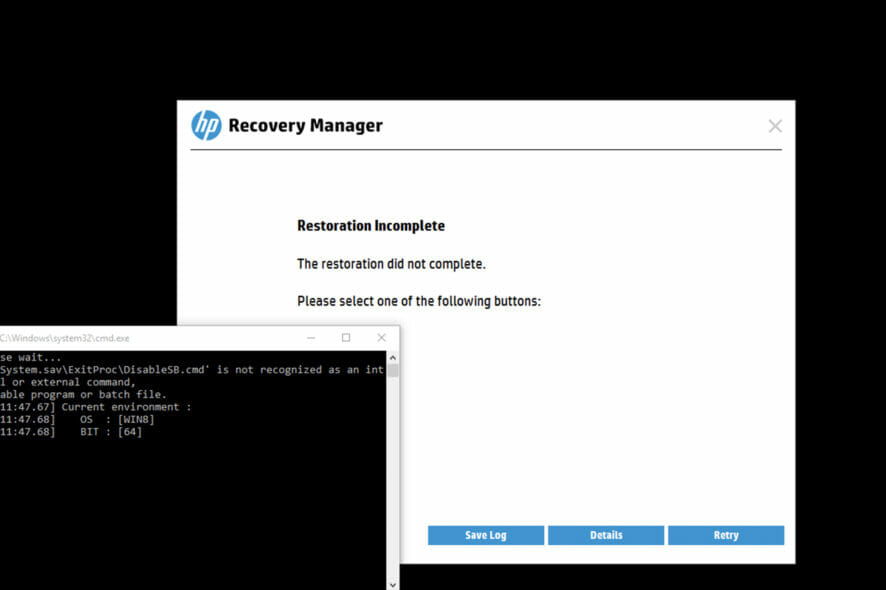
When trying to restore or recover your crashed HP computer, you may run into an HP Recovery Manager Restoration issue where it doesn’t complete. This is a problem that happens all the time, and there are some simple solutions to fix it.
Many HP users experienced a Blue Screen of Death, where the computer screen simply turns blue with an error message. You can’t access anything without restoring or recovering the machine.
For those stuck in this loop, this is a detailed look at some quick fixes you can handle on your own. Read this to the end to find out more.
What can I do if my HP Recovery Manager restoration is incomplete?
1. Check your HP Recovery Manager settings
- Open the HP Recovery Manager.
- This will take you to another screen with different options. Click the Advanced options button.
- Select the Startup Settings option. Ensure that the Enable backup logging and Enable system restore options are activated.
- If you’re having trouble restoring your system, try selecting the Create a recovery disk option and following the instructions.
- Click OK to save your changes and close the window.
2. Use the Windows System Restore tool
- Press Windows + R to open the Run command, type rstrui in the text field, and click OK.
- Select the Choose a different restore point option, and click Next.
- Now, select a restore point from the list and click Next.
- Verify the restore details, and click on Finish to start the process.
After doing so, your computer should boot up normally, and the HP Recovery Manager restoration incomplete problem should be resolved.
3. Use HP System Recovery to reinstall your operating system
3.1. Back up your data
- Open the Control Panel and select System and Security.
- Go to Backup and Restore.
- If this is your first time using Windows Backup, then choose Set up backup and follow the setup prompts.
- If you’ve created a backup before, select Back up now to update it.
- Wait for the backup process to complete.
3.2. Use the Boot Device Options
 NOTE
NOTE
- Shut down the computer. Disconnect all peripheral devices and remove all USB devices and media cards.
- Turn on the computer and immediately press Esc repeatedly until the Startup Menu opens. Press F9 to open Boot Device Options.
- Under Legacy Boot Sources, select ATAPI CD/DVD Drive or Removable Device, and press Enter
- The computer will restart, and then the Windows loading screen should appear.
- Press any key when prompted, and then follow the on-screen instructions to restore the system from the recovery partition on your hard drive using HP System Recovery.
- After the recovery process is complete, reconnect all the devices that were removed earlier.
- Turn off the computer, then wait for 5 to 10 seconds to turn on the computer again, and verify that Windows starts correctly.
- If prompted to sign in, enter your username and password, and then click OK.
- After your computer restarts, select an account type and follow the instructions on the screen to set up Windows.
Now, check if the HP Recovery Manager restoration incomplete problem is resolved. If not, head to the next method.
4. Run the HP Hardware Diagnostics tool
- Download the HP Hardware Diagnostics tool from the HP website.
- Open the file and follow the on-screen instructions to install the tool.
- Launch the tool and click on the System Tests button.
- The test will start running. Let it finish until it reaches 100%.
- Restart your computer once the test is complete.
Now, try using the HP Recovery Manager again, and verify if the restoration incomplete problem is resolved.
5. Contact HP Support for further assistance
If you’re struggling with the HP Recovery Manager Restoration incomplete error, don’t worry! You can always contact HP Support for help.
First, visit the HP Support website. You can enter your product number or search for your product manually. Look for the Contact HP Support link and click it. This will take you to a page with various support options.
Furthermore, if you want to speak to someone on the phone, select the Call HP support option. Alternatively, you can use the Get chat support option to chat with an HP representative online.
Whichever method you choose, someone from HP Support will be more than happy to assist you further with your HP Recovery Manager issue. So don’t hesitate to reach out for help.
We hope this article has helped you resolve the HP Recovery Manager Restoration Incomplete error.
Also, find out the exact steps to use the HP Recovery Manager.
If you have any other queries regarding the problem or know of a solution that’s not listed here, drop it in the comments section below.
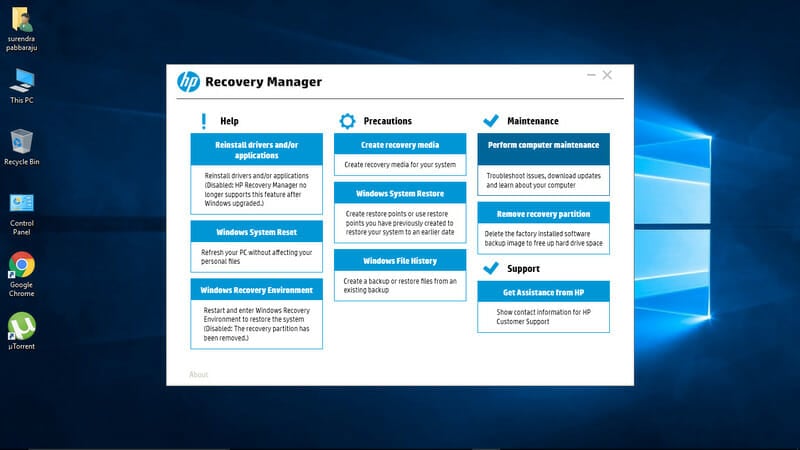
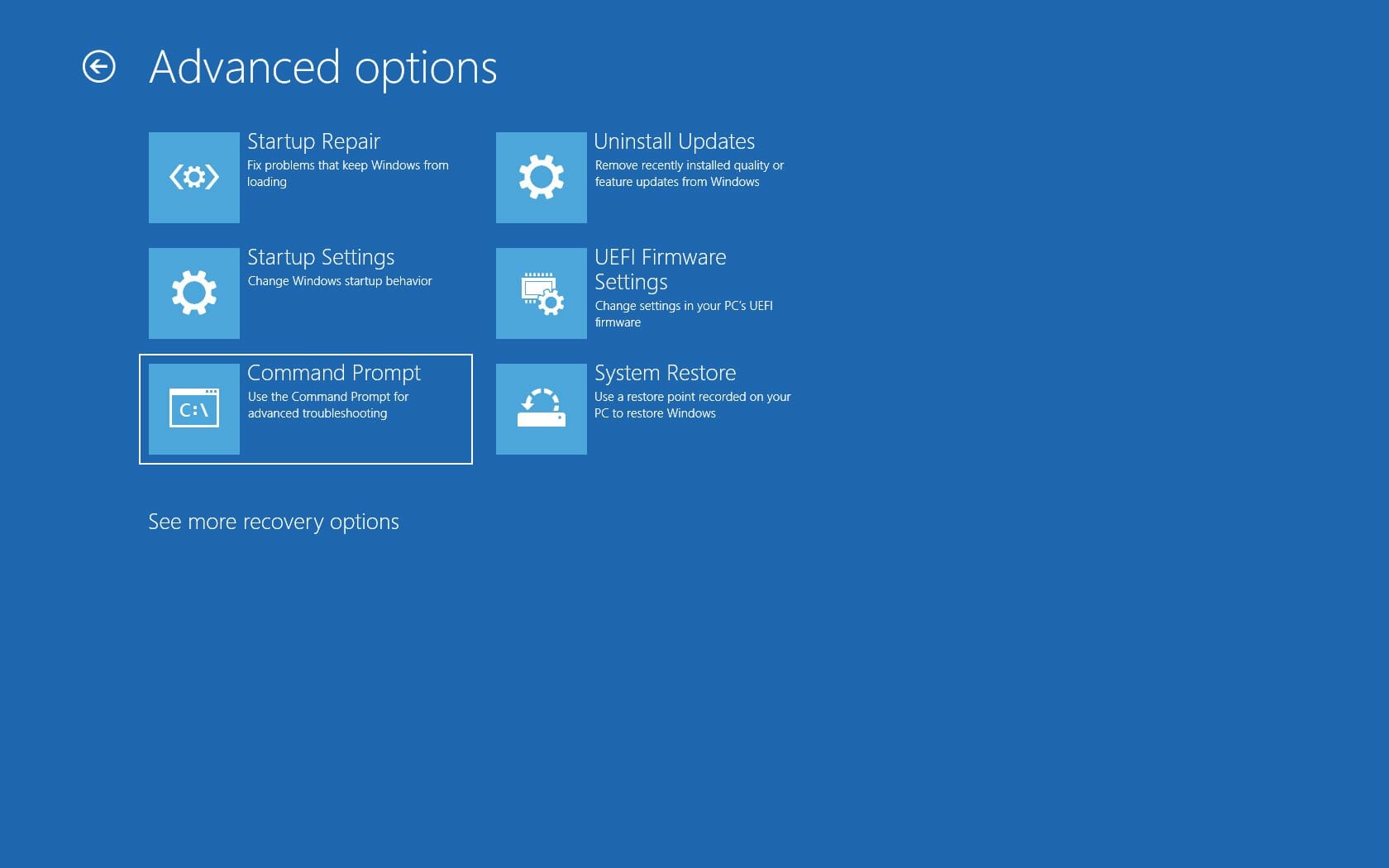
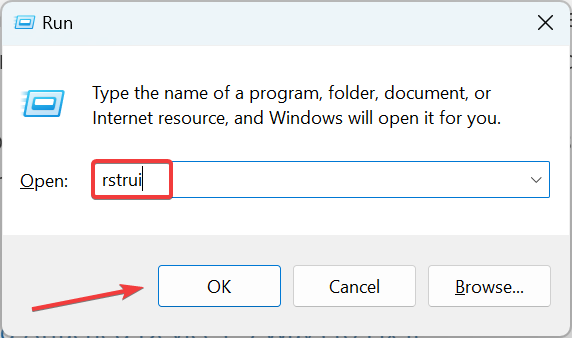
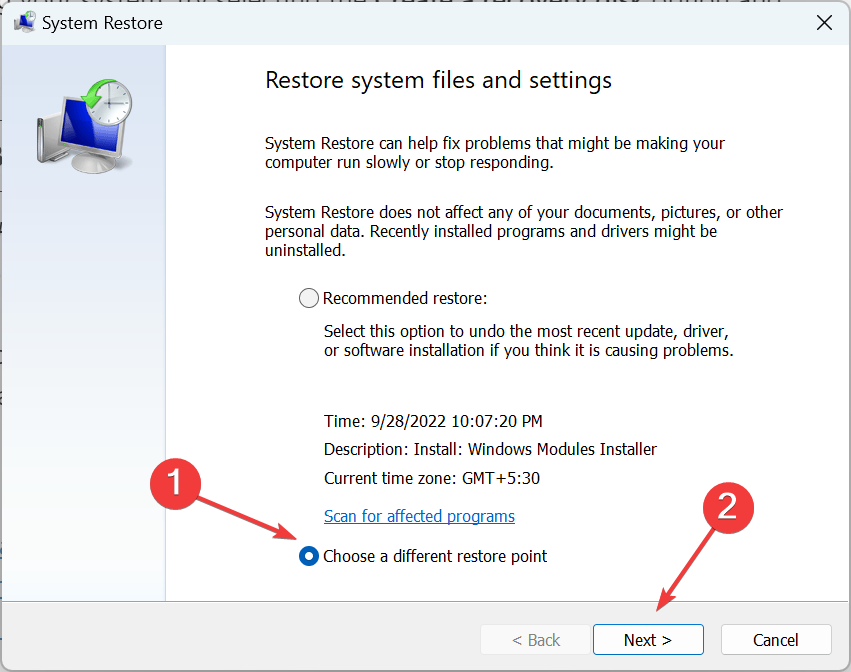
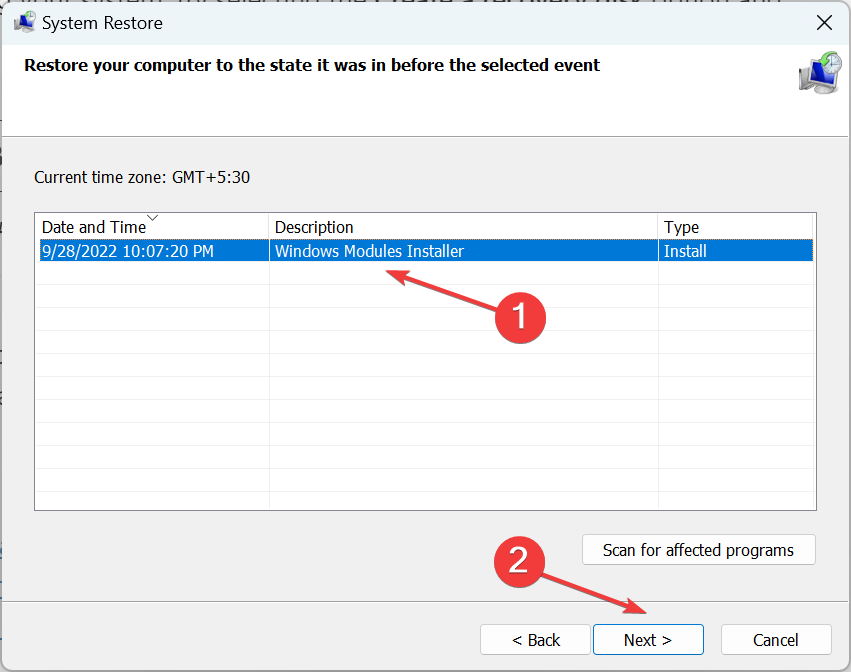
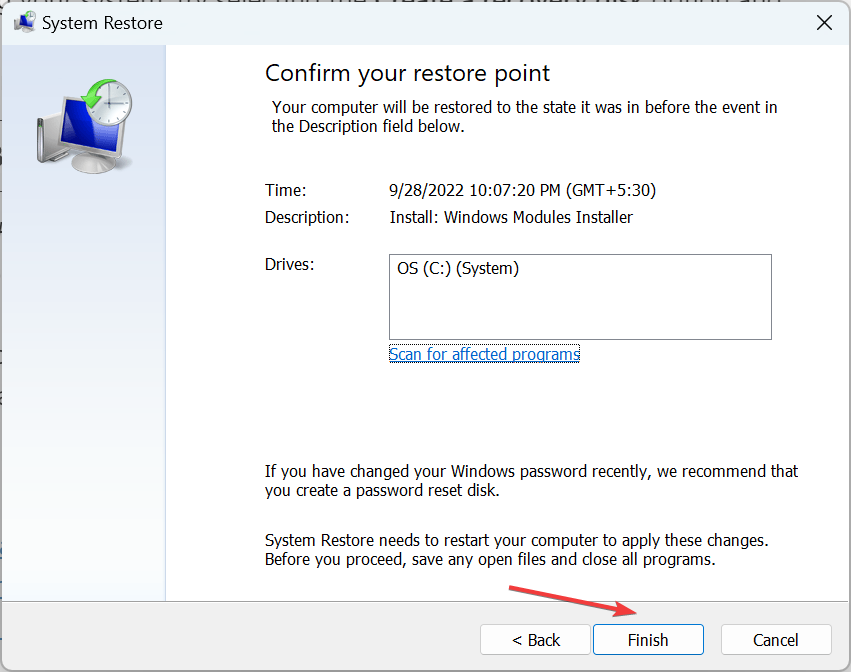
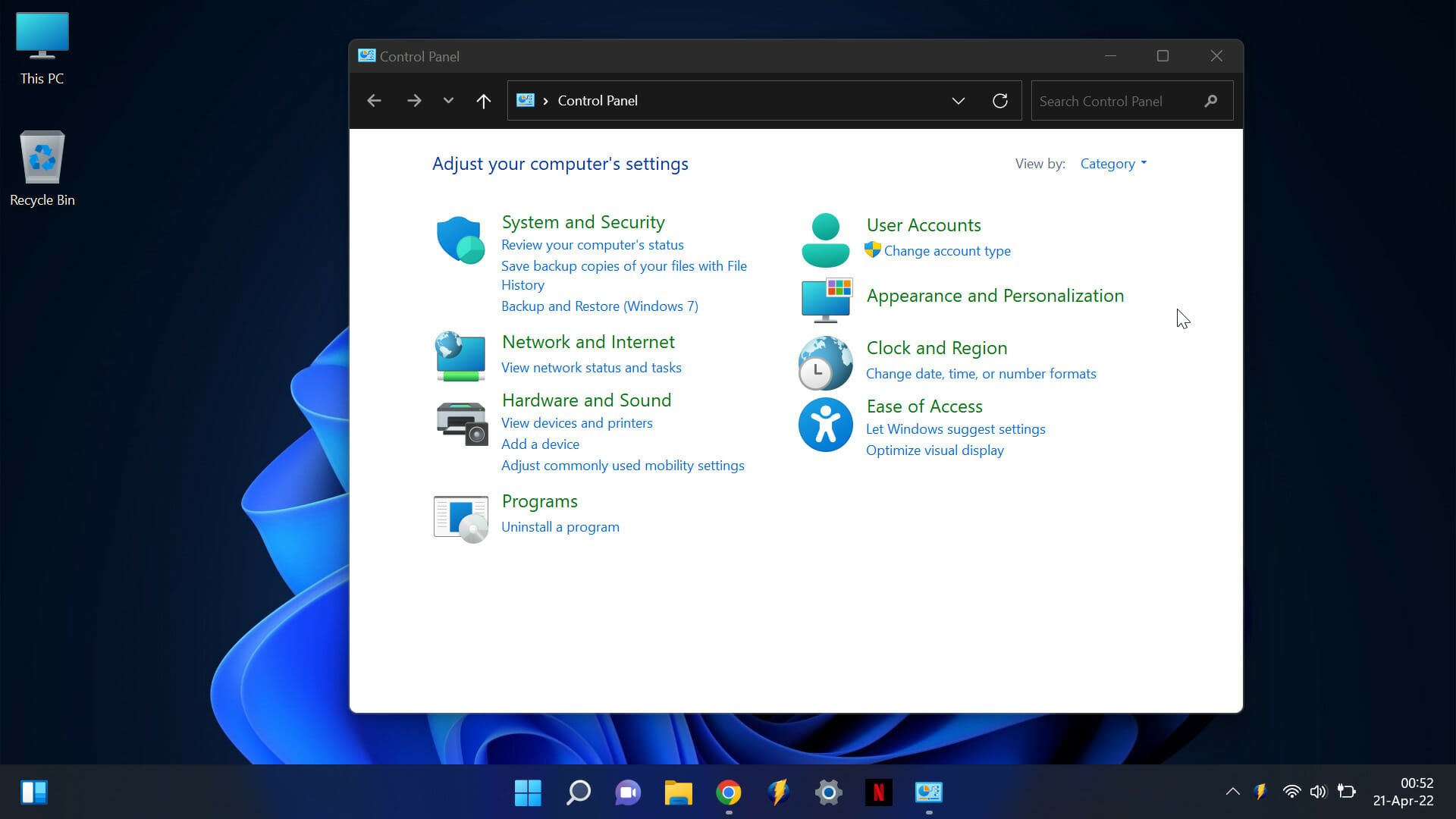
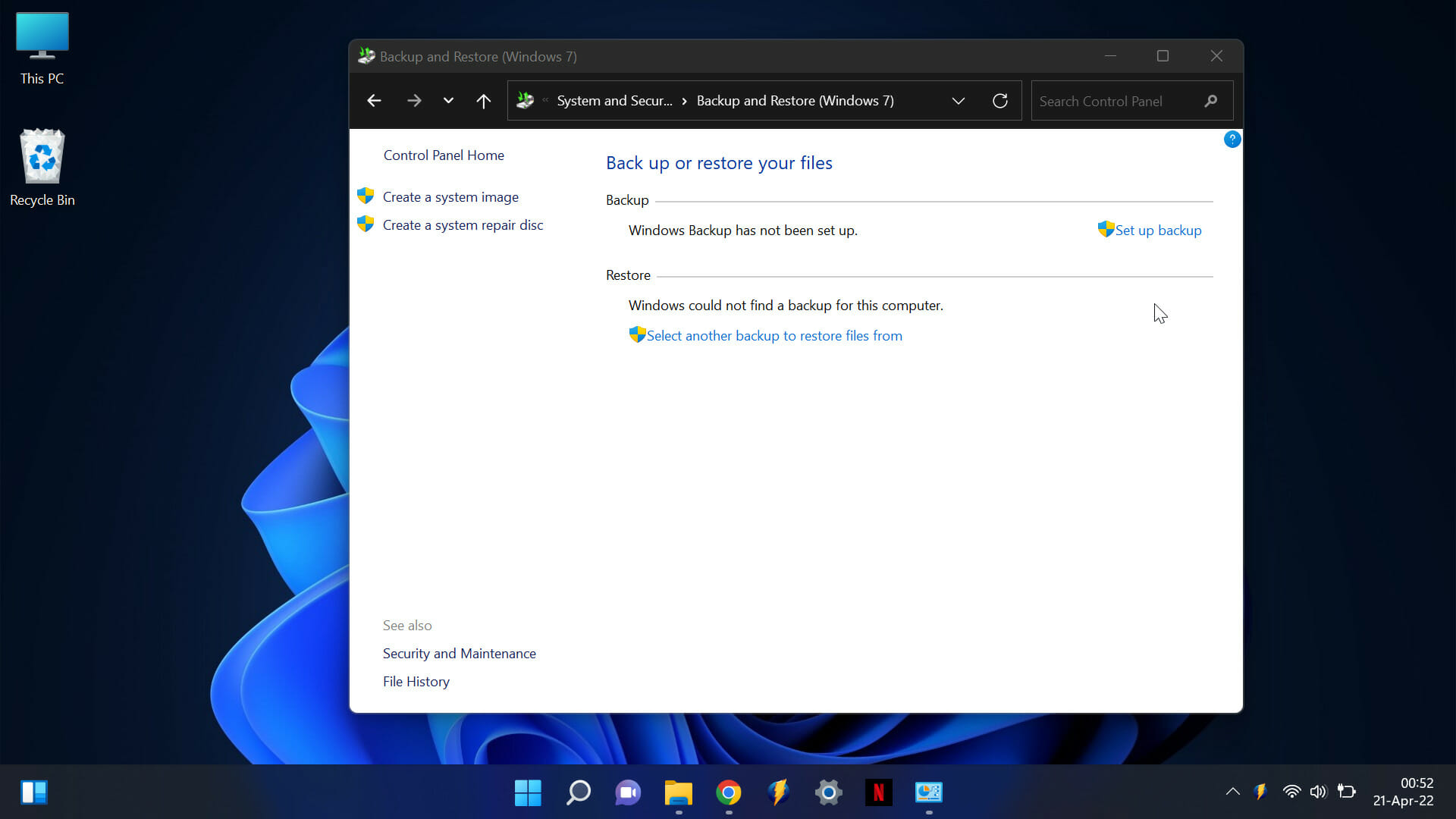
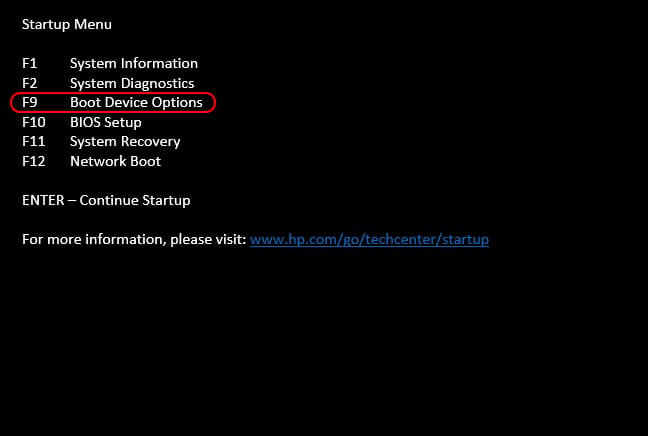

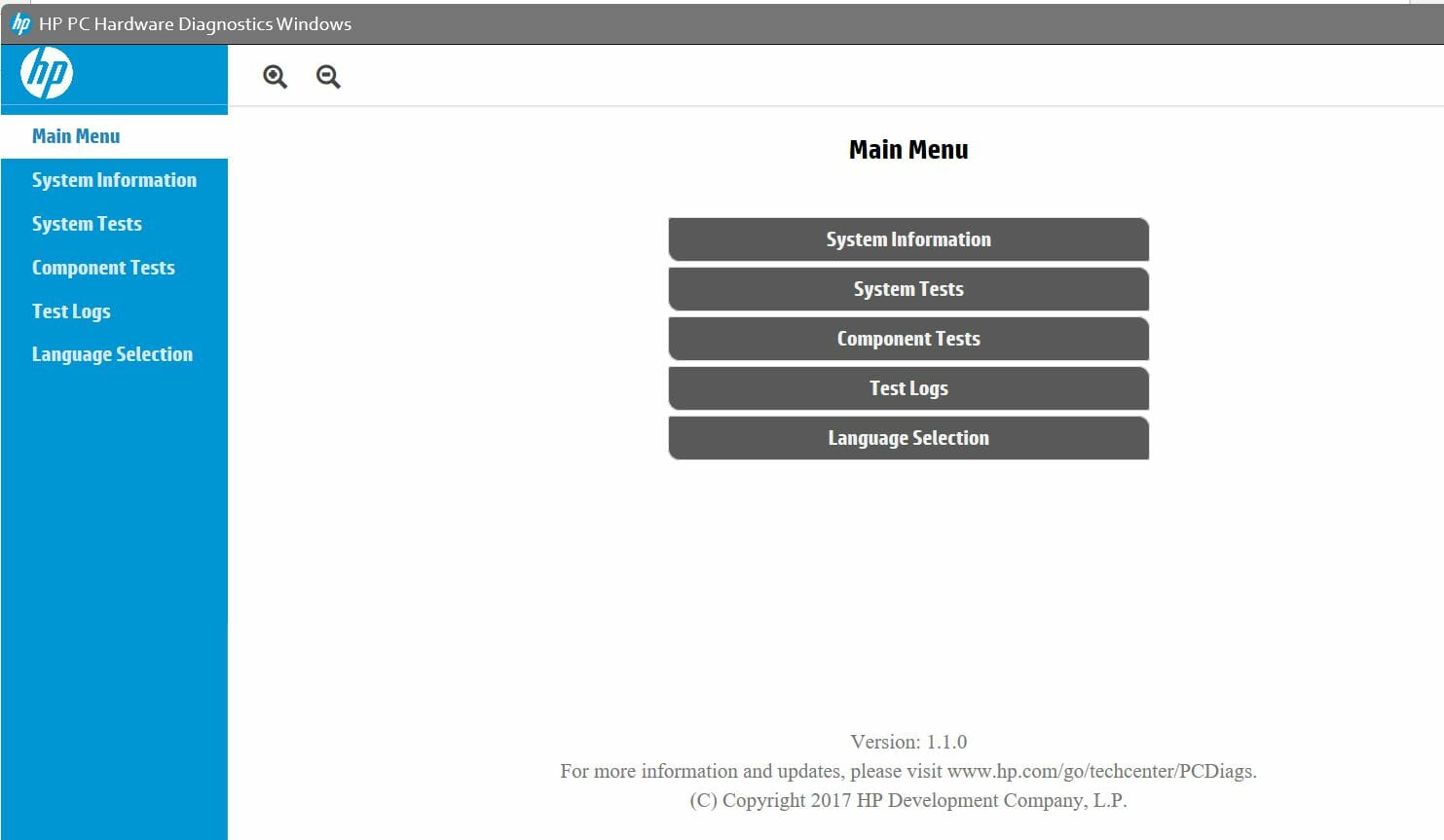
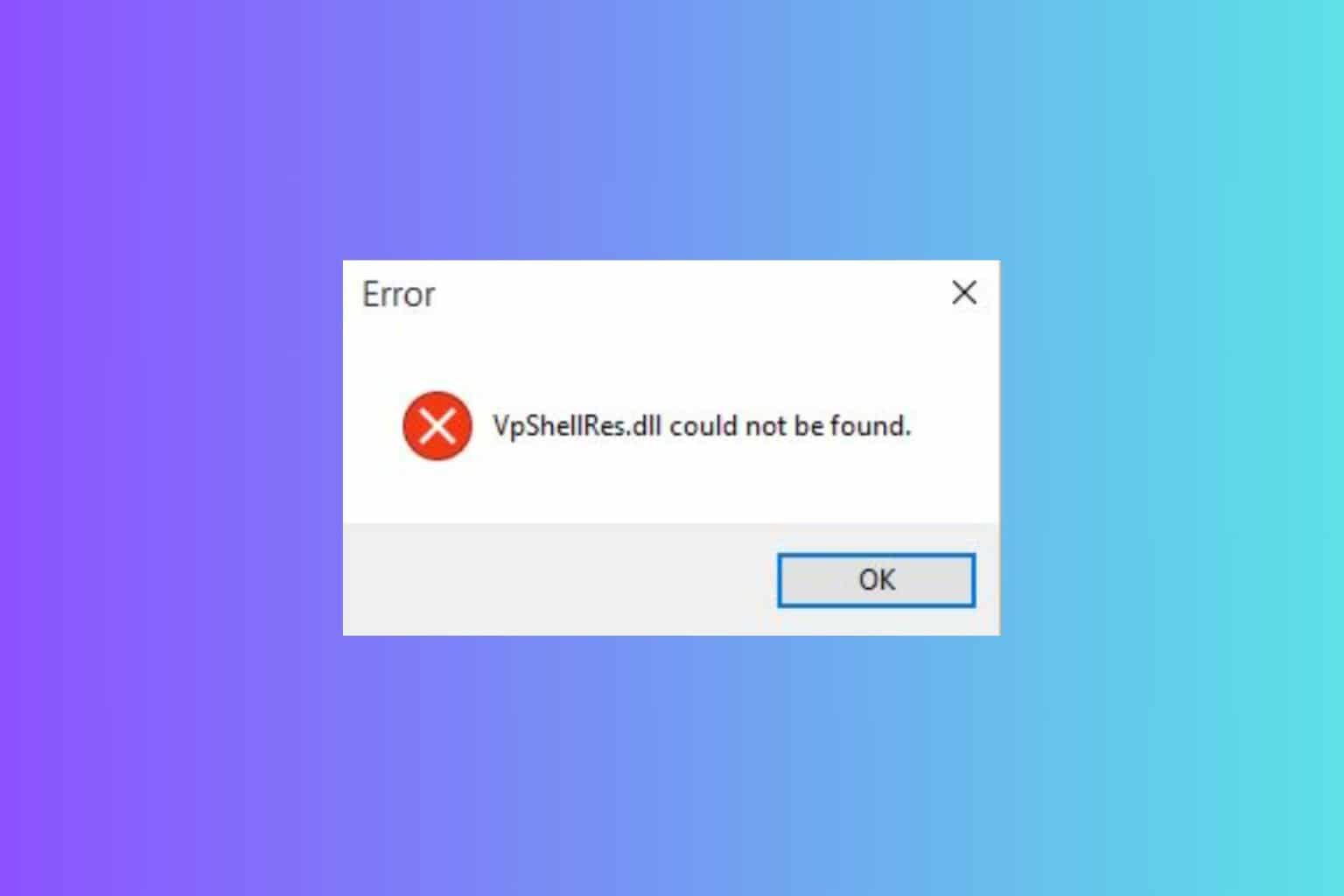
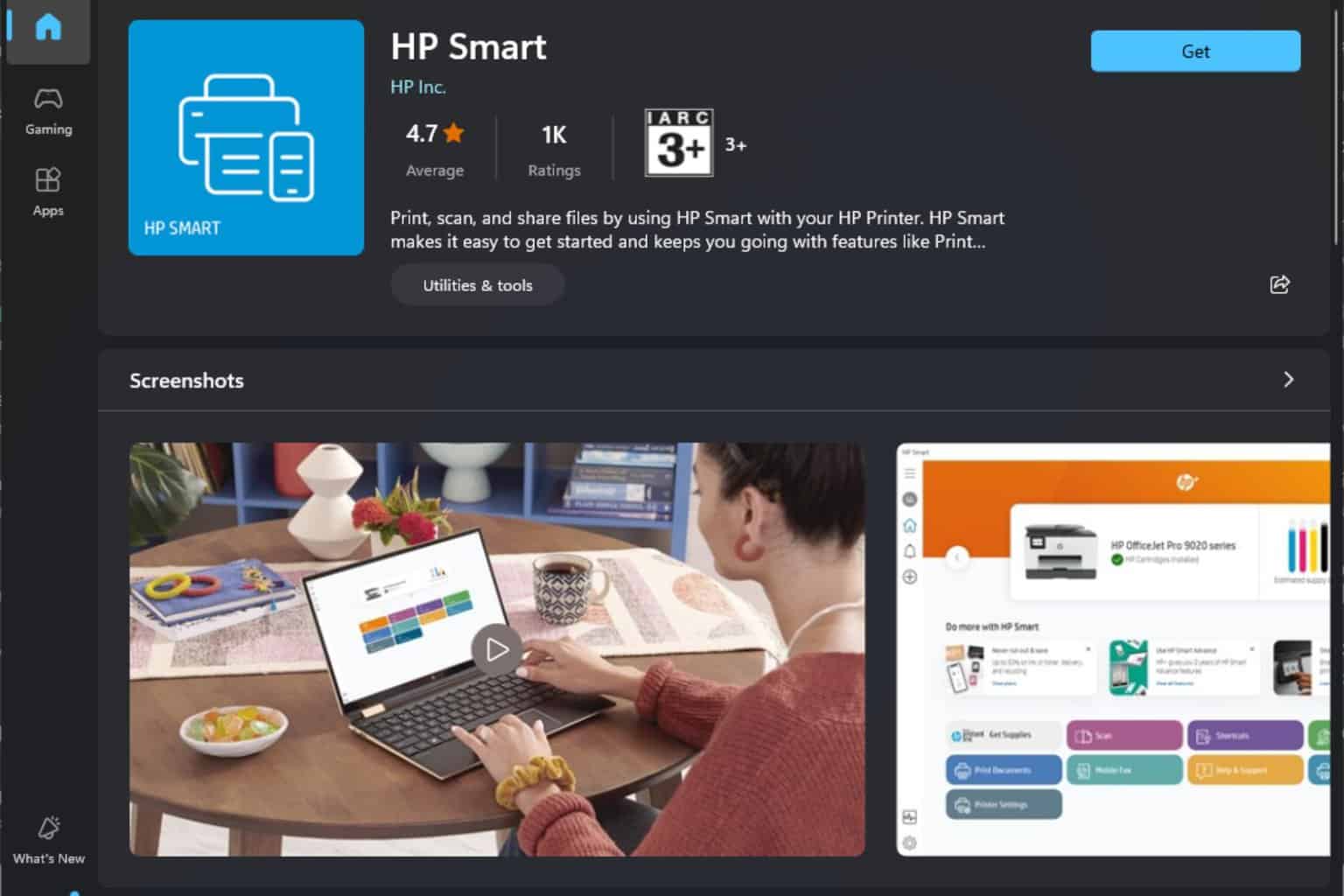





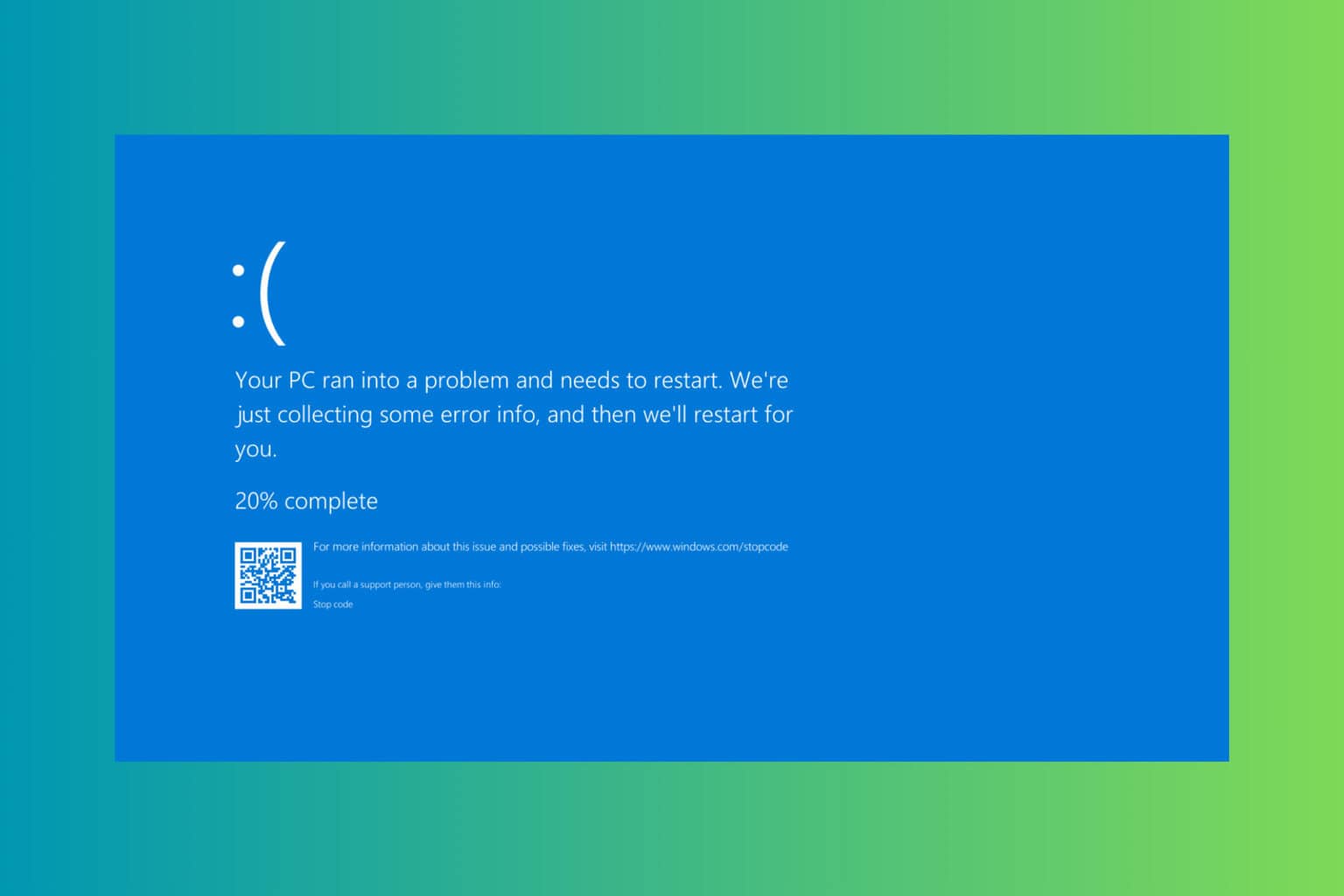
User forum
0 messages