HP Solution Center not Working [Flash Error]
3 min. read
Updated on
Read our disclosure page to find out how can you help Windows Report sustain the editorial team. Read more
Key notes
- Many users report the HP Solution Flash error, so today we’ll show you how to fix it.
- Using specialized software to ensure all drivers are updated is the easiest way to fix this issue.
- You can also fix this problem by installing some of the missing Windows features.
- If HP Solution Center is not opening, try removing and installing the software again.

In January 2021 Adobe has permanently disabled the Flash Player which has had a lot of impact on many other services.
Since the HP Solution center is based on Flash, it’s not uncommon for it to stop functioning, and not be able to continue printing your documents, as many users reported it happened.
We will explore in this article the exact steps you need to make in order to fix the Hp flash error and ensure full functionality once again, so make sure to keep on reading.
How can I fix the HP Solution Center Flash error?
1. Use a specialized software
Before proceeding with any other step, we would recommend that you first ensure the drivers are not outdated or faulty, using specialized software.
You can prevent these problems by using an automatic tool that will search and install the correct drivers on your computer with just a few clicks. That's why we recommend you use Outbyte Driver Updater. Here's how to do it:
- Download and install the Outbyte Driver Updater app.
- Launch the software.
- Wait for the app to detect all incompatible drivers.
- Afterward, it will show you a list of the drivers found to select the ones to Update or Ignore.
- Click on Update & Apply Selected to download and install the newest versions.
- Restart your PC to ensure the applied changes.

Outbyte Driver Updater
Use this software and solve all driver-related issues from your PC.2. Install Print Management console
- Go to the Search box and type in Features.
- Next, open Manage Optional Features and click on Add a Feature.
- Type Print Management and next, open and install Print Management.
After doing that, check if the HP Solution Center Flash error is still there.
3. Reinstall HP printer software
- Disconnect the cable from the printer.
- Open the Settings app and navigate to the Apps section.
- In this opened list, locate the HP Printer and click on Uninstall.
- Follow the on screen instructions to complete the process.
- After the process is complete, restart your device.
- Finally reinstall the HP printer.
After doing that, the HP Solution Center Flash error will be gone. Keep in mind that this process might leave certain files behind, so to completely remove the software it’s advised to use a specialized tool.
Windows apps are notorious for being difficult to uninstall completely. Those ugly residues consuming disk space and the registry may be rather difficult, thus expert removal software is strongly suggested.
It’s a safe and easy approach to maintain your system clean and running. So why not spare yourself the hassle and use an automated option that applies a clean code to make room for a fresh installation?
4. Open the HP Solution Center
There is no direct downloadable link for the HP Solution Center since it’s built-in software that will be downloaded on your device when you install the HP driver.
To locate the HP Solution Center on your device, go to the search bar and type in HP. Click on the displayed result, and once you’ve done that, the Solution Center will automatically open.
This is about all. As you can see the HP solution center flash error can be a frustrating issue but it can also be solved quickly, in just a few easy steps.
We hope that one of the steps presented above has helped you fix the HP Solution Center. Please let us know in the comments section below which solution worked best for you, we would love to know.

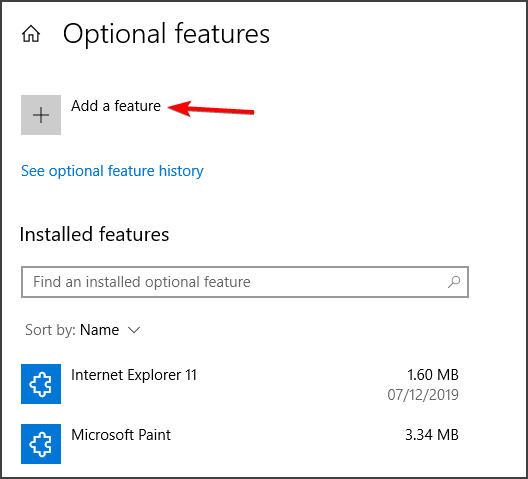











User forum
0 messages