Fixed: HubSpot Chrome extension not working
4 min. read
Updated on
Read our disclosure page to find out how can you help Windows Report sustain the editorial team. Read more
Key notes
- If the HubSpot Chrome extension isn't working, be sure that cookies are allowed in your browser.
- The corrupted cache can sometimes lead to this issue, so you might want to clean it.
- It's not uncommon for extensions to cause this problem, so be sure to check them as well.
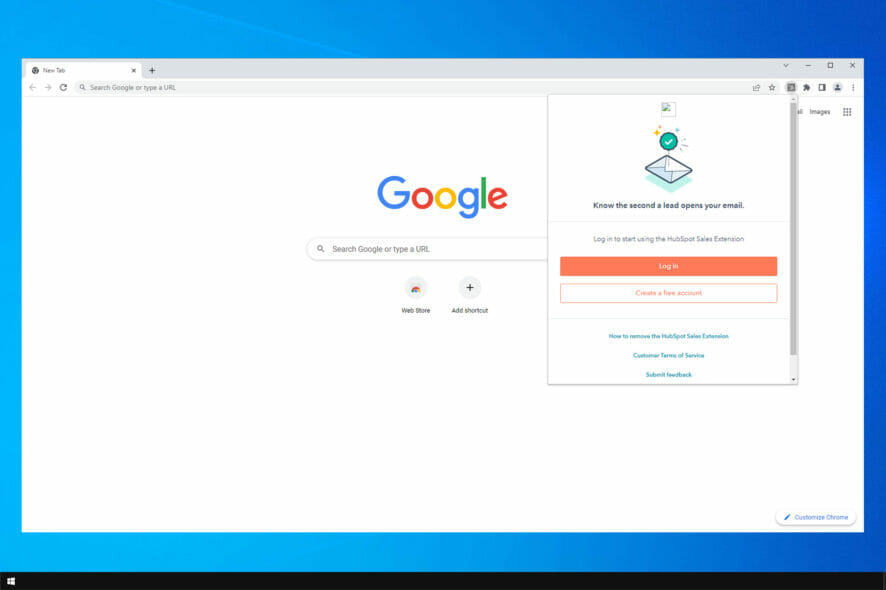
HubSpot is a popular service, and just like many other services, it comes with a browser extension that you can use to quickly access it.
However, many reported that the HubSpot Chrome extension is not working on their PC, and this can be a problem since you won’t have quick access to the service anymore.
Luckily, there are a couple of methods that you can use to fix this problem, and in today’s guide, we’re going to show you how to do it properly.
Why doesn’t my HubSpot extension work in Chrome?
It’s possible that there’s an issue with your cache, so clearing it is the best way to solve the problem. This service is heavily reliant on cookies, so you need to make sure that they are enabled.
There are also reports that certain extensions can interfere with it, therefore it might be necessary for you to find and remove those extensions.
What can I do if the HubSpot Chrome extension isn’t working?
1. Add cookies exception
- Open Chrome.
- Click the Menu icon in the top right corner and select Settings.
- Select Security and Privacyand in the Sites that can always use cookies section select Add.
- Now enter the name of the site, check Including third-party cookies on this site, and click on Add.
- Make sure to add these three websites:
[*.]getsidekick.com
[*.]hsappstatic.net
[*.]hubspot.com
Many users reported that this method worked for them, so you might want to try it out.
2. Try using a different browser
If you’re having this issue in Chrome, perhaps you might want to consider switching to a different browser, such as Opera One.
The browser is based on Chromium, so all your extensions should work in Opera One as well. Regarding the differences, Opera One has a built-in feature for tab management allowing you to create workspaces for your tabs.
There’s also a built-in ad blocker, VPN, AI, social network and messenger integration, so if you need a reliable and productivity-oriented alternative, Opera One might be perfect for you.
3. Disable other extensions
- In Chrome, go to the More icon, now expand More tools and select Extensions.
- Now click the switch next to an extension to disable it.
- Repeat this for all available extensions.
- Restart the browser and check if the problem is still there.
Many reported that the Ghostery extension was causing the problem, so if you’re using it make sure to adjust its settings or disable it.
4. Remove the problematic Chrome profile
- Click your profile icon in the top right corner and select the gear icon.
- Now select three dots next to your profile and pick Delete.
- Click on Delete once again to confirm.
- Do this for all available profiles.
- Click on Add and then follow the instructions on the screen.
5. Uninstall the extension and clear the cache
- Click the menu icon and navigate to Tools. Now select Extensions.
- Locate the HubSpot extension and click on Remove.
- Click on Remove again to confirm.
- Now press Ctrl + Shift + Del.
- Set the Time range to All time and then click on Clear data.
- After clearing the cache, install the extension again and check if that solves the problem.
Many reported that this solution worked after removing the problematic profile, so be sure to try that as well.
How does the HubSpot Chrome extension work?
The HubSpot extension allows you to easily keep track and log emails that were sent from Gmail. In addition, it allows HubSpot tools to work in your inbox.
Lastly, it provides your inbox with HotSpot contact database, allowing you to easily find the desired contact and start communicating with them.
These are just some of the solutions that might help you if your HubSpot Chrome extension isn’t working properly. In most cases, the issue is caused by cache or cookies.
If you’re looking for more Chrome extensions, then you might want to consider these great Chrome extensions for faster browsing.
What method did you use to fix this problem? Share it with us in the comments section below.

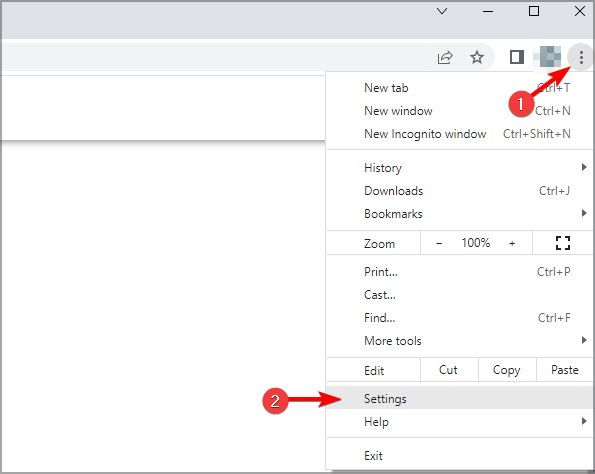
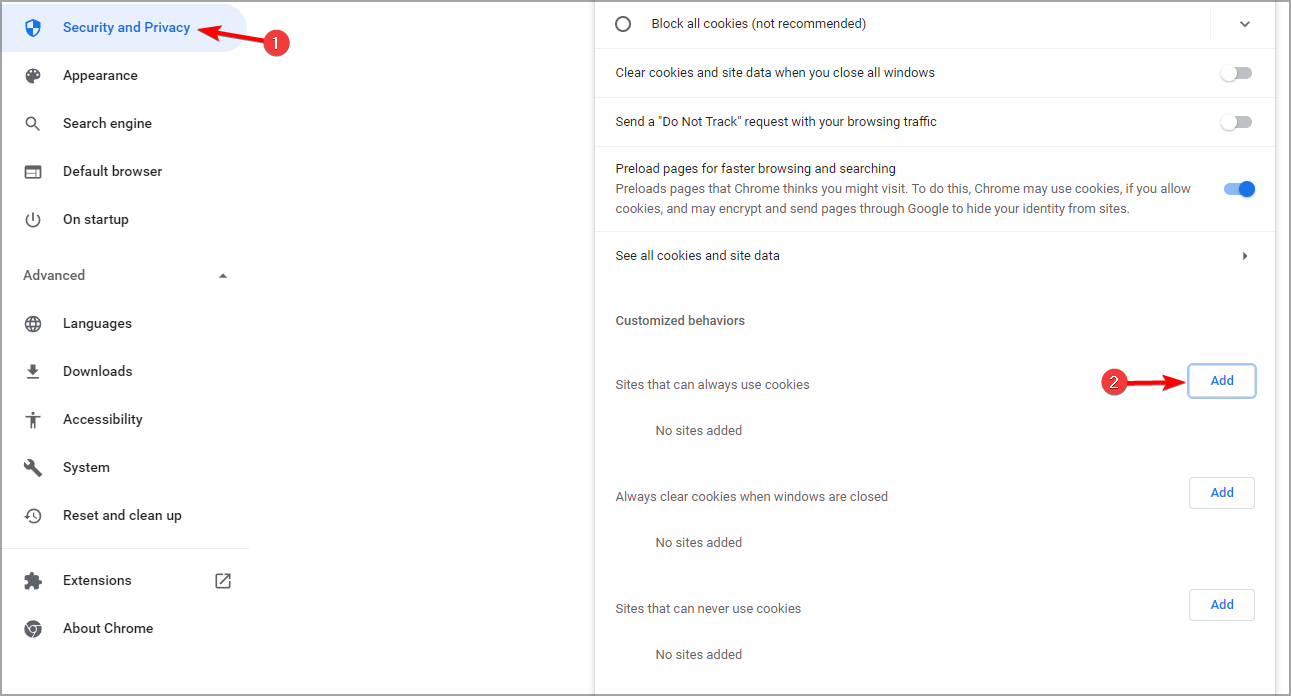
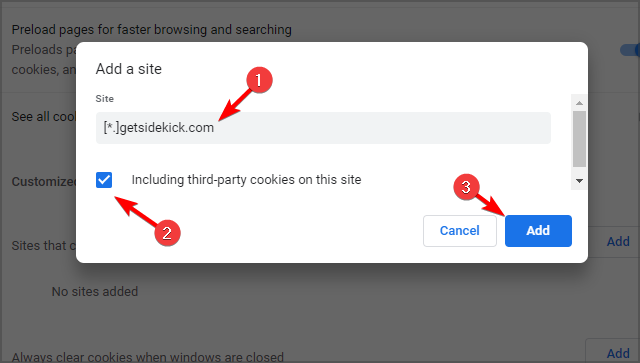
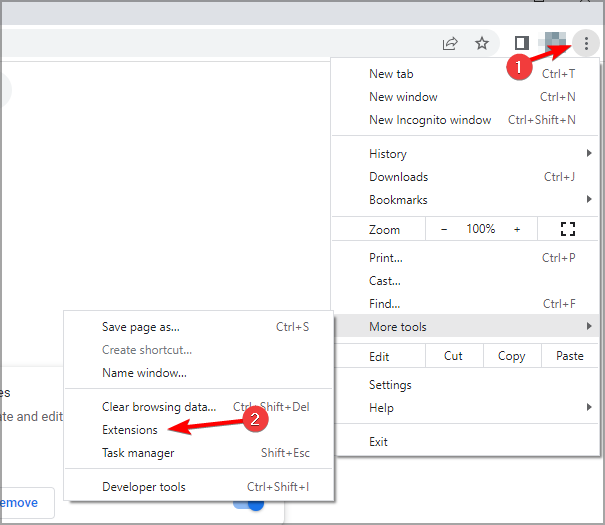
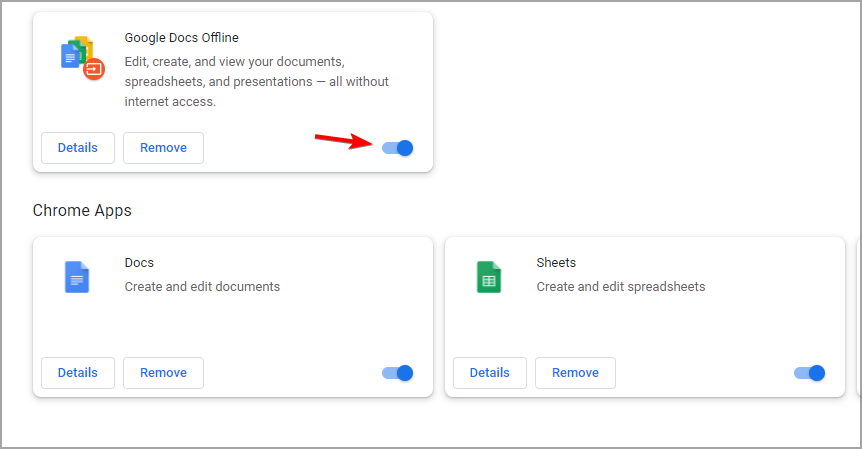
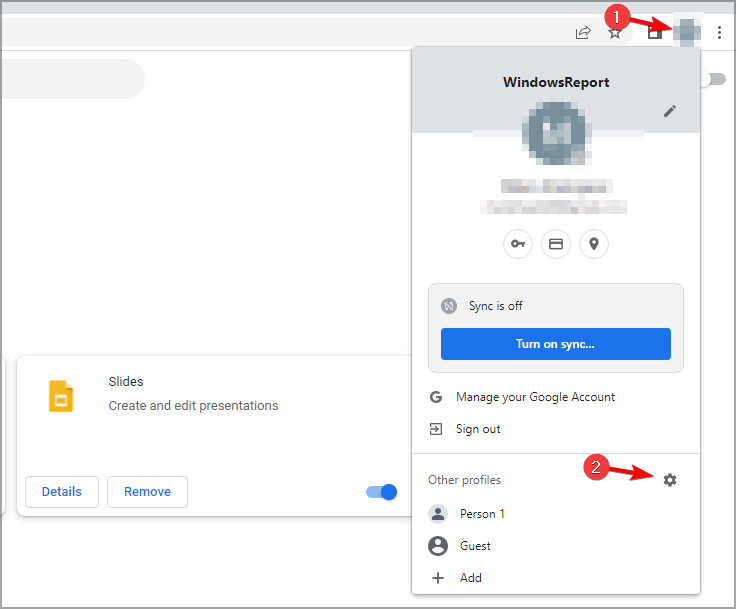
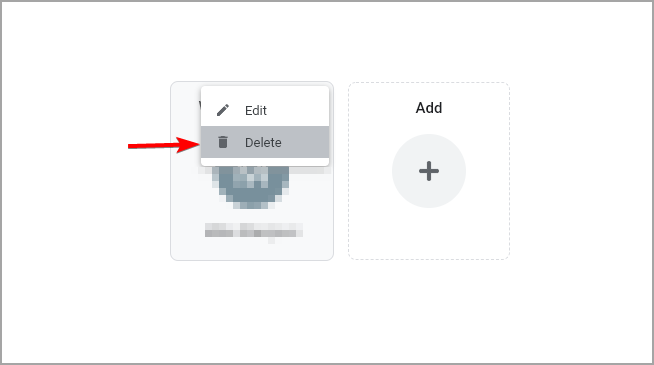
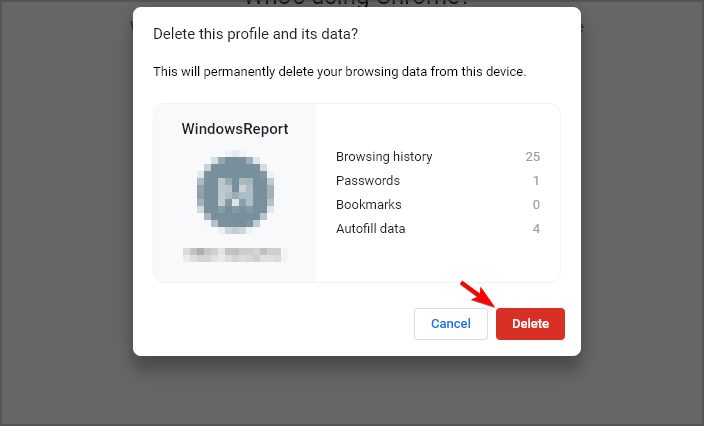
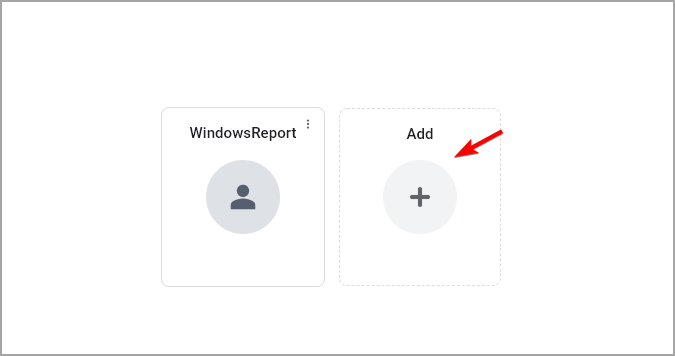
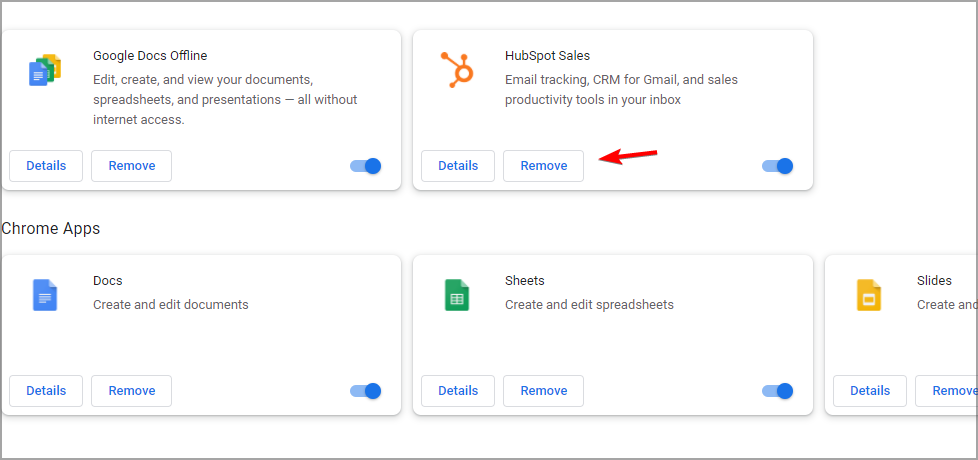




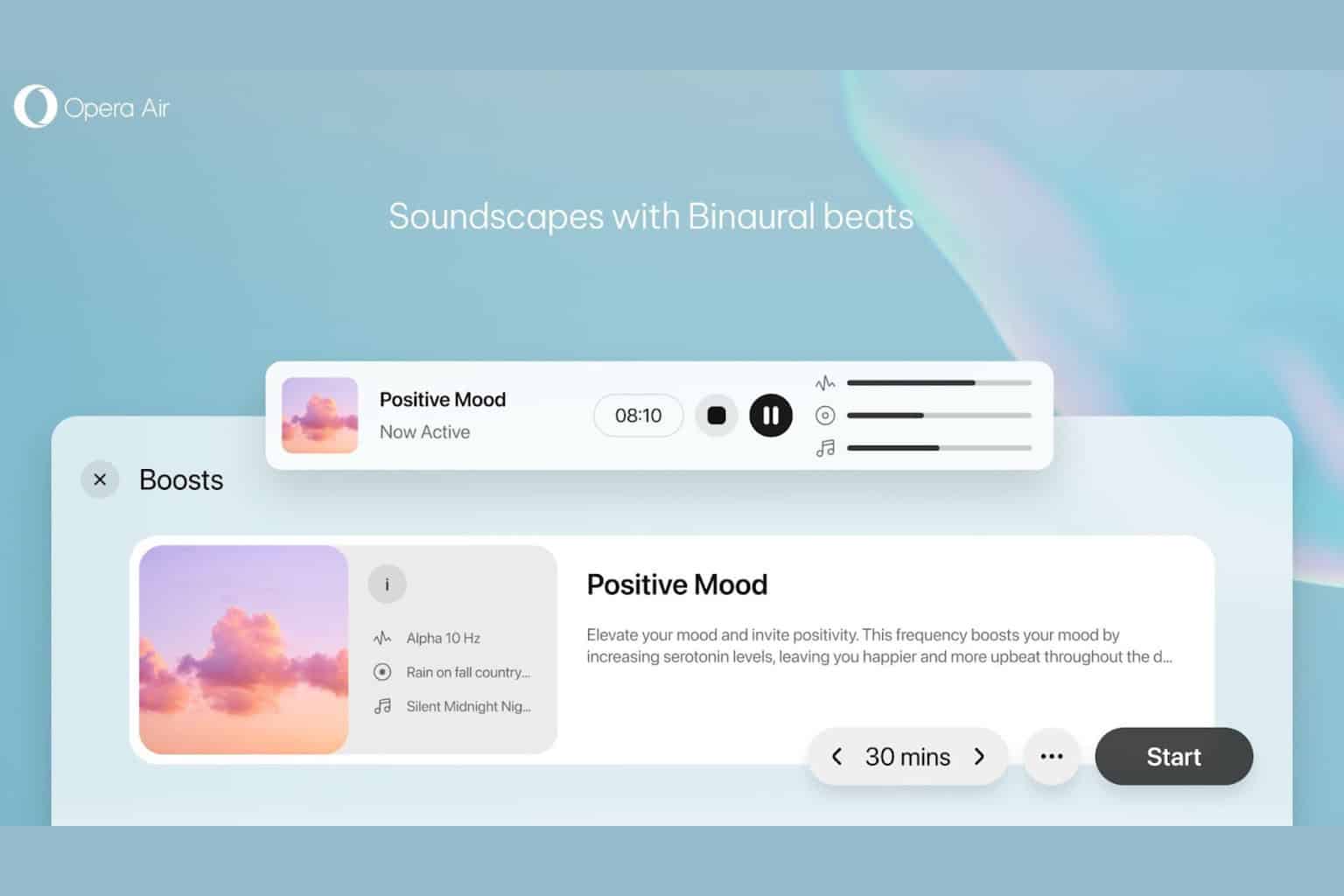




User forum
0 messages