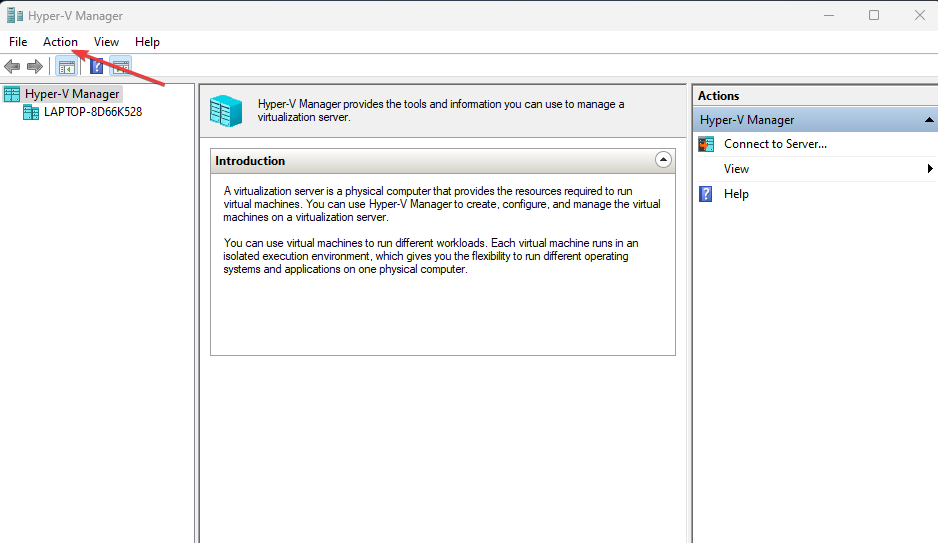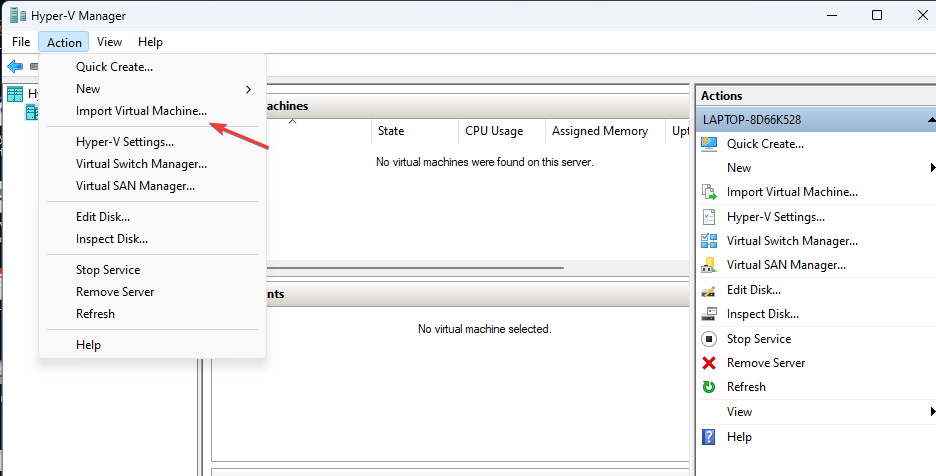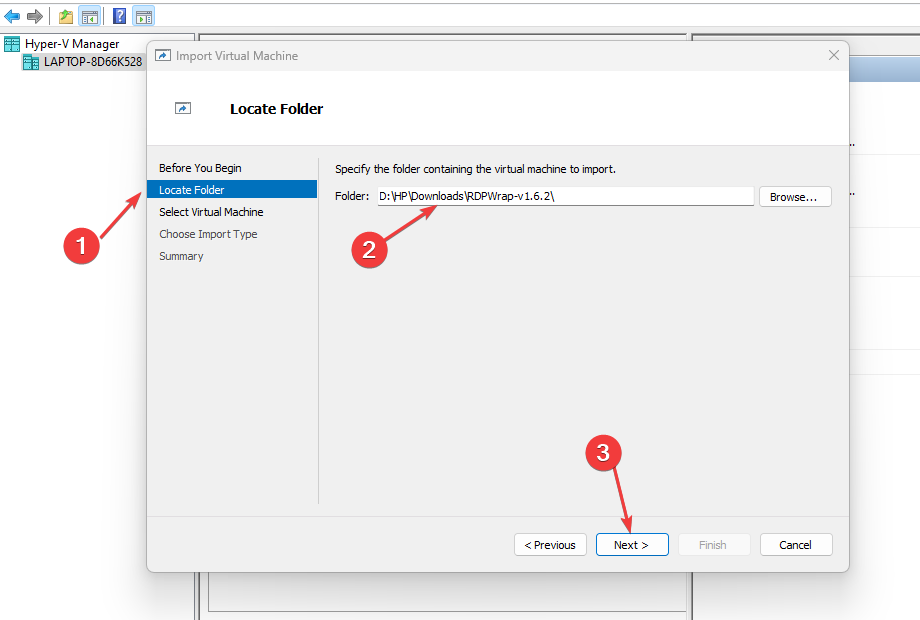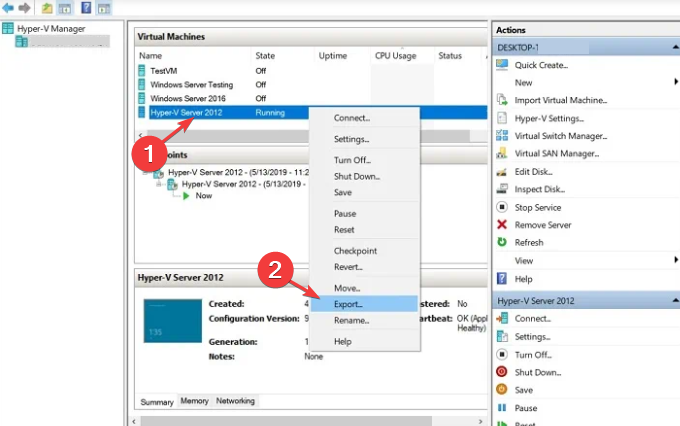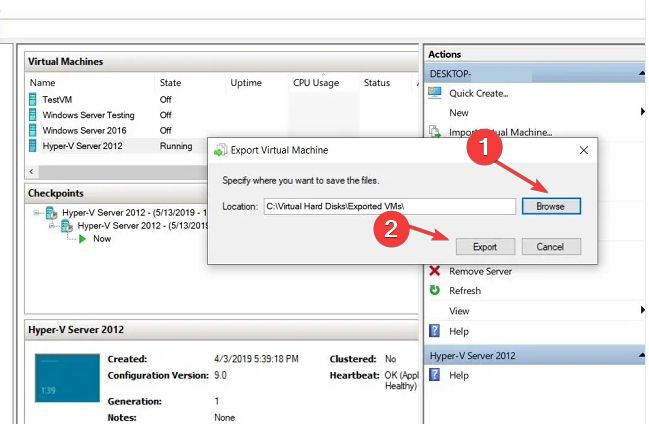Fix: Hyper-V Did Not Find Machines to Import from the Location
Note that Hyper-V's VM can be stored in different locations
4 min. read
Updated on
Read our disclosure page to find out how can you help Windows Report sustain the editorial team Read more
Key notes
- Hyper-V’s no virtual machine file found error can occur if the virtual machine is not in the default location.
- The location of the virtual machine may differ depending on the type of host.
- Using the Hyper-V Manager is an easy way to import virtual machines without having issues.
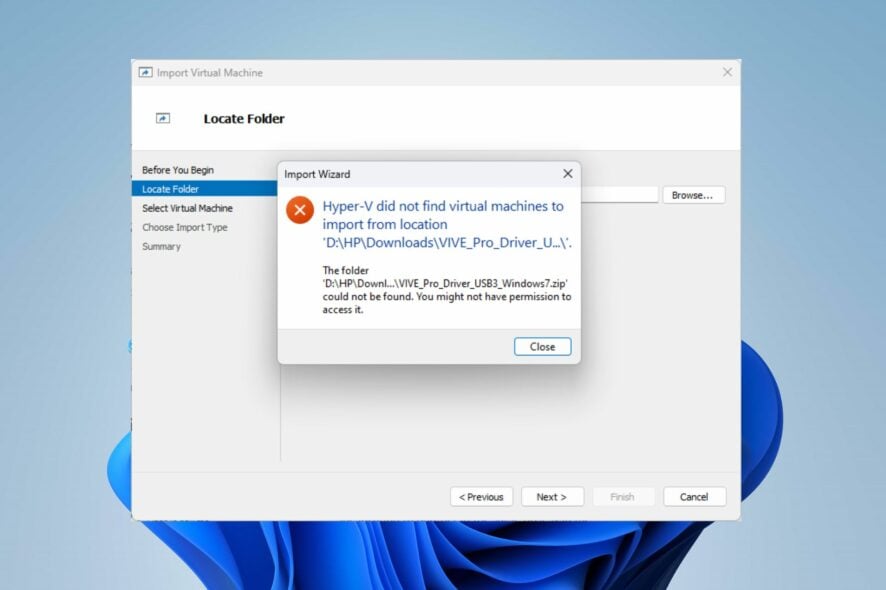
Hyper-V is a hardware virtualization product that allows you to create and run a software version of a computer (virtual machine). Regardless, users complain about many problems, such as Hyper-V not finding virtual machines to import from the location.
Moreover, Hyper-V importing virtual machines from a location can be affected by many factors, which include folder and file permission issues. Nonetheless, you can fix the error by troubleshooting some settings on your computer.
Is it possible to move virtual machines to another location?
The virtual machine is an emulation of the computer system. It uses software to run apps and programs instead of a physical computer.
However, it is possible to move virtual machines from one location to another in the same host system. Likewise, you move a virtual machine to a host system using a different operating system.
Furthermore, when you move a virtual machine, you move the entire files and directory that make up the virtual machine. So, you can transfer files between a virtual guest machine and the host machine.
If you run into any Hyper-V replication errors on your PC while moving the files, read our guide to help you fix them.
Where is the Hyper-V virtual machine located?
The Hyper-V Virtual Machine files are stored in the default locations. However, the cases may differ in the distinction of Host. The two host types are Stand-alone hosts and Clustered hosts.
Stand-alone hosts
A Hyper-V virtual machine can reside in one of two separate default locations for stand-alone hosts. Follow the directory below to find the locations:
- Configuration files:
C:\ProgramData\Microsoft\Windows\Hyper-V - Virtual Hard Disk (VHD) files:
C:\Users\Public\Documents\Hyper-V\Virtual Hard Disks
However, you can move the files into a single location for easy import.
Clustered hosts
Hyper-V virtual machines can be in different default locations. The cluster uses shared storage known as the Cluster Shared Volumes (CSV) to store Virtual Machines in volumes. The locations are: C:\ClusterStorage\Volume1 C:\ClusterStorage\Volume2
Likewise, for virtual machines created with System Center Configuration Manager, it creates its path through: C:\ClusterStorage\Volume1\MyVM1 C:\ClusterStorage\Volume2\MyVM2
How do I import virtual machines into Hyper-V?
There are a couple of things you should check before attempting to use the fixes provided:
- Familiarize yourself with which Hyper-V files and folder houses the Virtual Machine.
- Get to know how to locate the files & folders and their respective functions.
- Check for any limitations that may affect the Virtual Machine import to a different host.
- Ensure the virtual machine files are in the expected virtual machine directory.
- Check if the exported Virtual Machine folder is intact.
If none helps, proceed to the more advanced troubleshooting steps.
1. Import via Hyper-V Manager
- Launch the Hyper-V Manager on your device, then click on the Actions menu.
- From the menu, click the Import Virtual Machine option and select Next.
- In the Directory, select the folder that contains the exported files, and click the Next button.
- Select the Virtual Machine to import in the folder, choose the import type you’d like to use, and then click Next.
- Click Finish to complete the Virtual Machine import.
Importing directly via the Hyper-V Manager will bypass any error that may prompt failure to import a virtual machine.
2. Export the Virtual Machine again via the Hyper-V Manager
- Launch the Hyper-V Manager on your PC.
- Right-click on the Virtual Machine and click the Export button.
- Click the Browse button to open the directory and select a path to save the files.
- Click the Export button.
After exporting the virtual machine in the Hyper-V Manager, you can then import the virtual machine without having any difficulties or issues.
These are the best fixes if Hyper-V did not find the Virtual Machines to import from the location.
Also, users complain a lot about Hyper-V running out of memory errors on their PC. Our detailed guide will take you through some solutions to fix it.
If you have other suggestions or fixes that have worked for you, kindly leave them in the comments section. We’d like to hear from you.