How to Fix Hyper-V No Internet Connection: 3 Quick Ways
Tried and true solutions to fix this Hyper-V network issue
3 min. read
Updated on
Read our disclosure page to find out how can you help Windows Report sustain the editorial team. Read more
Key notes
- If Hyper V is not connecting to the internet on your PC, it might be because of a wrong setting.
- A simple yet effective solution to this issue is to create a new virtual network switch.
- You can also solve the problem by setting the configuration parameters for your network adapter.
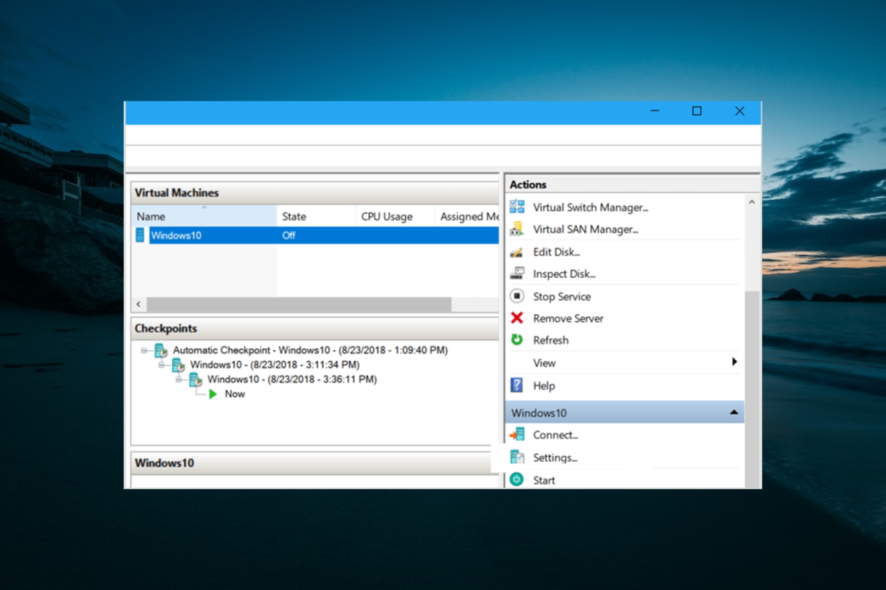
Users trying to use Hyper-V VM on Windows 10 reported not connecting to the Internet.
This can be an extremely annoying issue, especially if you need the VM to work remotely or run a program with specific requirements that need an Internet connection.
Knowing the importance of Hyper V to users, we have prepared this guide to help fix this issue for good, just like we did with the can’t install Hyper-V problem.
How do I get the internet back on Hyper-V?
1. Make a new Virtual Network Switch
- Turn off your Windows 10 virtual machine.
- Press the Windows key, type hyper v, and select the Hyper-V Manager.
- Click on the Virtual Switch Manager option in the panel to your right.
- In the newly opened window, click the New virtual network switch option in the left pane.
- Now, choose External > Create virtual switch.
- Next, change the name of your virtual machine inside the Virtual Switch Properties window.
- Under the Connection type section, choose External network > Realtek PCIe GBE Familly Controller.
- Finally, check the box next to Allow management operating system to share this network adapter and click the OK button.
If you are facing the Hyper V no internet on your default switch, you might need to create a new virtual machine.
In case an error appears saying Error applying Virtual Switch Properties changes, open the host machine network > right-click > select Properties > uncheck the option Hyper-V Extensible Virtual Switch > click OK.
2. Set the configuration parameters for the network adapter
- Launch the Virtual Machine Manager.
- Click Settings in the Windows 10 section.
- Now, choose Network Adapter in the left pane.
- Next, click the drop-down Virtual Switch menu and choose the switch created in Solution 1
- Finally, click OK to save the changes.
If you are experiencing the Hyper V no internet issue while trying to access a connection guest, you should try to set the configuration parameters for the virtual network adapter you created earlier.
3. Set up your Network Connection to share it with Hyper-V
- On your host Windows 10 machine, right-click the Network icon in the taskbar and select Open Network & Internet Settings.
- In the Status tab, click on Change adapter options.
- Inside the Network Connections window, right-click your VM and click Properties.
- Now, enable the Allow other network users to connect through this computer’s Internet connection option.
- Choose the network switch created earlier and click OK.
- Finally, turn on Windows 10 in Hyper-V to finish the fix method.
We have come to the end of this guide on how to fix the Hyper V if it has no network. We believe you now have everything needed to fix this issue.
If you want to know how to change the network adapter type of VMWare, check our detailed guide to do it quickly.
Please let us know the solution that solved this issue in the comments below.



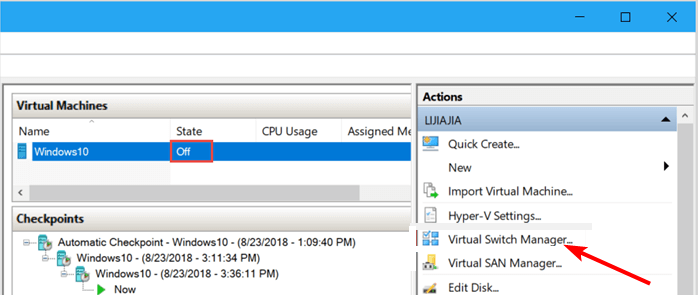
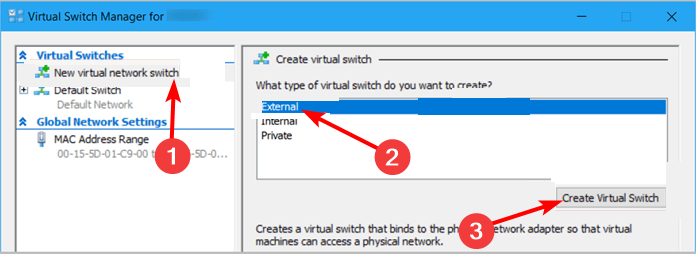
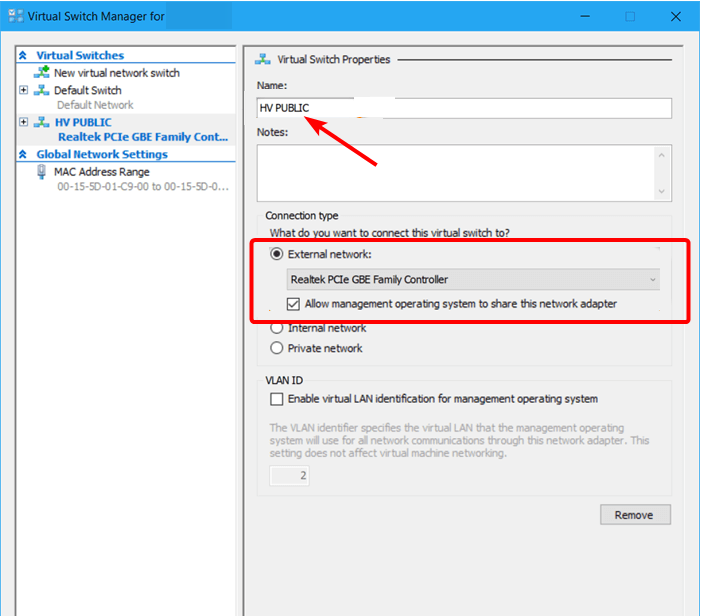
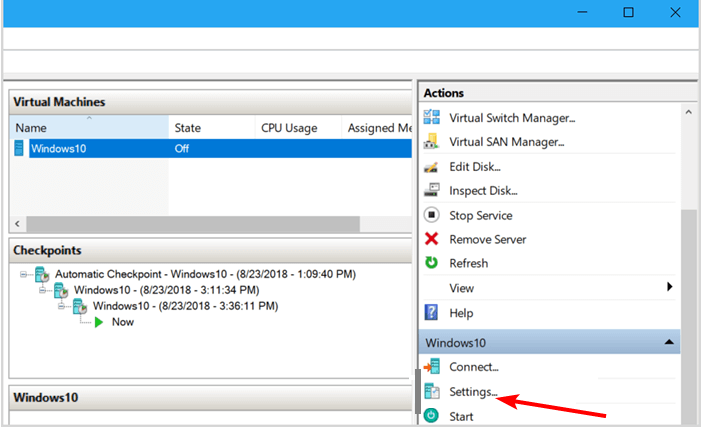
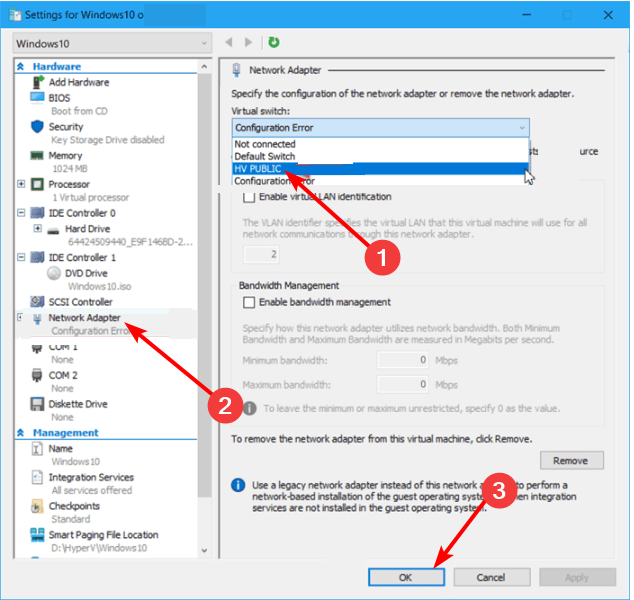
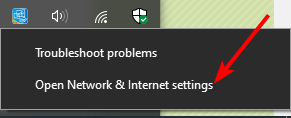
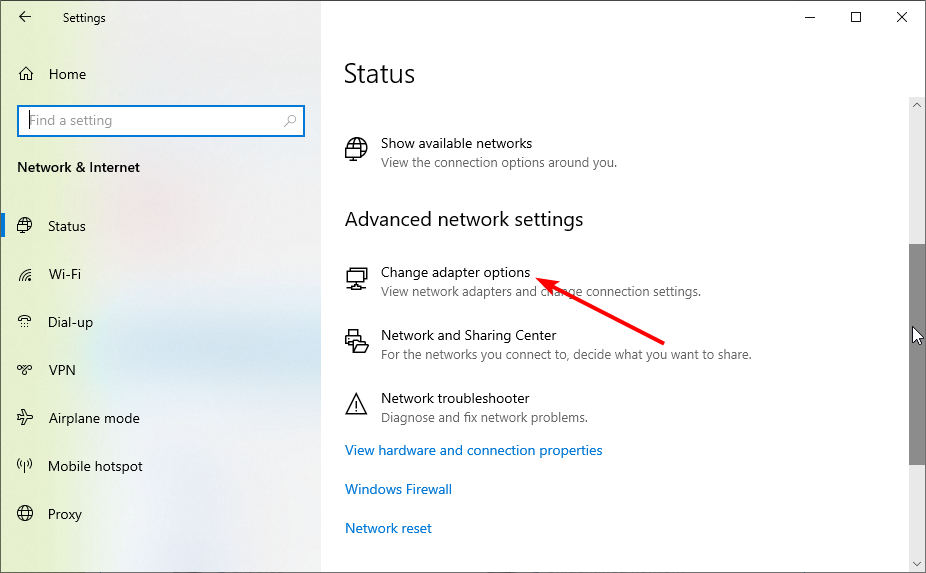









User forum
4 messages